
ログ撮影にチャレンジしよう!初心者でも簡単にカラーコレクション
YouTubeの動画撮影やお子さんの運動会などのイベントでの動画撮影、おそらく皆さんきれいな映像を撮りたくて、一眼カメラなどより高級なカメラをお使いの方多いと思います。

私も子供がいまして運動会を見に行くと、立派なカメラを持って撮影されていている方見かけます。また観光地に行くと一眼レフやミラーレスカメラを持って撮影されている方が多いです。

高級なカメラには、ログ撮影と呼ばれる機能が備わっています。私が持っているsonyのVLOGカメラ ZV-1にもその機能が備わっていますが、最近のiPhoneにもログ撮影の機能が備わってきていまして、だんだんと身近な機能になっています。
sony ZV-1 (VLOGカメラ)
高級コンデジと呼ばれるカメラでその中でも動画撮影に特化したVLOGカメラです。高級とついているだけあって、機能はフルサイズカメラと遜色ありません。一眼カメラと比べ超軽量で値段が安いというのが最大のメリットです。おまかせ機能もあるのでお手軽に動画始めたい人でも安心して使えます。
上記はzv1 mark2(最新機種)ですが、型落ちになりますがzv1無印の方が私としてはお勧めです。値段が10万円以内で購入できるというのと、広角端でF1.8ととても明るいレンズなので背景ボケの映像を撮ることができるというのがメリットです。
端子がマイクロUSBというのと広角側が24mmのため手振れ補正時に自撮りするには画角が狭いというのがデメリットですが、ジンバルや広角レンズアダプタをつけるなどで対策することが可能です。
ログ撮影とは
ログ撮影をするメリットの1例としては、逆光で動画撮影したとき被写体が黒つぶれしてしまいます。このようなときにログ撮影をしておけば、暗いところの階調が残っているため後でカラーグレーディングで被写体を明るし映像を戻すことができます。通常撮影ではこのようなことが難しいです。

私もカメラに関してはまだまだ素人で勉強中ですので、他のYouTube動画も見て参考にしていただきたいですが、私なりに初心者の方が理解しやすいように説明しますと、
通常撮影ではある程度人の目が認識できるレンジで切り出して保存しています。このレンジから外れたところが、同じ色として保存されてしまい、黒つぶれだったり白とびという現象になります。
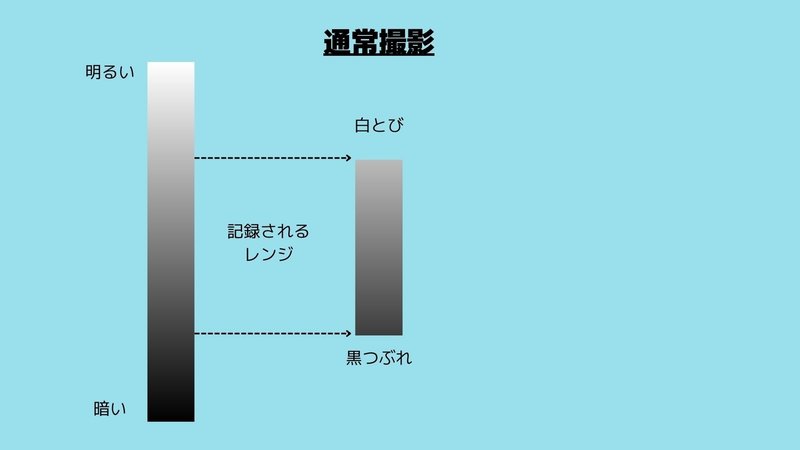
ログ撮影にすることで、このレンジを大きく広げることができます。これによって黒つぶれや白とびの発生を抑えることができますし、色のレンジが広がりますのでカラーグレーディングにも適した動画になります。
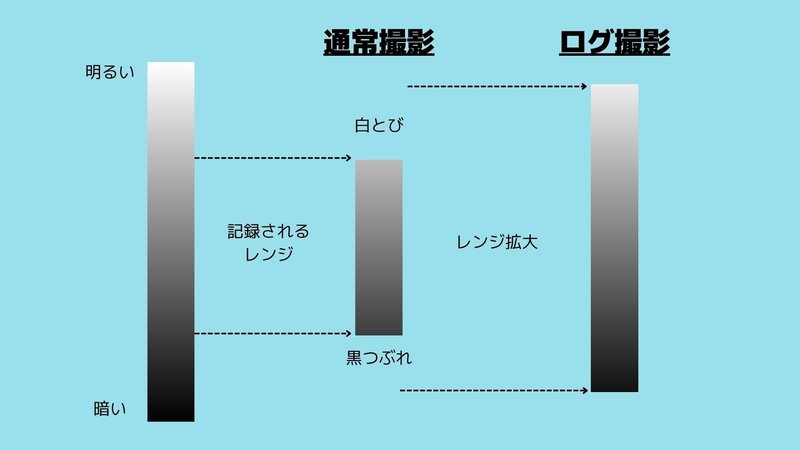
しかしながらログ撮影にはデメリットがあります。動画の色はRGBの赤・緑・青の三原色で表現されていて、各色8bit、つまり0~255の256階調で保存されます。
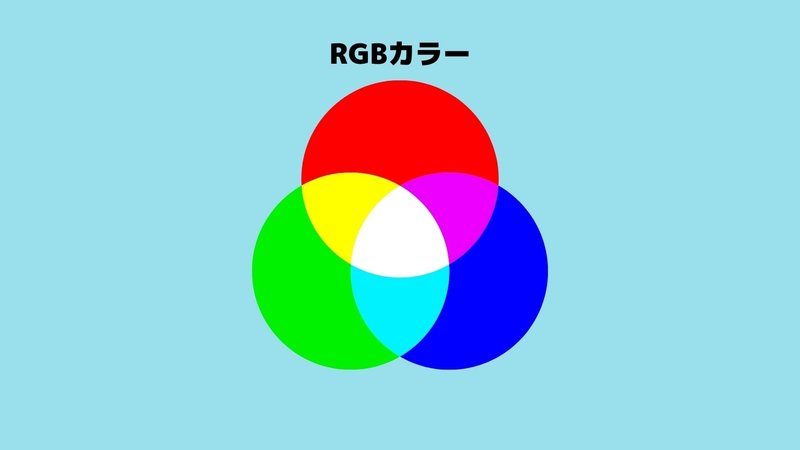
各色保存できる階調は256階調のままのため、そのままでは階調が荒くなってしまい色の滑らかさを損なってしまいます。
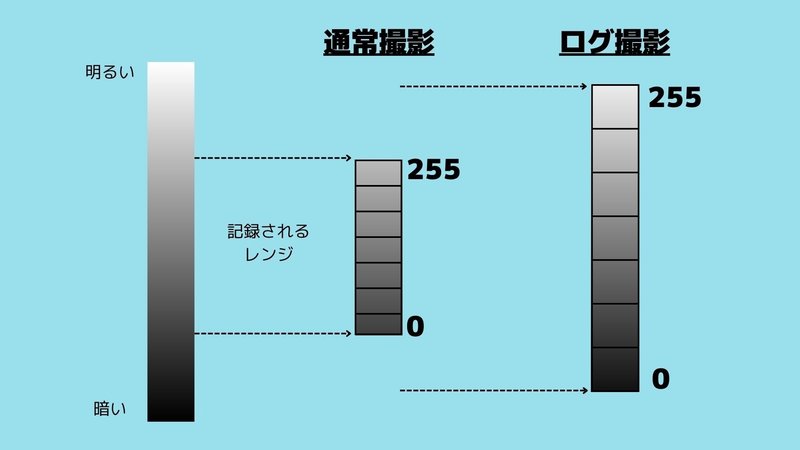
人の目は暗い方がより色の変化を感じ、明るい方は色の変化を感じにくいという特性があります。その特性を生かして暗いところの階調を多くして、明るいところの階調を少なくすることで色の滑らかさをなるべく損なわないように記録しています。
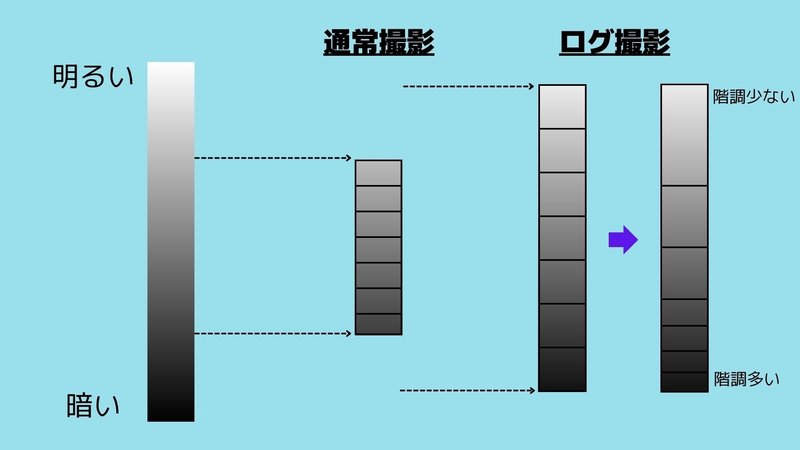
この階調の変換カーブが数学のlogの式のようになっているためログ撮影と呼ばれています。
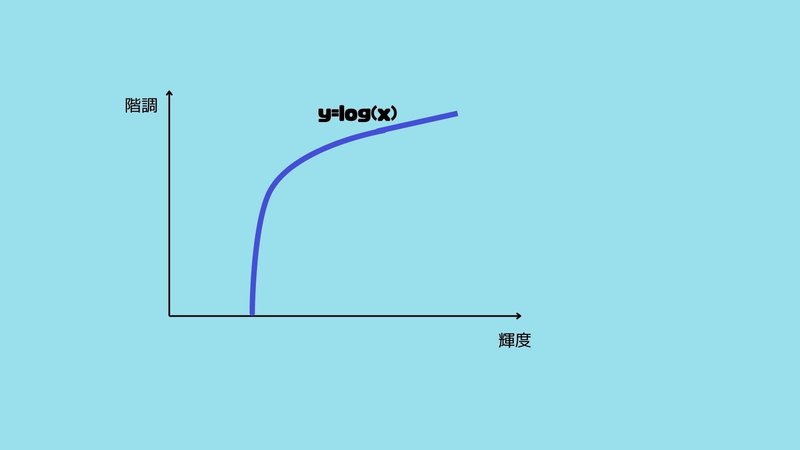
ちなみに最新のカメラでは10bitやそれ以上の階調で保存できる機種もあります。予算に余裕があれば10bit撮影ができるカメラを選択すると良いです。
10bitカラーが使えるカメラの例
私が今現在購入を考えている10bitカラーが扱えるカメラを挙げておきます。Sonyのカメラはフォーカス速度が速いので動画用カメラとしておすすめだと思います。
ログ撮影の映像と撮影テクニック
ログ撮影で撮った映像を見ると、「ねむい映像」と良くいいますが、コントラストの低い映像となっています。
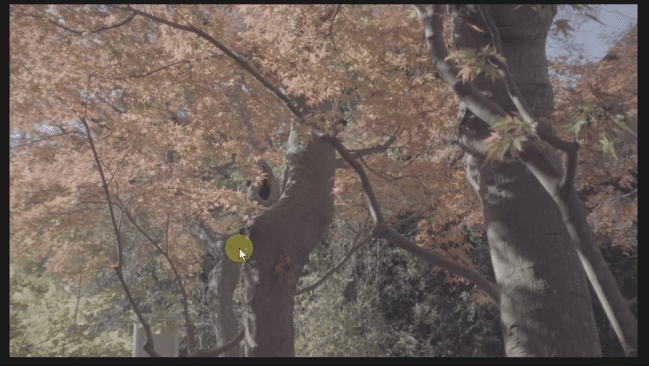
これは先ほど説明しました、暗いところに多く階調を割り当てているためで、変換しないとコントラストが低くなります。
ログ映像の色を戻す(カラーコレクション)
詳しくはYouTubeの動画を見ていただきたいですが、ここでは初心者の方にお勧めするカラーコレクションの方法をズバリ解説します。
YouTube動画のリンクを貼り付けます。YouTube動画の方がログ撮影時の露出設定なども解説していますのでご視聴お願いします。本記事ではYouTubeで説明しきれなかった細かい部分の補足をしています。
RCM(Resolve Color Management)の機能を使って色を戻します。この設定にすると素材の単位で、カラースペース変換(色変換)が使えるようになり、本来の色に戻せるようになります。
RCM設定
右下の歯車アイコンをクリックしプロジェクト設定を開きます。その中に「カラーマネージメント」の項目があります。

下記のように設定してください。
カラーサイエンス「DaVinci YRGB Color Managed」
自動カラーマネージメントのチェックをオフ
カラー処理モードを「SDR Rec.709」
出力カラースペースを「Rec.709 Gamma 2.4」もしくは「Rec.709-A」(iPhone向け)
ちなみにカラー処理モードを「HDR DaVinci Wide Gamut Intermediate」を選ぶと、より広域な色空間でカラーグレーディングができるようになります。最初のうちは「SDR Rec.709」で行って、慣れてきたらこの設定にチャレンジしてみてください。
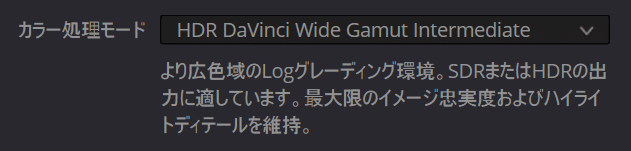
カラースペース変換
メディアプールにある動画の素材を選択し(複数選択でもOK)、右クリックで「入力カラースペース」を選択、その中でお使いのメーカー、そして撮影モードを選択してください。
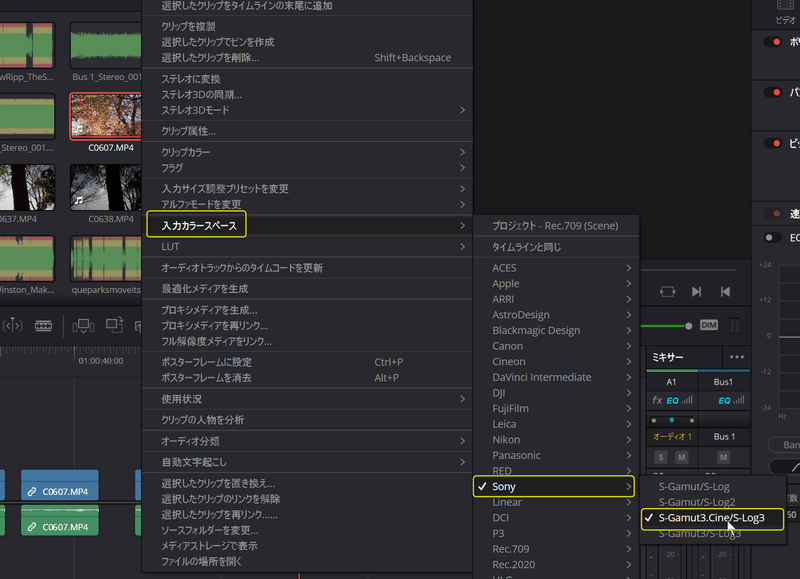
これだけで色が戻って色補正ができます。
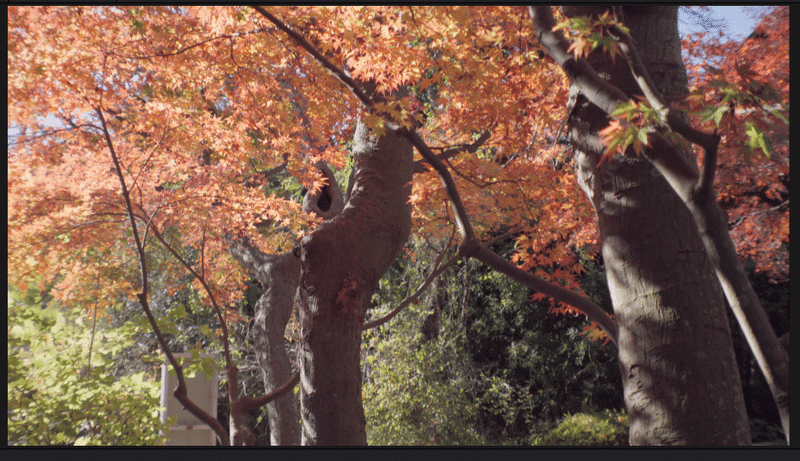
もし露出が適正でない素材の場合は、暗くなったり明るすぎたりすることがあります。その場合はオフセットで明るさを調整し、コントラストを調整すると良いと思います。

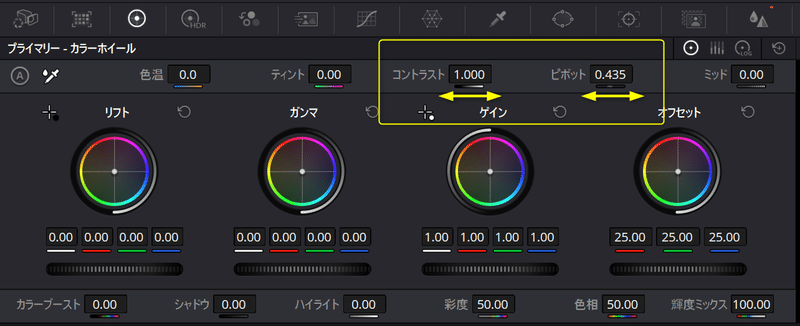
コントラストの調整はいくつか方法がありますが、簡単な方法はカラーホイールの上にあるコントラストとピボットで調整します。ピボットはコントラスト(明暗レンジ)の中心を調整するパラメータです。
参考
YouTube動画の中で紹介したSONY公式のSLOG3用のカラコレ用LUTです。
最後まで読んでいただきありがとうございました。サポートで頂いたお金は活動資金として活用させていただきますね。
