
【解説編】iPad+外部キーボードで絵文字を簡単に入力する方法!
こんにちは。
先日 YouTubeでiPad+外部キーボードで絵文字を簡単に入力する方法を公開しました。
動画を見るのは面倒という方&私の健忘録として、noteでも紹介します。
iPadと外部キーボードを接続する
有線またはBluetoothで接続します。設定を確認する
iPadの⚙️マーク(設定マーク)から、「一般」をタップ
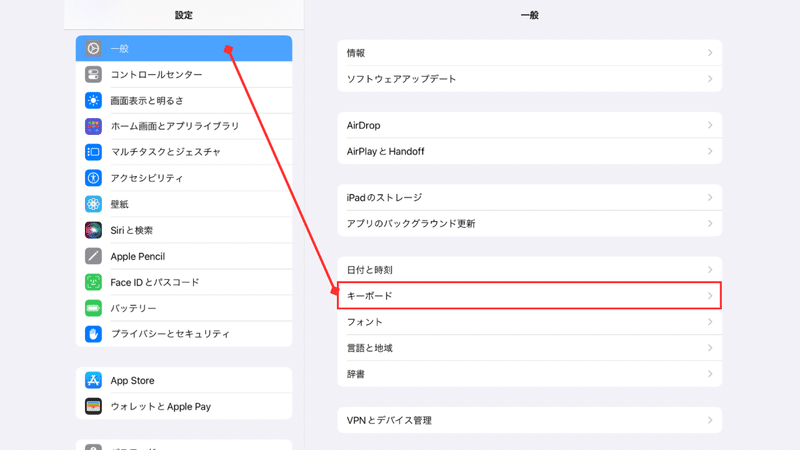
一般の中にある「キーボード」をタップ
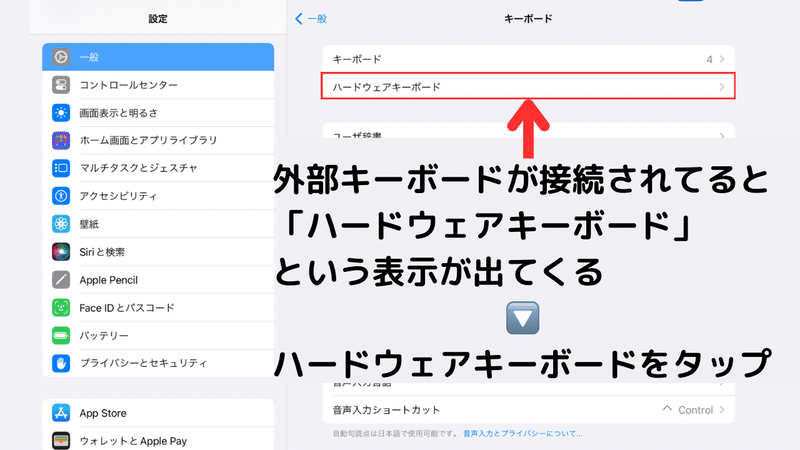
外部キーボードが接続されてると、「ハードウェアキーボード」という表示が出ます。
ハードウェアキーボードをタップ
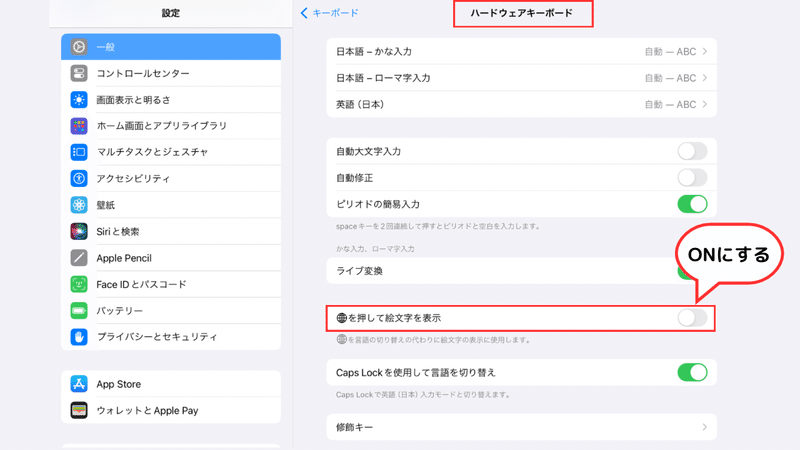
ハードウェアキーボードの中にある「🌐を押して絵文字を表示」をONにする
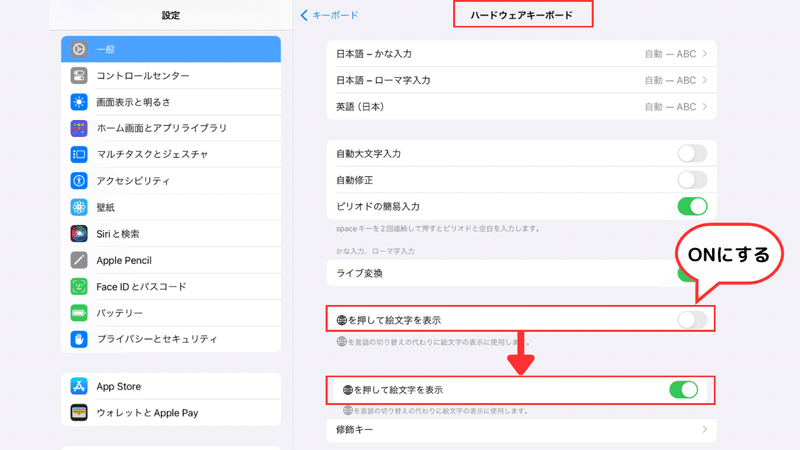
「🌐を押して絵文字を表示」をONにすると、ボタンの表示の色が変わります。
Apple純正キーボードも他のキーボードもここまでの手順は一緒です。
Apple純正キーボードは、これで、キーボードにある🌐マークを押すと、絵文字が表示されます。
後は、画面をタッチしながら選ぶか、キーボードのカーソルキーで選びreturnキーで決定します。
🔴 ここから先は、Apple純正ではないキーボードの手順です 🔴
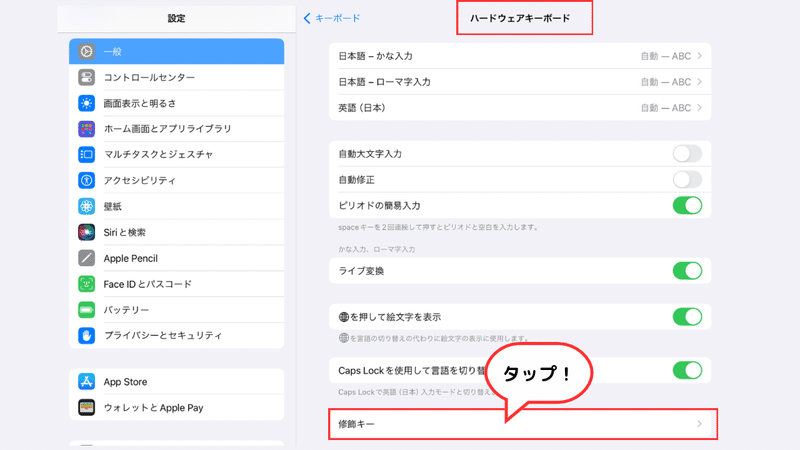
「🌐を押して絵文字を表示」がONになってることを確認後、「修飾キー」をタップ
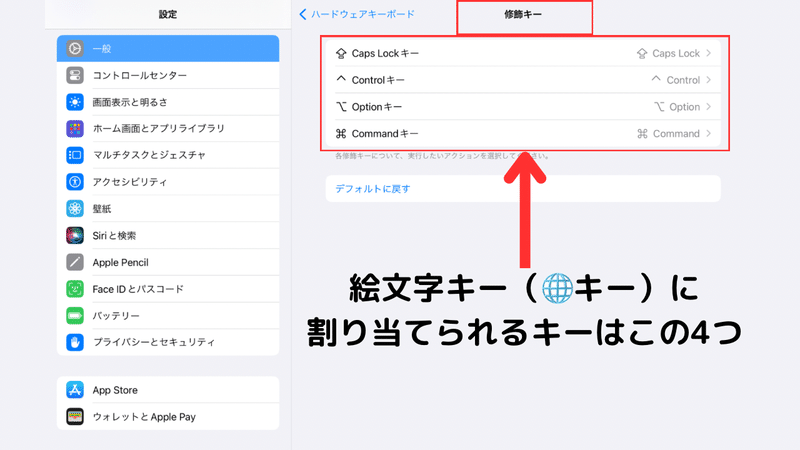
修飾キーが4つ表示されます。この4つの修飾キーに絵文字を割り当てることができます。
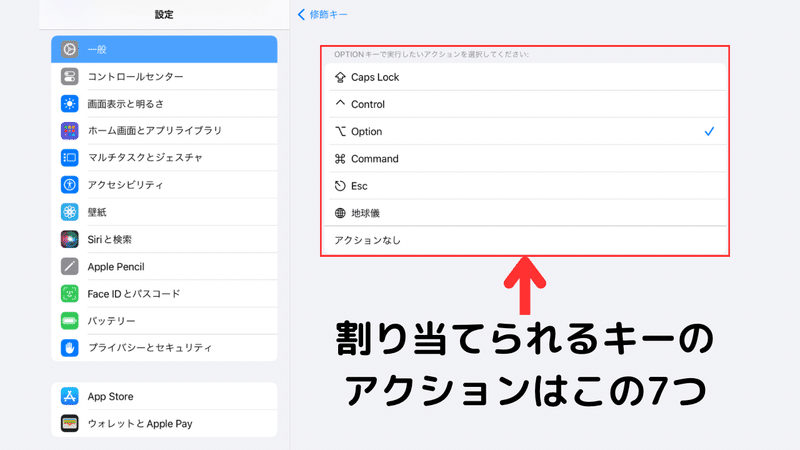
ちなみに、この修飾キーのどれか1つをタップしてみると、7つのアクション表示が出ます。
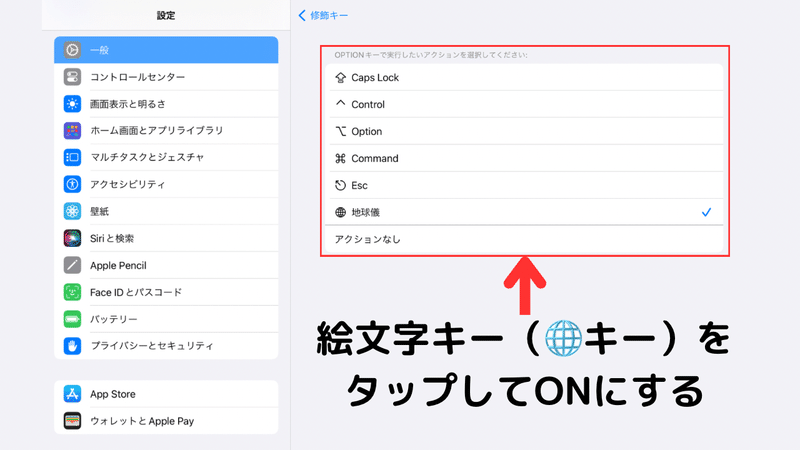
4つの修飾キーで、一番使用頻度が少ないキーをタップし、🌐地球儀をタップ。
これで終了です。
「🌐を押して絵文字を表示」をONにしてあるので、🌐地球マーク=絵文字表示とiPad側認識し、あまり使わないキーを絵文字表示キーにすることができました。
ちなみに…
私は、^Control ▶️ 🌐地球儀マークを割り当てて絵文字入力の時に使用してます。
その理由は…
「↑Caps Lock」
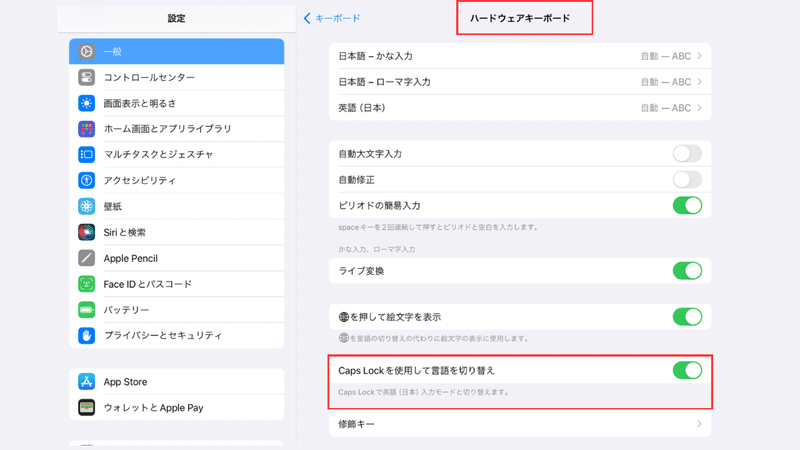
「↑Caps Lock」ですが、これは、ハードウェアキーボードの中にある「Caps Lockを使用して言語を切り替え」をONにしておくと使いやすいので、私は、言語切り替えに使用してます。
日本語を書き込んで、途中で英語に切り替えたいときに、「↑Caps Lock」を押すことで、すぐに切り替えることができます。
「⌘Command」
「⌘Command」は、私の使用してるキーボードでは、Controlキーとして使用できるようになってるので、Controlキーとして使ってます。
「^Control」
🌐地球儀マーク=絵文字表示に割り当ててます。
一番使わない修飾キーが、「^Control」と「⌥Option」でした。
どちらにしようか迷ったのですが…
iPadで外部キーボードを使う場合
🔸 使用頻度が少ないキー
🔸 分かり易い場所にあるキー
🔸 押し間違いが少ないキー
上記の3つにあてあはまる修飾キーで、私が持ってるキーボードでは一番左下にあって押し間違いが少なそうな「^Control」でした。
なので、絵文字表示キー=^Controlにしてます。
動画で確認したい方は、こちらをご覧ください。
では🤗
この記事が気に入ったらサポートをしてみませんか?
