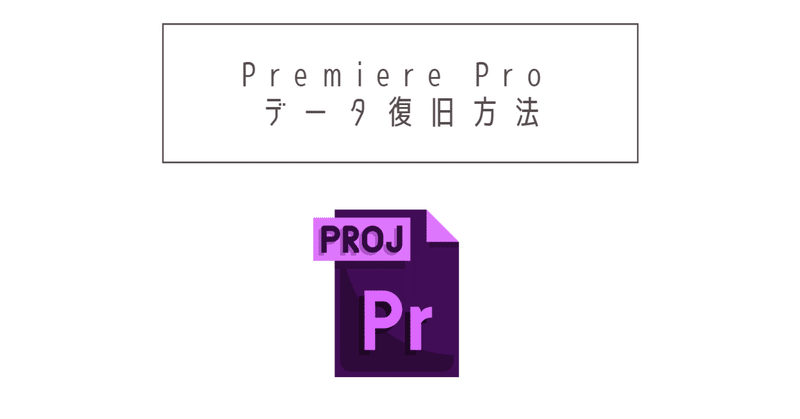
Premiere Pro データ復旧方法
こちらをご覧になった方は、いきなりデータが飛んだり、
編集中にソフトが落ちた方がほとんどだと思います。
もしこの記事で分からないことあればコメント下さい。
お答えいたします。
①自動保存フォルダーまたはバックアップファイルを利用する方法
Premiere Proは、定期的に自動保存される機能があります。
設定が外れていなければ自動保存フォルダーには、定期的に保存されています。
自動保存フォルダーを確認するには、以下の手順を実行します。
Premiere Proを開き、ファイルメニューから「自動保存フォルダーを開く」を選択します。
自動保存フォルダーが開かれますので、該当する自動保存バージョンを選択します。
選択した自動保存バージョンをダブルクリックすることで、元のプロジェクトファイルを開くことができます。
また、バックアップファイルを確認するには、以下の手順を実行します。
Premiere Proを開き、ファイルメニューから「バックアッププロジェクトを開く」を選択します。
バックアッププロジェクトファイルを選択し、開きたいプロジェクトを選択します。
②データ復旧ソフトを利用する方法
この方法では、データ復旧ソフトを使用して、失われたデータを復元します。ただし、この方法は成功率が低い場合があります。
以下の手順で実行します。
インターネットからデータ復旧ソフトをダウンロードし、インストールします。
データ復旧ソフトを開き、Premiere Proプロジェクトファイルが保存されているドライブを選択します。
ソフトウェアがドライブをスキャンし、削除されたプロジェクトファイルを見つけるまで待ちます。
削除されたプロジェクトファイルを選択し、復元を実行します。
③クラウドストレージからデータを復元する方法
この方法では、Premiere Proプロジェクトファイルを保存しているクラウドストレージアカウントから、失われたデータを復元することができます。
以下の手順で実行します。
クラウドストレージアカウントにログインし、Premiere Proプロジェクトファイルが保存されているフォルダーを開きます。
削除されたプロジェクトファイルを見つけ、右クリックし、復元を選択します。
復元が完了するまで待ちます。
④ファイル復旧サービスを利用する方法
この方法は、ファイル復旧サービスを利用して、削除されたファイルを復元します。
この方法は一般的に高価であり、成功率も保証されていません。
以下の手順で実行します。
インターネットからファイル復旧サービスを検索します。
出てきたサービスで削除されたPremiere Proプロジェクトファイルを復元するための手順に従います。
復元が完了するまで待ちます。
以上が、Premiere Proのデータ復旧方法の簡単な説明です。
皆様のデータが返ってくることを祈っております。
この記事が気に入ったらサポートをしてみませんか?
