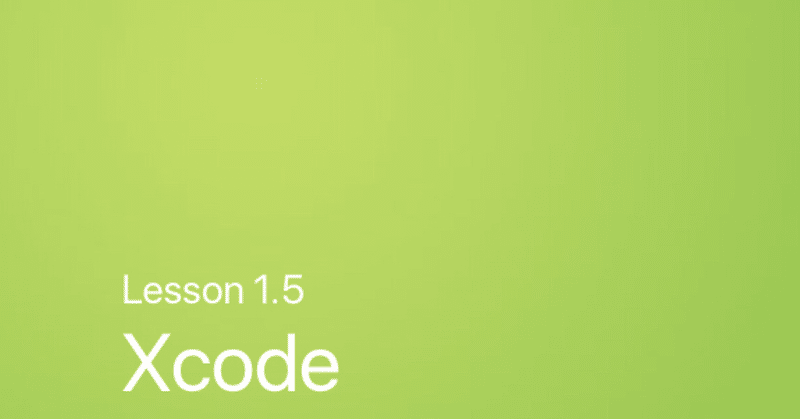
Lesson1.5 Xcode
すべての優れたプログラマーは、アプリの開発に使用しているIDE(統合開発環境)に慣れるのに時間がかかりました。
iOS開発者にとって、Xcodeはその環境の礎石です。
最初は、Xcodeは単なるテキストエディタのように思えるかもしれません。しかし、コードのコンパイルとデバッグ、ユーザーインターフェイスの構築、ドキュメントの読み取り、App Storeへのアプリの提出などに不可欠なツールであることがすぐに学ぶことができます。
このレッスンでは、基本的なiOSアプリを作成する方法を学習し、Xcodeインターフェイスとその機能に慣れる機会を提供します。
あなたが学ぶこと
•Xcodeプロジェクトをナビゲートする方法
•プロジェクトナビゲータ、デバッグエリア、アシスタントエディタ、バージョンエディタの使い方
語彙
active scheme
assistant editor
compiler
console pane, or console area
debug area
executable apps
Git
IDE
project
project navigator
project template
push notifications
standard editor
storyboard
target
utilities area
variables view
version editor”
“Related Resources
Xcode Help
Xcode Overview
WWDC 2016: Introduction to Xcode ”
p.51
① Xcode IDEの探索を開始するには、新しいプロジェクトを作成する必要があります。Xcodeを開き、「新しいXcodeプロジェクトを作成」を選択します。
②次の画面では、Xcodeは新しいアプリケーションを作成するための多くの開始テンプレートを提供していることがわかります。
Xcodeがサポートするプラットフォーム(iOS、watchOS、tvOS、macOS)に従ってセクションされています。iOSシングルビューアプリケーションテンプレートを選択します。「次へ」をクリックします。
③ 「製品名」フィールドに「GettingStarted」と入力します。Xcodeは、プロジェクトとアプリにこの名前を使用します。
[組織識別子] で、組織の識別子を指定するか、「com.example」を使用します。「Core Dataの使用」、「単体テストを含める」、「UIテストを含める」はすべて未選択のままにします。「次へ」をクリックします。
プロジェクトを保存する場所を選択し、[作成]をクリックします。Gitなどのバージョン管理システムで作業するまで、gitリポジトリを未選択で作成するかどうかを尋ねるボックスを残すことができます。
プロジェクトを作成したので、Xcodeのメインインターフェイスに到達します。
あなたはそれが多くのスペースを占有していることに気づくでしょう。デスクトップの大部分を埋めるためにウィンドウのサイズを変更するか、ウィンドウの左上にある緑色の円をクリックするか、Command-Control-Fキーボードショートカットを使用してXcodeをフルスクリーンにすることをお勧めします。
Xcodeインターフェース
Xcodeワークスペースは5つの主要なセクションに分かれています。
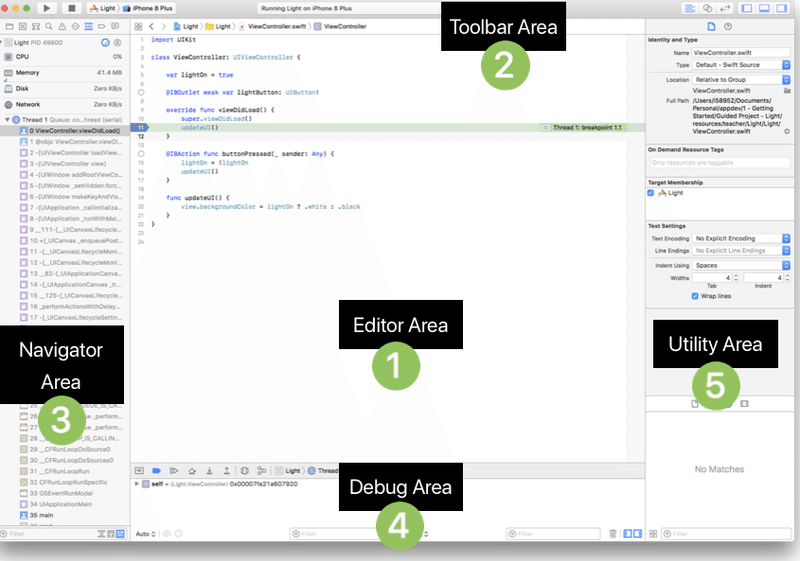
Xcodeファイルタイプ
Xcodeは、複数のプログラミング言語にまたがるさまざまなファイルを操作する方法を知っています。今のところ、Swift言語で書かれたプロジェクトに関連するファイルについて学びます。
プロジェクトナビゲータの上部には、小さな青いXcodeアイコンが付いたファイルがあります。ファイルをクリックすると、エディタ領域で開きます。
これは、プロジェクトとそのターゲットのすべての設定を含む.xcodeprojファイルです。各ターゲットは、Xcodeがプロジェクトから構築できる製品です。今のところ、あなたが構築するターゲットは実行可能アプリになります。後で、ターゲットを使用してフレームワーク、特定のアプリの異なるバージョン、またはwatchOSやtvOSなどの異なるプラットフォームのバージョンを構築することができます。
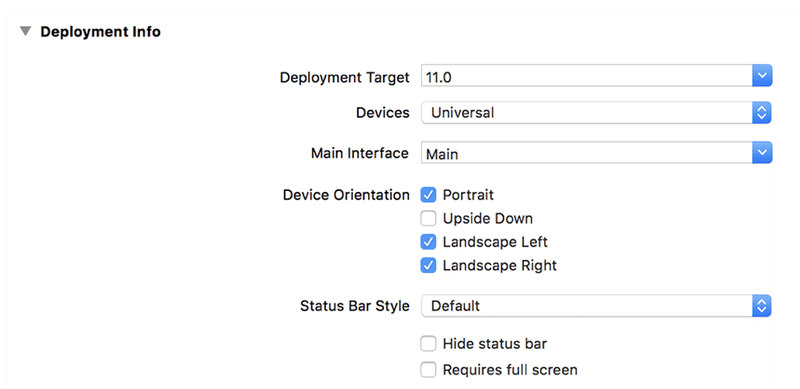
作業中の特定のプロジェクトには、iOSアプリのターゲットが1つしかありません。プロジェクトファイル内で、特定のターゲットのすべての詳細を変更できます。たとえば、Deployment Infoでは、コードがサポートする必要があるiOSのバージョンを指定したり、アプリの実行を意図したデバイスを変更したり、ステータスバーを表示/非表示にしたりできます。
Gallery

「ペインの上部にあるCapabilities[機能]を選択すると、選択したターゲット内でさまざまな機能を有効にできます。たとえば、アプリケーションがプッシュ通知を受け入れる必要がある場合は、オン/オフスイッチをオフからオンに移動できます。Xcodeは各機能の横にある三角形()をクリックして、ターゲットがどのように影響を受けるかについての詳細を読み取ります。 」
.swift拡張子を含むファイルには、予想通りSwiftコードが含まれています。アプリを構築するたびに、Xcodeは含まれているすべての.swiftファイルを収集し、Swiftコンパイラを介して実行し、Swiftコードを選択したデバイスが理解できる形式に変換します。
p.54
すべての.storyboardファイルはInterface Builderに固有のものです。
アプリケーション内の各シーンのデザインと、ある画面が別の画面にどのように移行するかに関する情報が含まれています。
ストーリーボードファイルについては、今後のレッスンで詳しく学習します。
.Xcassetsファイルを使用すると、個々のアイコンや画像を操作することなく、すべてのアセットを簡単に維持できます。
このアセットカタログには2つの利点があります。プロジェクトナビゲーターのアイテムのリストを減らし、異なる画面サイズのデバイスに使用される画像を示し、特定のデバイスのアセットが不足していることをすばやく識別するのに役立ちます。
Info.plistファイルには、アプリのプロパティと設定のリストが含まれています。
以前のバージョンのXcodeでは、このファイルを直接編集する必要がありましたが、新しいバージョンでは、先ほど学習した.xcodeprojファイルを使用して、アプリのバージョン、アプリのアイコン、デバイスの向きなどの設定を編集できます。
キーボードショートカット
Xcodeに習熟するにつれて、キーボードショートカットを使用してタスクを実行する方がはるかに高速であることがわかります。最も一般的なショートカットをすぐに学んでください。
Command-B—Build the project
プロジェクトを構築する
Command-R—Build and run the project
プロジェクトをビルドして実行する
Command-/—Toggle comments on selected rows of code
選択したコード行のコメントを切り替えるCommand-[—Shift the selected code left
選択したコードを左にシフトする
Command-]—Shift the selected code right
選択したコードを右にシフトする
ショートカットの完全なリストについては、Xcodeキーボードチートシートを参照してください。

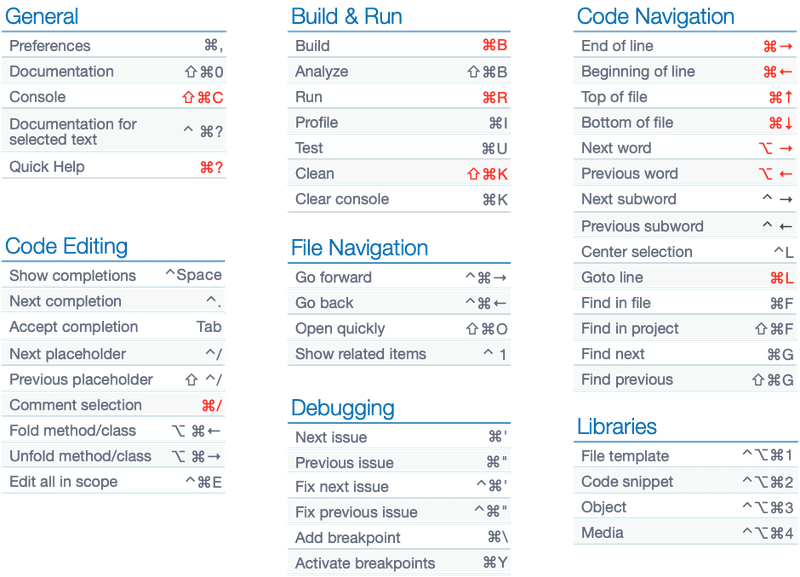
Xcode環境設定
Xcodeは、多くのオプションを備えた強力なツールです。Xcodeで作業する際には、それが何ができるか、どのようにカスタマイズして好きなように機能させることができるかについて詳しく学びます。メニューバーの「Xcode」→「環境設定」に移動して、Xcodeの環境設定を確認してください。環境設定を使用して、開発者アカウントを追加したり、ナビゲーションやフォントをカスタマイズしたり、テキスト編集時に特定の動作を選択したりできます
p.55
Xcodeプリファレンスを開き、[フォントと色]メニューに移動します。
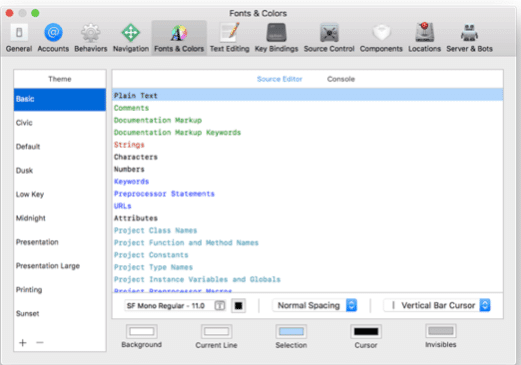
左側のリストでさまざまなオプションを選択することで、新しいテーマ、または色とフォントのセットを選択できます。 Civicテーマは、暗い編集モードを好む場合に最適です。また、グループにコードを提示する場合は、[プレゼンテーション]または[プレゼンテーションラージ]オプションが最適です。
Xcodeとそのさまざまなツールの詳細については、メニューバーの[ヘルプ]->[Xcodeヘルプ]を選択してXcodeで開くことができるXcodeヘルプのドキュメントを参照してください。
」
この記事が気に入ったらサポートをしてみませんか?
