
GoogleタグマネージャーでYouTube動画の計測を行う方法
from:古瀬 純功
@清澄白河のカフェから
こんにちは!
スノーボードの季節が近くなってきて、モチベーション上がってきた古瀬です。
昨日はレジェンドボーダー達と焚き火でした🔥
— すみ🏂どエモいマーケティングライター🏄 (@smi_19_feet) December 8, 2019
chillってる時も大切ですね〜
今日も一日頑張ろー✨ pic.twitter.com/NcRrz9b7fk
文字よりも短く多くの情報を伝えることができるといわれる『動画』
特にスマートフォンやインフラが整ってきたこともあって、現在では見ない日はないというぐらい、普及していますよね。
特に『YouTube』は全世界のユーザー数が※約19億人という巨大なマーケットとなっています。※2019年7月時点
今回は、そんな動画・・・特に『YouTube』を使ったマーケティングの効果検証の際に使える、GoogleタグマネージャーでのYouTubeの計測タグの作成方法を紹介していきます。
動画を使用する3つのメリット

メリット①十分な情報を伝えることができる
1分間の動画が伝える情報量は、なんとWebページ約3,600ページ分に及ぶと言われています。テキストと比較すると、5000倍の情報量があるようです。
テキストと比べ、短時間で多くの情報を相手に伝えることができるので、印象に残りやすく、人の心も動かしやすいとされています。
メリット②商品の理解度が高まりやすい
先ほどもお伝えしたように、テキストの5000倍の情報量を持つ動画でしたら、より商品の理解度が向上し、商品の購入率も高くなるといえます。
また、店舗紹介等の動画で店長、店員の挨拶など文字だけでは伝わりにくい印象を動画であれば簡単に伝えることができます。
メリット③SEOの向上が期待できる
SEOはユーザーが求めている情報が、正しく、分かりやすく、ユーザーに有益な情報を掲載しているページが検索で上位に表示される傾向があります。
『絶対に上がる!』とは言い切れませんが、情報量の多い動画はSEOに大きく影響していると言えます。
YouTube動画を計測するメリット

特にYouTube動画だけというわけではなく、ページに動画が埋め込まれた場合、ページの読み込み速度に影響します。
この『ページ読み込み速度』が遅くなってしまうことによって、ページが表示される前にユーザーが離脱してしまう可能性があります。Googleによるとモバイルサイトの表示時間に3秒以上かかると、53%が離脱してしまうといった報告もされています。
もし動画が1度も再生されなかった場合、動画の影響でページ読み込み速度が遅くなり、ユーザーの離脱やSEOの低下の危険性があります。
Googleタグマネージャーを使用して、動画の再生数など計測することで、動画による効果を知ることができ、よりPDCAを早く回すことができます。
計測の設定方法を紹介
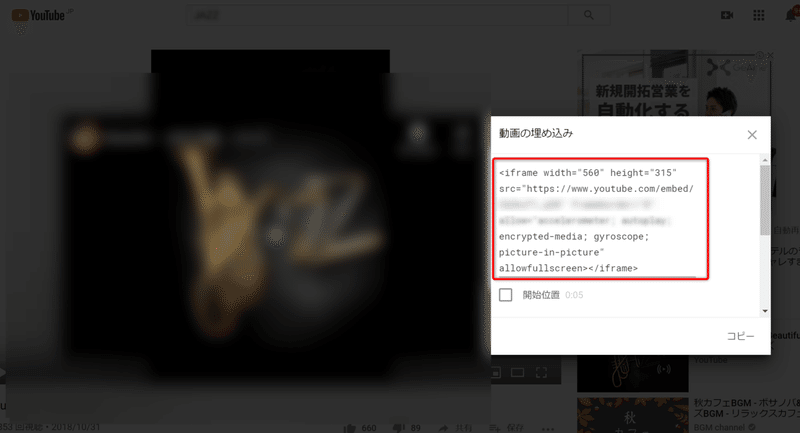
※計測の条件・・・YouTubeの『埋め込み機能』を使用し動画を掲載している
step1.Googleタグマネージャーのワークスペースから『変数』を選択し、組み込み変数の設定ボタンをクリックする
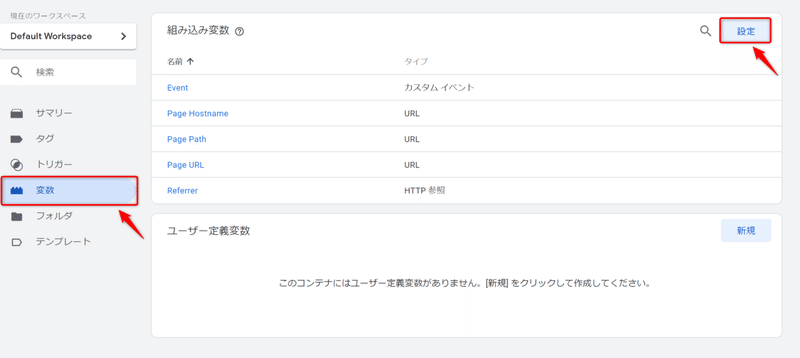
step2.組み込み変数から、『動画』の各変数を選択する
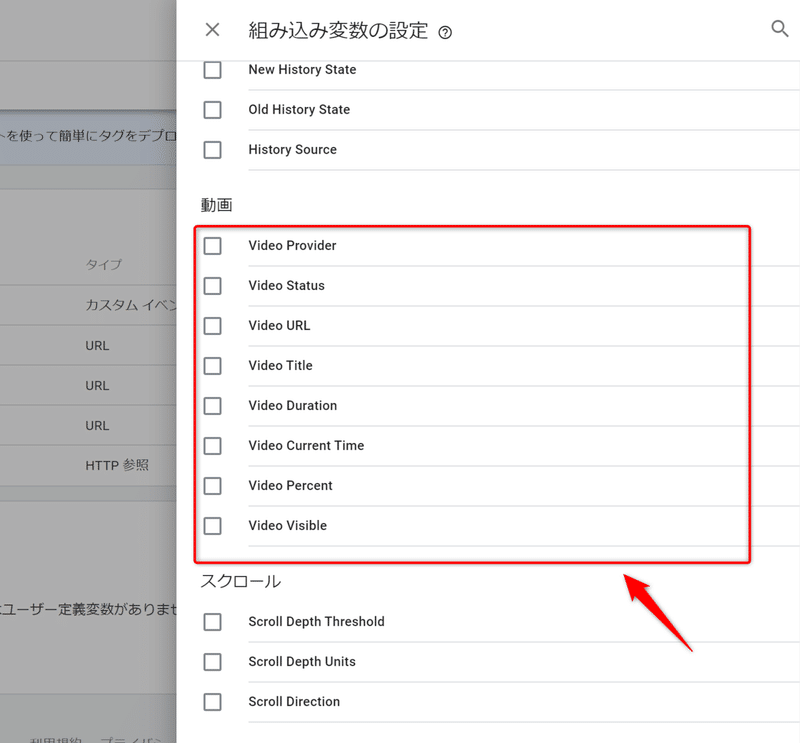
~動画変数一覧~
・Video Provider・・・動画の提供元。YouTubeの場合はYouTubeと記載される
・Video Status・・・動画再生のステータス。(開始:start,、完了:complete、一時停止:pause)
・Video URL・・・YouTube動画のURL
・Video Title・・・YouTube動画のタイトル
・Video Duration・・・動画の『完了時』の秒数
・Video Current Time・・・動画の『トリガー呼び出し時点』の秒数
・Video Percent・・・動画の『トリガー呼び出し時点』の再生率
・Video Visible・・・ブラウザ上で画面表示領域にあるかどうか(表示領域にある:ture、表示外にある:false)
step3.Googleタグマネージャーのワークスペースから『トリガー』を選択し、新規作成ボタンをクリックする
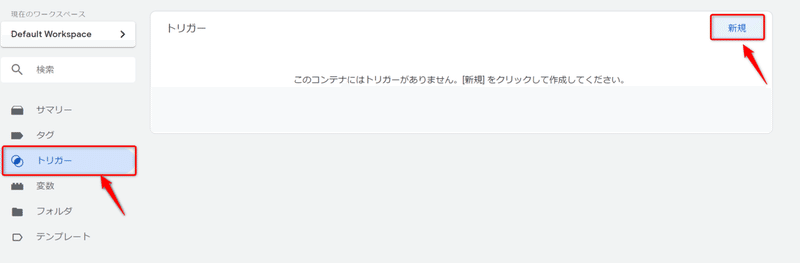
step4.トリガーの設定から『YouTube動画』を選択する
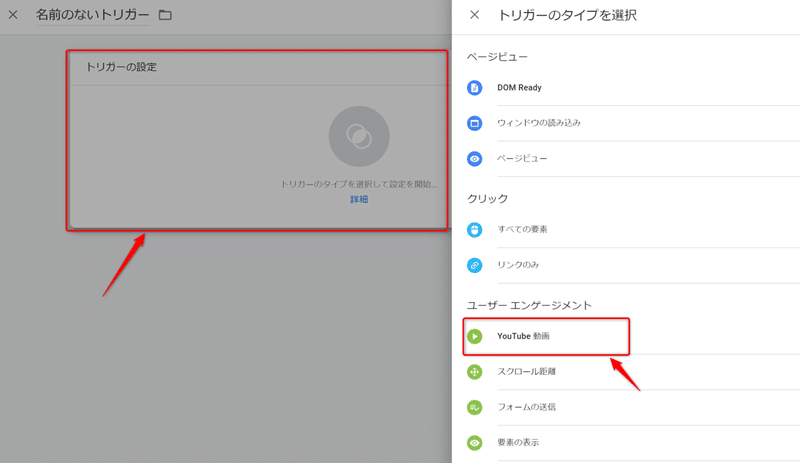
step5.トリガーの条件設定を行う
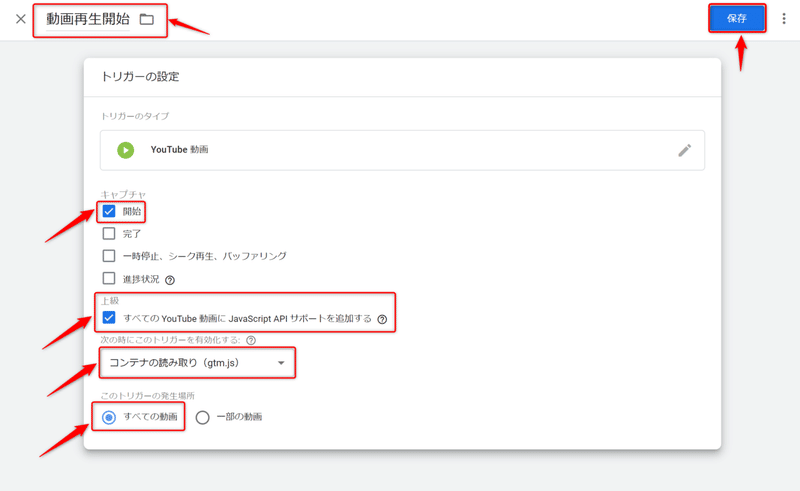
~記入例~
・トリガー名:『動画再生開始』
・キャプチャ:『開始』を選択
・『すべての YouTube 動画に JavaScript API サポートを追加する』を選択
・コンテナの読み取り(gtm.js)を選択
・『すべてのページ』を選択
※今回は「動画再生回数」の計測を目的とし、「開始」のみにチェックを入れ、トリガーを作成しています。
step6.Googleタグマネージャーのワークスペースから『タグ』を選択し、新規作成ボタンをクリックする
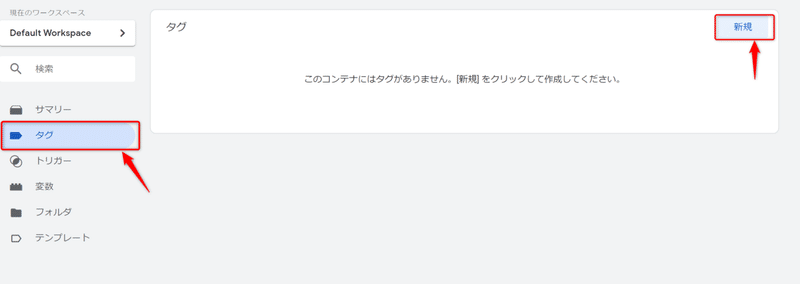
step7.トリガーをクリックし、先ほど作成した『動画再生トリガー』を選択する

step8.タグの設定をクリックし、タグタイプのユニバーサルアナリティクスを選択する
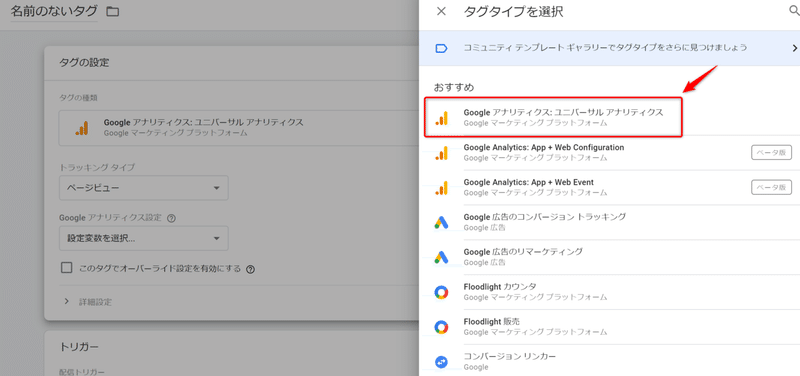
step9.トラッキングタイプを『イベント』にして、トラッキングパラメータGoogleアナリティクス設定を行う
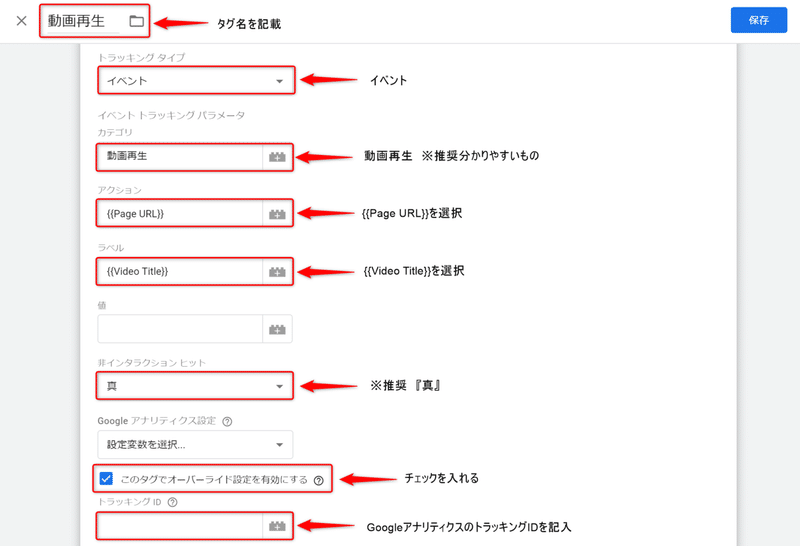
~設定項目まとめ~
タグ名・・・動画再生
タグタイプ・・・Google アナリティクス: ユニバーサル アナリティクス
トラッキングタイプ・・・イベント
カテゴリ・・・動画再生(推奨:分かりやすいもの)
アクション・・・{{Page URL}}
ラベル・・・{{Video Title}}
非インタラクションヒット・・・『真』※
このタグでオーバーライド設定を有効にする・・・チェックを入れる
トラッキングID・・・計測したいGoogle アナリティクスのIDを記入する
※注意点・・・直帰率に影響させるか否かを選択する設定のことです。『真』を選択する場合、直帰率に影響を与えない設定となります。反対に『偽』の場合は、直帰率に影響を与える設定となります。
step10.タグが発火しているか『プレビューモード』で確認してから『公開』する
プレビューモードの詳しい使い方については下記の記事で紹介しています。
作成した『YouTube動画タグ』の活用方法
使用例①・・・動画を視聴完了したユーザーのみに、広告のリターゲティングを配信
先ほど作成したトリガーは、動画再生の『開始』を条件設定しましたが、動画再生の『完了』を選択することで、動画をすべて視聴したタイミングでタグを発火させることができます。
WEBサイト内の動画を視聴完了するという事は、『興味・関心が高いユーザー』であることが考えられます。そんな、『興味・関心が高いユーザー』に向けて、リターゲティング広告を配信したらCVを獲得できる確率は高いといえるのではないでしょうか?
使用例②・・・イベントセグメントを作成し、動画クリックしたユーザーのCVの動向を確認できる
GoogleタグマネージャーでGoogleアナリティクス上での動画視聴イベントを作成し、Googleアナリティクスで動画視聴イベントのセグメントを作成します。
~設定方法~
step1.Googleアナリティクスにログインし、『セグメントを追加』をクリックします。
step2.『新しいセグメント』をクリックし、新規のセグメントを作成していきます。
step3.詳細の『条件』のタブをクリックし、セグメントの条件設定をしていきます。
≪設定条件≫
・セグメント名・・・動画視聴 ※分かりやすいもの推奨
・Flashのバージョン・・・イベントカテゴリ
・含む
・動画クリック(入力フォームをクリックすると、タブが現れるので適したイベントカテゴリを選択してください。)
設定が終了したら『保存』をクリックし、作成したセグメントを保存します。
step4.作成したセグメントを設定して、動画クリックしたユーザーのCV等の結果を計測することができます。
まとめ
今回はYouTube動画の再生回数の計測方法について紹介させていただきました♪
動画を使ったマーケティングは、これから通信環境が5Gになり、さらに動画の視聴環境が向上する可能性もあるという事で、これから動画マーケティングに参入する方も多くなることが考えらえます。
『ホントに効果あるの?』と疑心暗鬼になっている方でも、結果を計測することができれば試してみる価値はあるのではないでしょうか?
ぜひGoogleタグマネージャーで計測を行い、動画マーケティングにチャレンジしてみてください!
皆さんのサポートやコメントに助けてもらって、活動を続けられています。最後まで読んでいただいて、ありがとうございます。
