「オートアクション」を活用しよう。
クリスタを使いこなすには、オートアクション機能を覚えておくと便利。
オートアクションは効率化の鍵を握っています。
オートアクションとは?
登録しておいた一連の動作を、再生ボタンひとつ押せば自動でやってくれる、という機能です。
例えば、黒色でラスターレイヤーにラフを描いたとします。
それを元に下書きをする時、どうするでしょうか。
塗りつぶしなどの邪魔にならないようにレイヤーを「下書き」に変更し、
そのままでは新しく引く線が見づらいので薄くしたいですね。
さらに清書のペンの色と同じだとわかりにくいので、
ラフ画の線の色は薄い水色に変えたい。
手動でやるとこれだけの手間がかかる作業を、登録さえしておけばボタンひとつでできるようになります。
なぜオートアクションが必要?
コミスタからクリスタに移行した際にストレスを感じる点のひとつに、
これまで出来ていたことに辿りつくまでに踏むべき手順が増えた、
というのがあります。
これはオートアクションを活用することで概ね解決できます。
例えばパース定規の作成やコマ枠の作成がこれにあたります。
他にも、例えばトーンを一枚貼る際には、(コミスタからコンバートしてきた網点トーンを直接貼り込まない場合)グレーで塗ったレイヤーを乗算モードにしてトーン化する、という工程を踏む必要があります。(乗算で重ねないと重なった部分が濃くなりません。)
ちなみにコミスタの時のようにレイヤー名に自動的に網点の番数・濃度を表示してくれないので、名前をつける工程も入れておかないと「レイヤー○○」というレイヤーが増えていってどこに何を貼ったやらわからなくなります。
私はマンガ制作に必要なアクションをひとつのセットにまとめています。
以下は私が実際にマンガ制作で使っているアクションのセットです。
(フチどり系のアクションはCLIP STUDIO ASSETにて公開されているものをお借りしました。あとは自作です。)
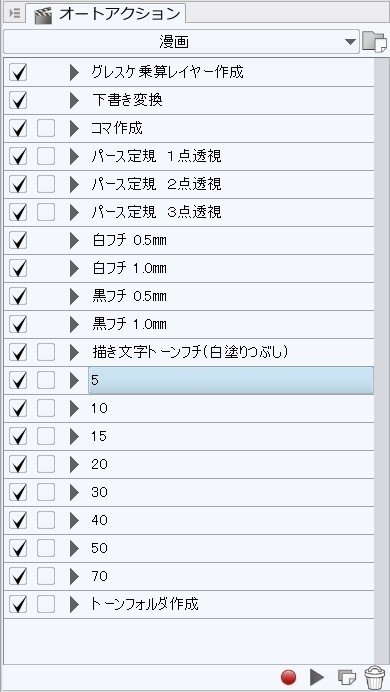
使いたいアクション名を選んで、右下の再生ボタン(黒い三角)を押せば登録したアクションを呼び出して実行してくれます。
このアクションセットでは、
5~70の数字は、それぞれ60番の5%~70%を指しています。
例えばこの5の中身はどうなっているのかを見てみましょう。
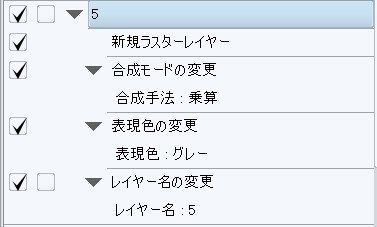
このアクションひとつに、4つの工程が含まれています。
まず、トーンを貼るために新しいレイヤーを作ります。(新規ラスターレイヤー)
トーンの重ね貼りができるように、合成モードは通常から乗算に変更します。(合成モードの変更)
モノクロ2値原稿の場合、新規ラスターレイヤーを作成すると表現色は「モノクロ」でレイヤーが作られてしまいますので、グレーで塗っても表示に反映してくれません。なのでレイヤーの表現色を「グレー」に変更します。(表現色の変更)
最後に、60番5%のトーンを貼ったことがわかるようにレイヤーに名前をつけます。(レイヤー名の変更)
これだけの手間をボタンひとつでできるようになるのは便利ですね。
さらにオートアクションには「ボタンモード」というのがあります。
切り替え方は次の通りです。
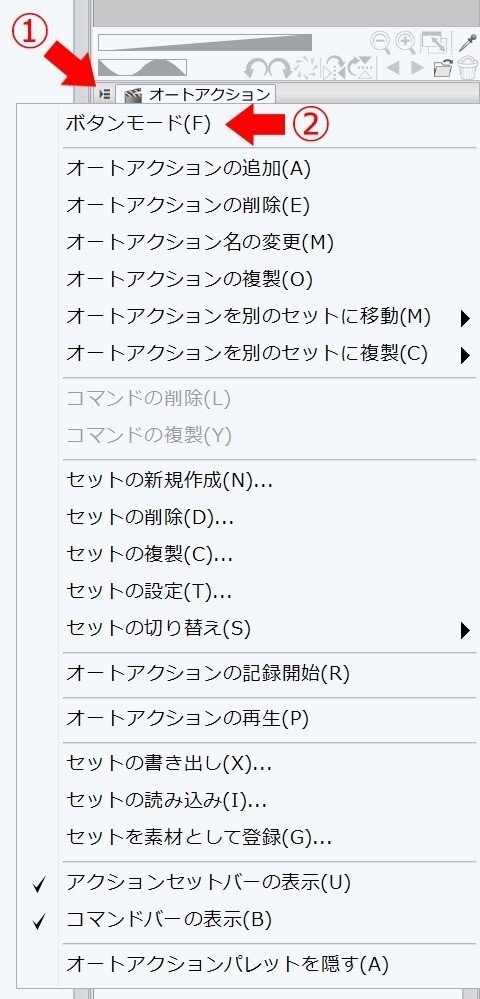
すると、このような画面になります。
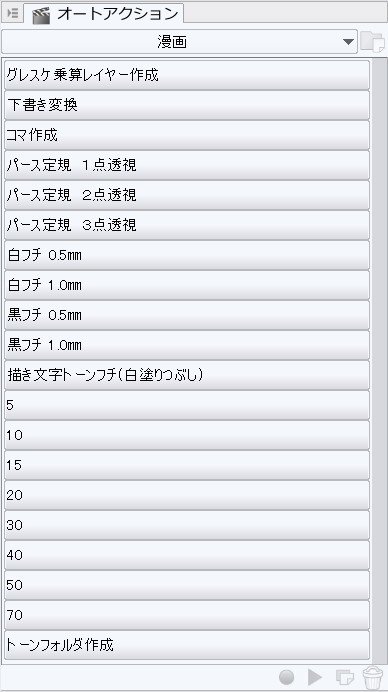
この状態では新規のアクションの登録はできませんが、
アクション名をぽちっと押すだけでアクションを実行してくれます。
既に使うアクションが決まっていてどんどん作業したい場合は
この「ボタンモード」のほうが1クリック手間が減るので
そのぶんストレスが減って作業のテンポも良くなります。
アクションに登録できない挙動も一部ありますが、
「いつもいちいちこれをやるのは面倒くさいなあ…」という工程があったら、
アクションに登録できるか一度試してみるといいでしょう。
この記事が気に入ったらサポートをしてみませんか?
