トーン処理の基礎
ただトーンを貼るだけなら選択範囲に貼り付けていくだけなのですが、
トーンを重ねる時にいくつかの点に注意する必要があります。
うちのやり方を一例として紹介します。
クリスタでは、トーンの重ね貼りをする方法が2つあります。
1つは、網点トーン素材を貼り込んで重ねた部分だけズラす方法。
もう1つは、グレーのレイヤーを同一フォルダ内で乗算で重ねて、最後にフォルダをレイヤープロパティからトーン化する方法です。
満たすべき条件は後者のほうが多いので一見難しそうに見えますが、
手間としては前者のほうが面倒くさいです。
うちで採用している後者の方法だと、
オートアクションを組み合わせて使うことで重ね貼りのミスも減ります。
■原稿用紙の設定
まずは原稿を作る際に必要な設定を覚えておきましょう。
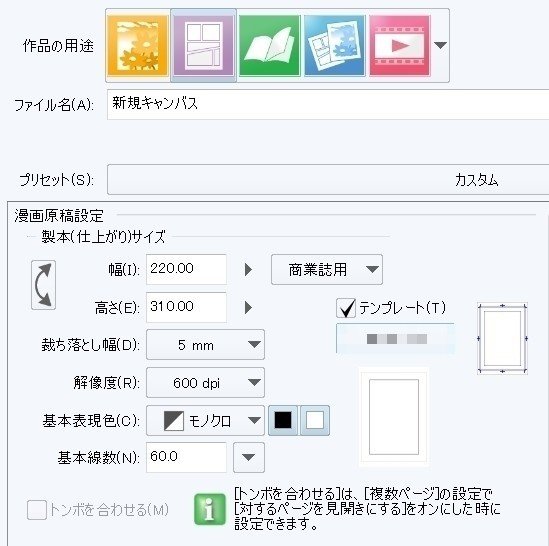
原稿はこのような設定で作っています。
商業誌用なので、原稿サイズはB4用紙A4仕上がりになっていますが、
一般的な同人誌の場合はA4用紙B5仕上がりにすればOKです。
解像度 600dpi
基本表現色 モノクロ
基本線数 60.0
この3つの設定は商業でも同人誌でも共通です。
あとは必要に応じて複数ページにしたり、表紙を含めるなどしましょう。
■必要なものの導入
次の2つを読み込んでおきましょう。
うちで実際に使っているものを素材として公開していますので、
よかったら使ってみてください。
①トーン処理用グレースケールカラーセット
https://assets.clip-studio.com/ja-jp/detail?id=1697989
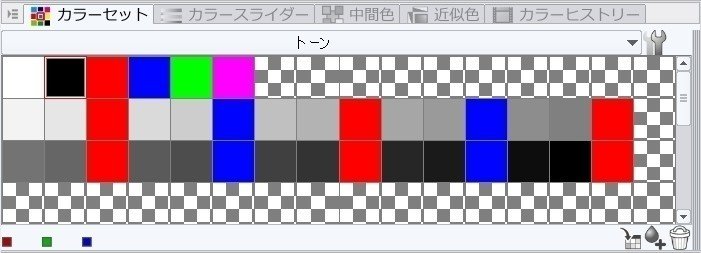
②モノクロ漫画アクションセット
https://assets.clip-studio.com/ja-jp/detail?id=1697990
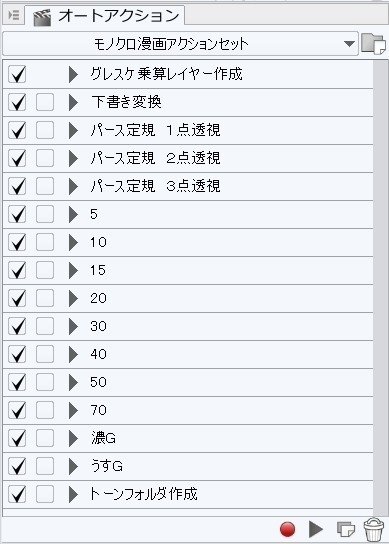
■トーンを貼る
まず線画を用意します。
○と△の線画を用意しました。
○に20%、△に40%のトーンを貼って、
重なる部分は濃くしたいと思います。
まずは○にトーンを貼ります。
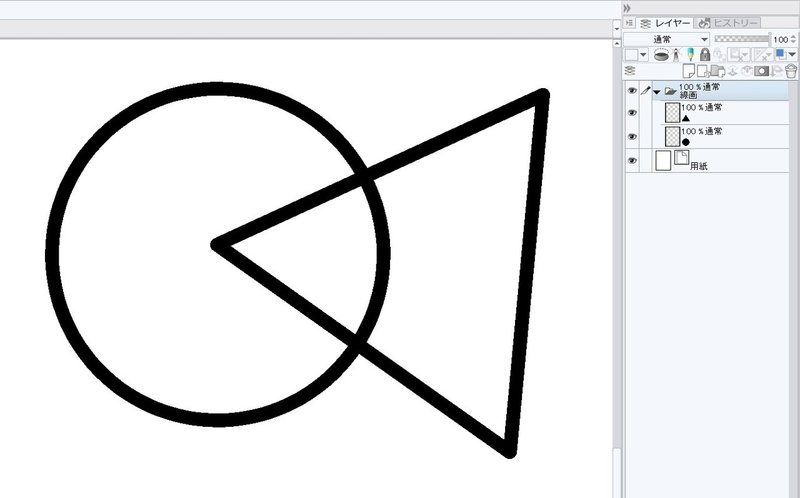
一旦△レイヤーを非表示にし、
クイックマスクモードにして、塗りつぶしで○の中身を塗りつぶします。
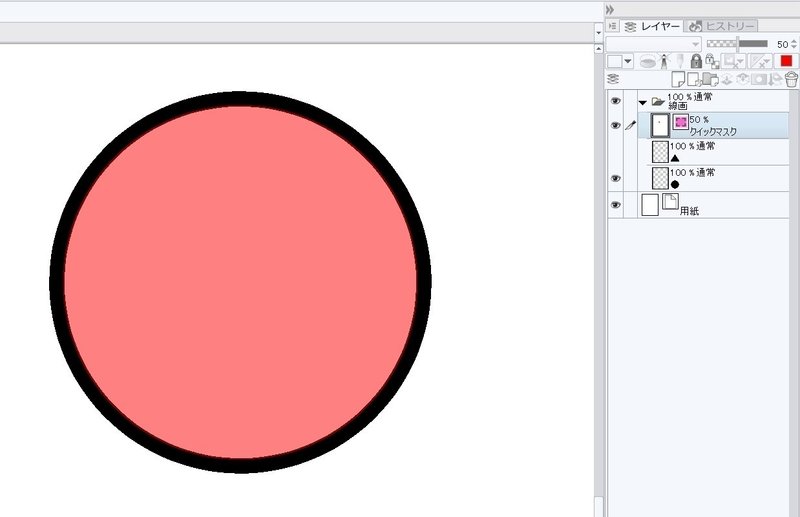
「塗りつぶし」には、
ツールプロパティで「領域拡縮」を0.1mmつけておきます。
こうしておくと、
画面を引いて見た時に線の周りが白く塗り残ってしまう…
ということが避けられます。
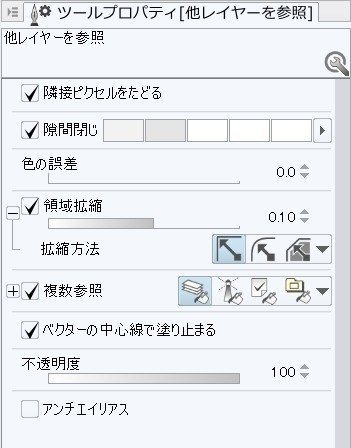
クイックマスクモードを解除すると、
塗りつぶした部分に選択範囲が作られます。
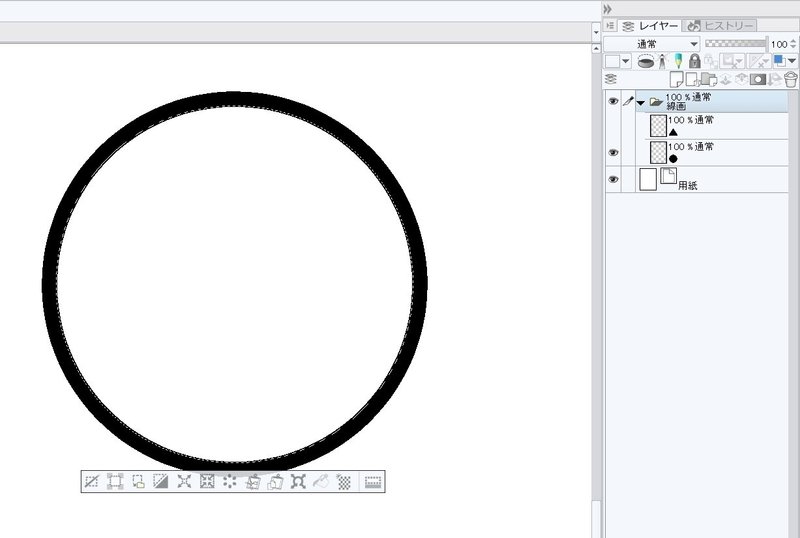
モノクロ漫画アクションセットの「トーンフォルダ作成」を実行します。

トーンフォルダができました。
このトーンフォルダを選択した状態で、
アクションセットの「20」を実行します。

表現色グレー、合成モード乗算の
「20」という名前のラスターレイヤーができました。
このレイヤーを選択した状態で、
カラーセットから20%の濃さのグレーを選んで
選択範囲内を塗りつぶします。
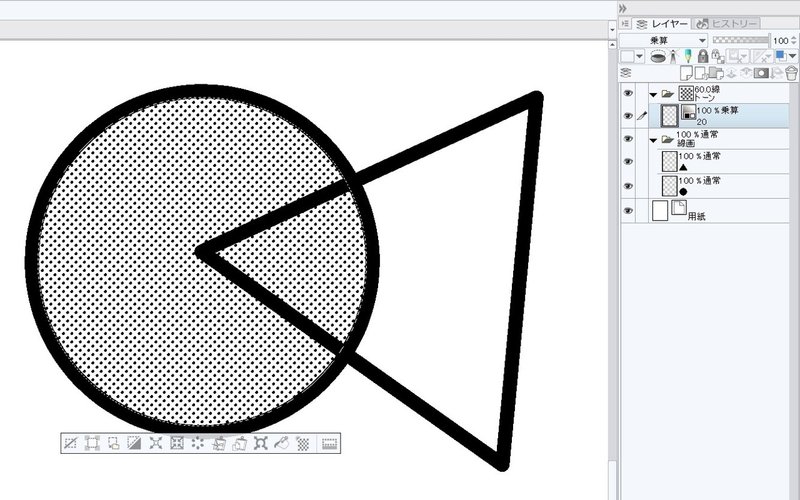
はじめに基本線数を60に設定しておいたので、
線数60 20%のトーンが貼れました。
選択を解除して、△にも同じようにして40%のトーンを貼ります。
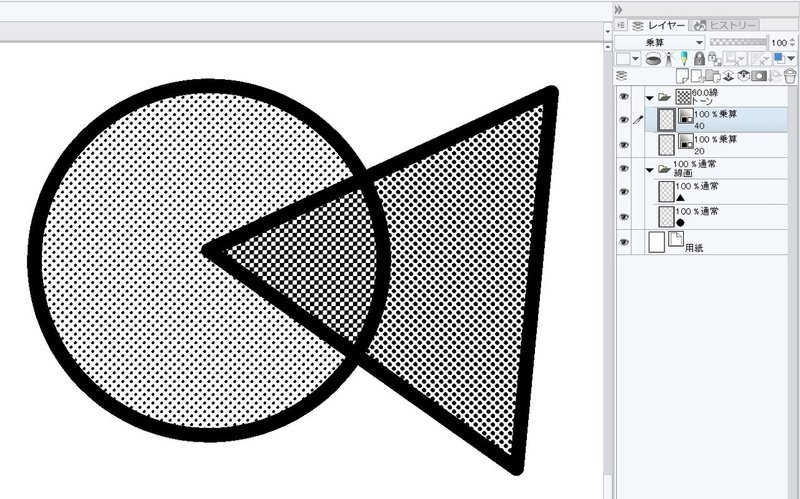
貼れました。
重なっている部分もちゃんと濃くなっています。
これがトーン貼りの基本操作です。
次に、応用でいろいろ貼ってみましょう。
まずはグラデを重ねてみます。
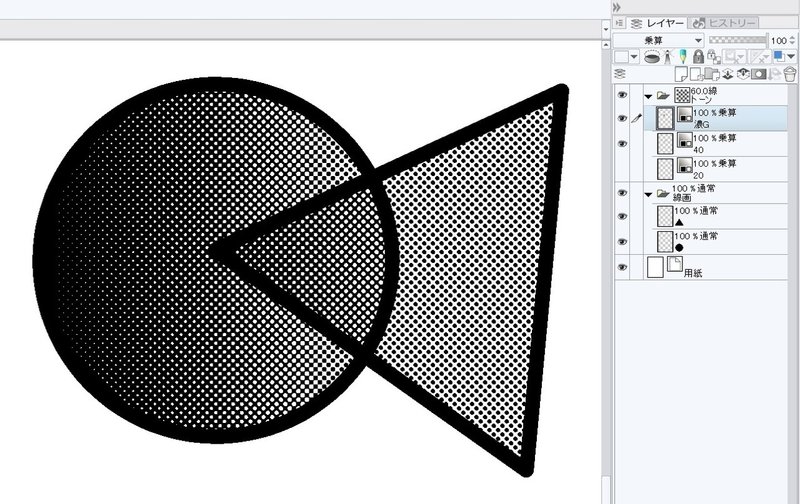
「グラデーションツール」の「マンガ用グラデーション」で
濃いグラデーション(濃G)を重ねてみました。
ちょっとわかりにくいですが、
拡大すると左がちゃんと濃くなっているのがわかります。
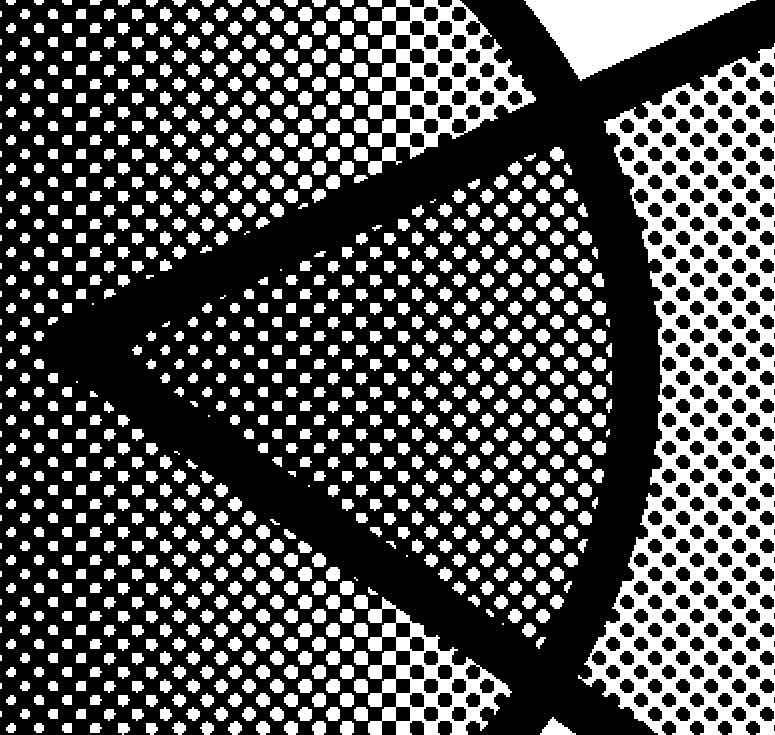
あとで失敗例をあげて説明しますが、この時
重ねたいトーンと同じフォルダに入れてトーン化せずに乗算で重ねる
という1点を守ってください。
次に、カラーパターンをトーンとして貼ってみます。
まずは失敗例から。
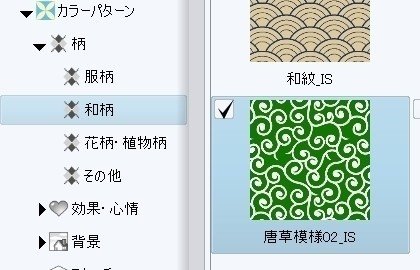
このまま選択範囲にドラッグ&ドロップしても自動的にトーンになりますが…
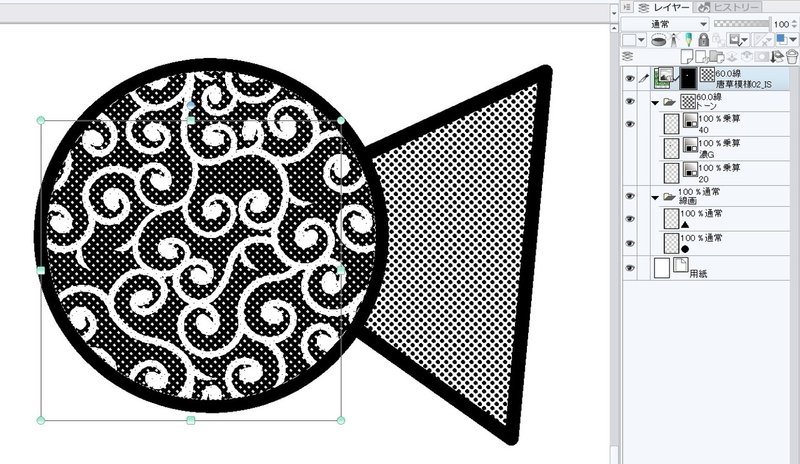
こうなってしまいます。重なっていませんね。
これは、
・合成モードが「通常」になっている
・重ねるレイヤーと同じフォルダに入っていない
・既にトーン化しているためグレーで重ねていない
という3点が原因。
では正しい手順を見てみましょう。
■カラーパターンの貼り方
まず「トーン化」にチェックを入れます。
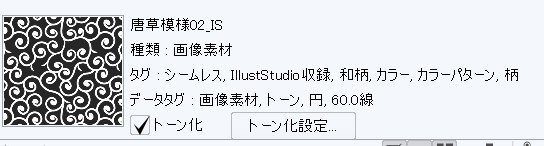
「トーン化設定」で「濃度」を
「画像の色を使用」→「画像の輝度を使用」に変更します。
これできちんと模様が透けてくれます。
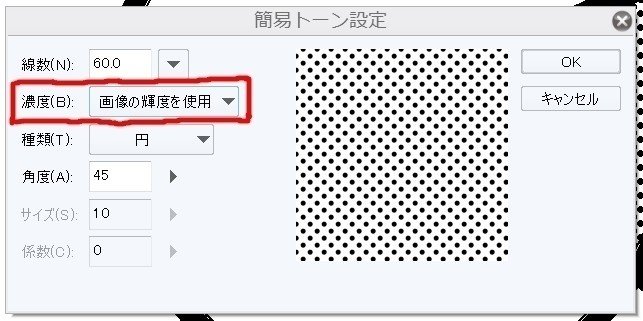
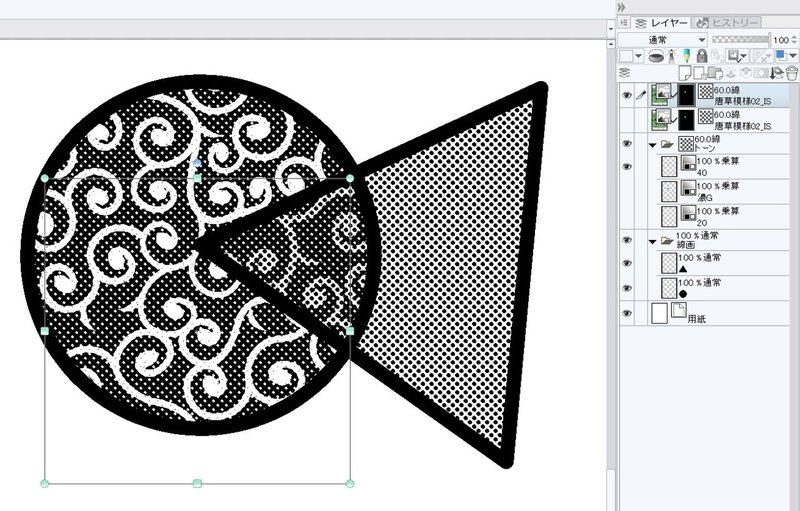
今度はきちんと透けて重なってくれました。
しかし、模様の濃い部分は三角の濃さが重なっても変わっていません。
そこで、レイヤープロパティーの「トーン化」のチェックを外します。
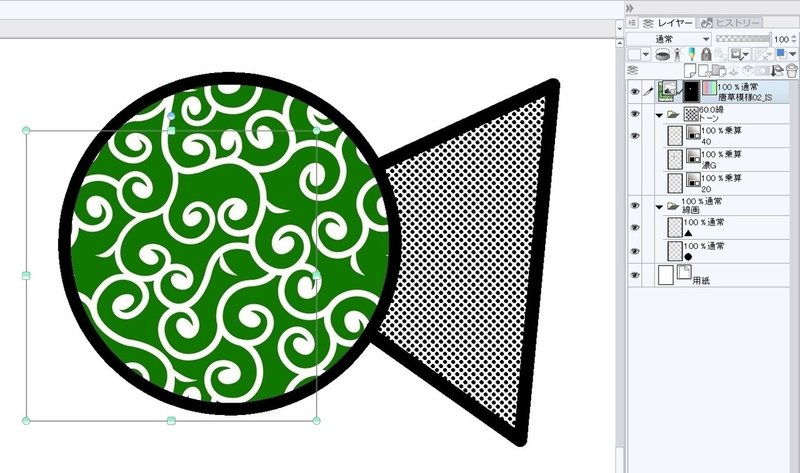
一旦カラーになりますが気にせずに。
このレイヤーを「トーン」フォルダに入れます。
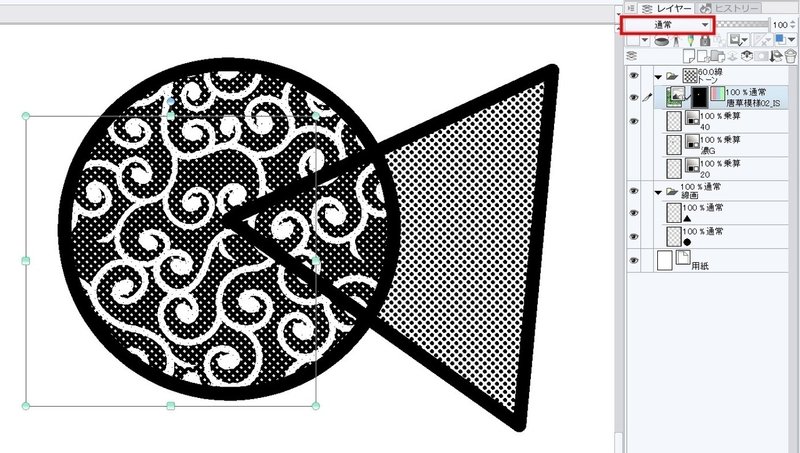
最後にレイヤーの合成モードを「乗算」にします。
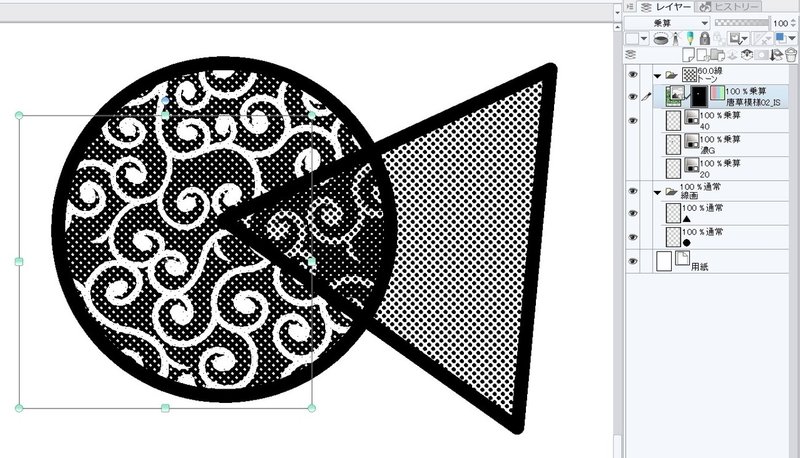
これで重なった部分がきちんと濃くなりました。
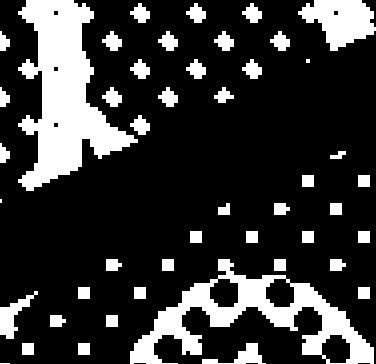
拡大してみると、下半分の重なっている部分は白の粒が小さくなっている、
つまり濃くなっている、ということがわかります。
わかりにくいので唐草模様を薄くしてさらに比較してみます。

これくらい違いが出ます。
唐草模様の濃度を△と同じ濃さの40%にして、失敗例を見てみましょう。
■よくある失敗例
①フォルダの外にある+単独でトーン化している+合成モードが「通常」
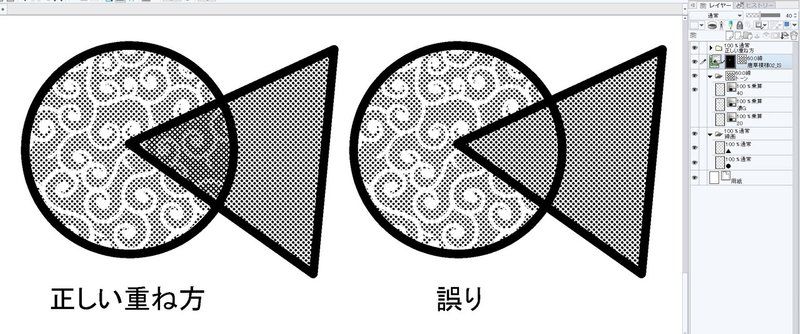
②フォルダの中にはあるが、単独でトーン化している+合成モードが「通常」
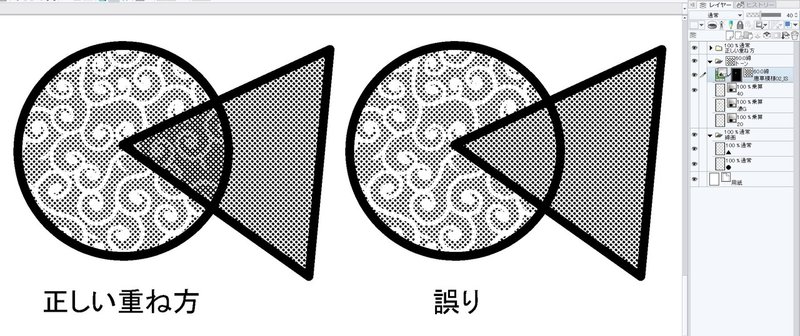
③フォルダに入れて合成モードを「乗算」にしたが、単独でトーン化している
(「通常」で重ねていてもこれと同じ状態になります)
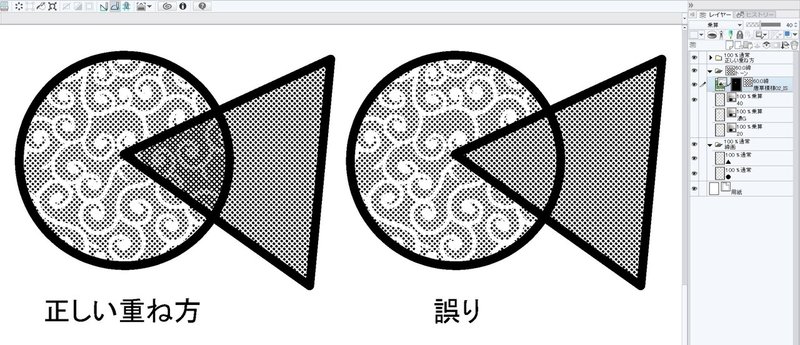
④単独でトーン化のチェックを外したが、合成モードが「通常」
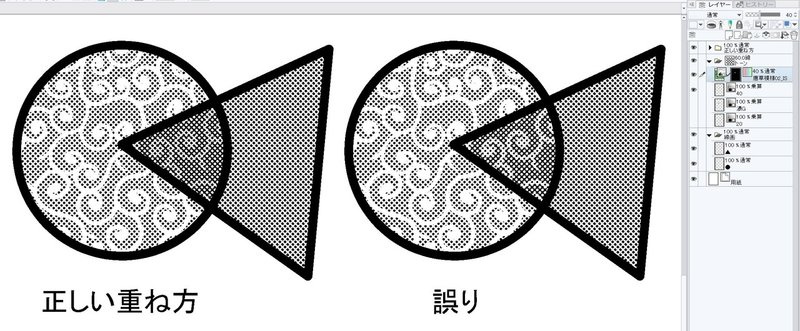
④は一見うまくいったかのように見えてしまうので見落としやすいです。
■トーンを重ねる時に気をつけること
以上を踏まえて、
トーンを綺麗に重ね貼りするには以下の点に注意が必要です。
![]()
①重ねたいトーンレイヤーはすべて同じフォルダに入れる
②レイヤー毎にトーン化はしない(されている場合はチェックを外す)
③合成モードは「乗算」
④レイヤーの表現色は「グレー」か「カラー」(モノクロでなければOK)
⑤フォルダにトーン化の効果を適用する
![]()
全部覚えようとすると大変ですが、
普通にグレーで塗って網点トーン化する分には
アクションとパレットを使えば失敗はほぼほぼなくなります。
注意しなければならないのは、柄を貼り込む時ですね。
コミスタからコンバートした素材はトーン化を外しても網点のままなので影響はないですが、カラーパターンや画像素材をトーンとして貼り込む時には注意が必要です。
最初から網点のトーンを貼り込んで目をずらして重ねる場合のやり方は
検索すればたくさん出てきますのでそちらを参照してみてください。
この記事が気に入ったらサポートをしてみませんか?
