
SPLYZA Teamsを使ってみよう-ヒートマップ編-
fukuharaです。
久し振りのSPLYZA Teamsを使ってみようのコーナーです。
基本操作編はコチラ
プレー分析編はコチラ
データ分析編はコチラ
今回はヒートマップを作ってみようと思います。
さすがにSPLYZA Teamsだけで作成することはできないのでGoogle スプレッドシートも使います。
***************
SPLYZA Teamsでの作業
***************
まず初めにテーマを考えます。
今回は【ボールをインプレーで奪った位置】【奪われた位置】をヒートマップにします。
タグ付けをはじめます。
今回絶対に必要なタググループは局面、局面終了、レーン、エリアの3グループです。
オマケ程度に局面、トランジション、セットプレーも付けてあげると後々ほかの分析に活かせると思います。
局面は以下のものをつけます。
攻撃
守備
局面終了は以下のものをつけます。
攻撃側反則
守備側反則
得点
失点
CK獲得
PK獲得
インプレー(Hボール)
インプレー(Aボール)
アウトオブプレー(Hボール)
アウトオブプレー(Aボール)
タイムアップ
レーンは以下のものをつけます。
左アウトサイド
左ハーフスペース
中央
右ハーフスペース
右アウトサイド
エリアは以下のものをつけます。
1stエリア
2ndエリア
3rdエリア
4thエリア
5thエリア
6thエリア
※攻めるゴールから順に1st、2nd・・・と振っています。
これで5レーン×6エリアの30マスのどこで局面が終了したか分かります。
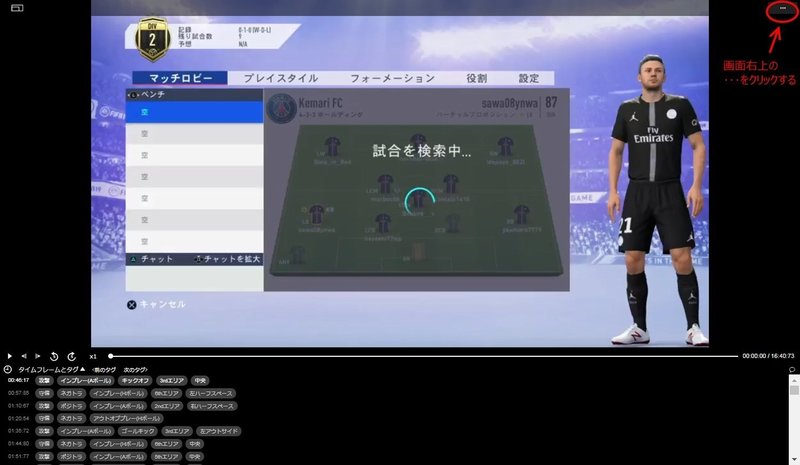
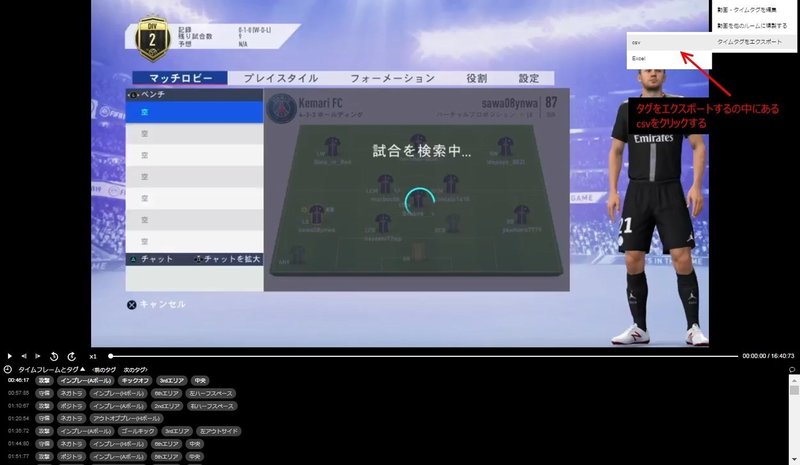
SPLYZA Teamsは動画に付けたタグのcsvを出力ができるので出力します。
ここでまでがSPLYZA Teamsでの作業です。
***************
Google スプレッドシート
***************
次はGoogle スプレッドシートを使います。
出力したcsvをgoogleスプレッドシートで開くと、時間とそのタイミングで付けたタグがグループ別に出てきます。
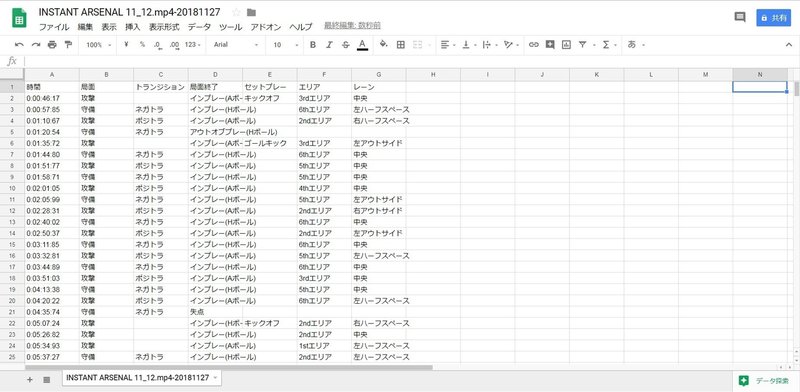
ヒートマップが作れるように段取りをします。
CONCATENATE関数を使います。
欲しい情報は【局面終了】【エリア】【レーン】の3つです。
なので今回の0:00:46:17の場面ではこうなります。
=CONCATENATE(D2,F2,G2)
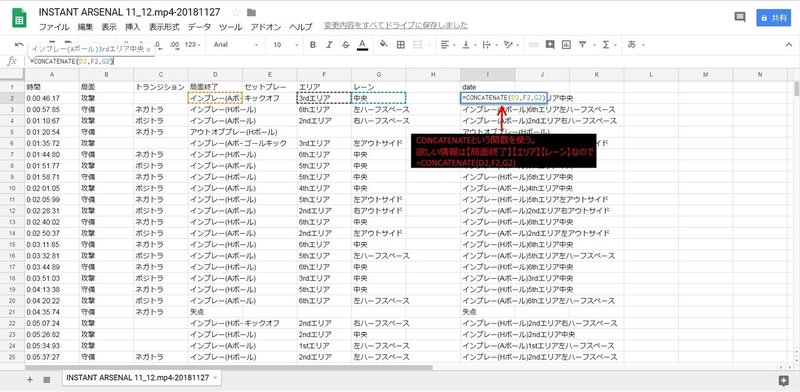
この段取りを同様に最後の行まで行います。
終わったものが上の図です。
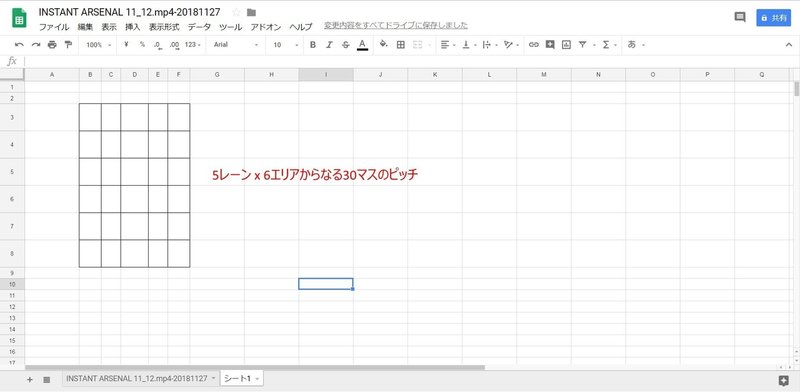
別のシートを開いて5レーン×6エリアの30マスからなるピッチを表で作ります。
アウトサイドレーンの幅を40、ハーフスペースの幅を35、中央を50。
1~6のエリアは50の幅で作成しています。
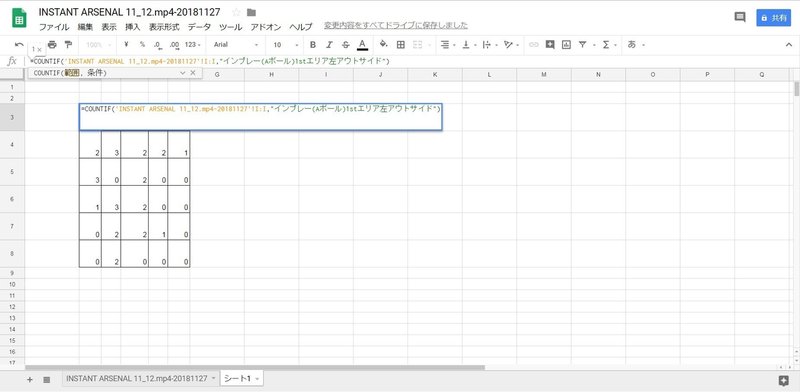
ピッチができたので各マスに関数をいれます。
COUNTIF関数を使います。
条件に一致するセルの数を数えるときに使うものです。
例として1stエリアの左アウトサイドでのアウェーチームのボール奪取数を出す関数を書きます。
=COUNTIF('INSTANT ARSENAL 11_12.mp4-20181127'!I:I,"インプレー(Aボール)1stエリア左アウトサイド")
これは動画の名前だったりタグの名前だったりで変わりますがイメージは付くと思います。
この作業をエリア、レーン毎に変えて30マス全て埋めます。
埋め終わると各マスでボールが取れた回数が表示されるのですが、そのままだと見づらいと思うのでヒートマップ化します。
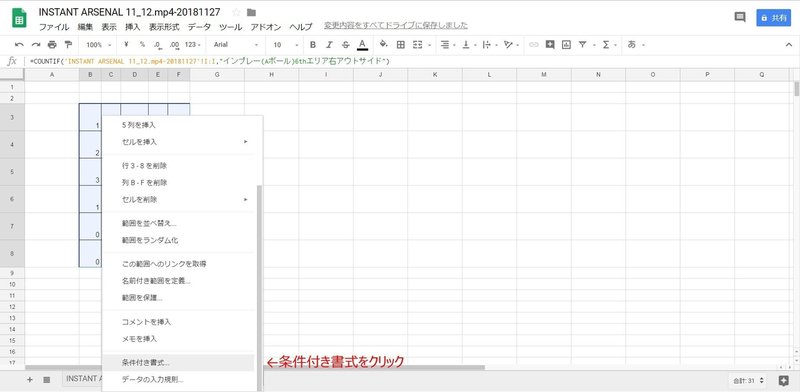
30マスのピッチをドラッグして右クリックすると、下の方に条件付き書式というのがあるのでこれをクリックしてください。

条件付き書式の設定ルール
①カラースケールを選択
②最小点、中央、最大点を値に変更
③最小点を0、中央を2、最大点を5にする
(FIFA19の場合です。実際の試合だったり、チームの目標だったりでこの値は調整してください。)
④最小点の色を緑、中央を黄色、最大点を赤にする
⑤完了をクリック
これでヒートマップ化ができました。

仕上げにこの画像を使うとよりそれっぽくなります。
この画像じゃなくてもいいですけど、透過された画像でやってください。
***************
まとめ
***************
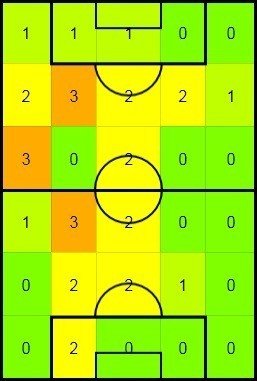
ということで完成したヒートマップがこちらです。
SPLYZA Teamsでタグ付けが終わっていればヒートマップを作る作業時間はそこまでかかりません。
また1度作ってしまえばコピーして使い回しができます。
数字+ヒートマップによる可視化によってより説得力のあるものを作る事ができると思います。
興味があればぜひSPLYZA Teamsで分析をやってみてください。
この記事が気に入ったらサポートをしてみませんか?
