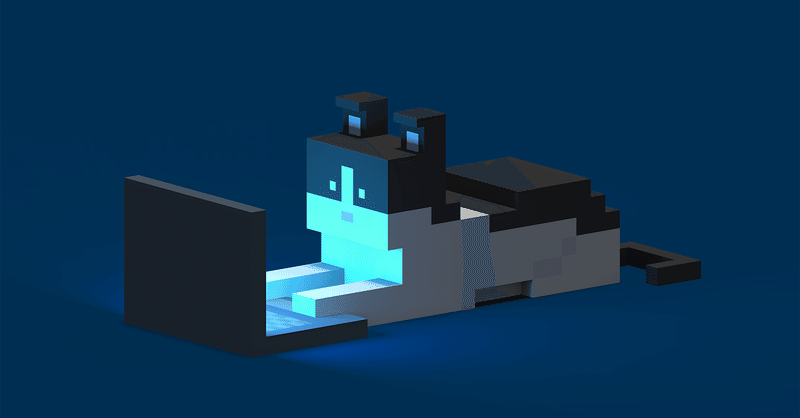
WindowsをMac感覚で使いたい人のための覚え書き
仕事でWindowsのPCを使っているのですが、Macを長く使ってきたためかキー配列などの使い勝手の違いに慣れることができず。
Windowsに合わせて矯正しようか迷った末、逆にMacに合わせて職場のWindowsをなんとかすることにしました。
キー配列をいじる
Command(WinだとCtrl)キーはショートカットで使用頻度高いのになぜかWindowsだと左端にありますよね。というわけでまずはキー配列をいじります。
(ちなみにMacのoptionキーがWinのAltキーに該当)
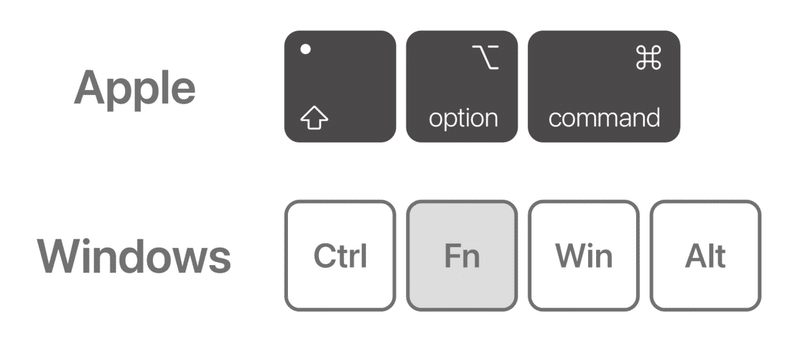
AutoHotkey
キー配列を入れ替えることができるアプリ。
詳細は以下のサイトを見ると分かりやすい(丸投げ)。
『AutoHotkey』の使い方【入門編・初心者向け】
今回は以下のような感じで入れ替えます。
CtrlとAltキーをMacと同じ並びになるように寄せ、使用頻度低めのWinキーを左に移します。
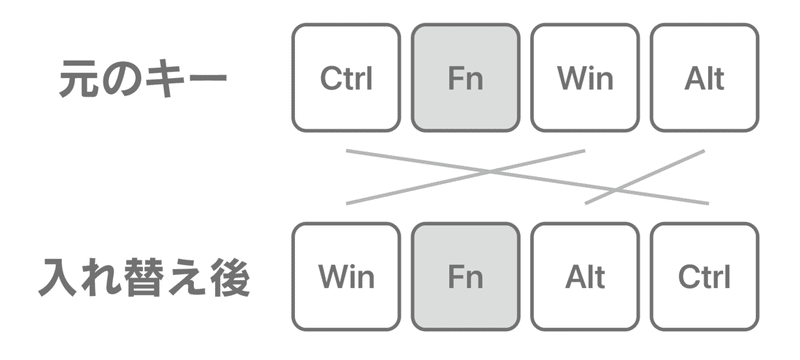
#InstallKeybdHook
#UseHook
Alt::Ctrl
LWin::Alt
Ctrl::LWin
Capslock::
面倒な人は上をコピペしてください。
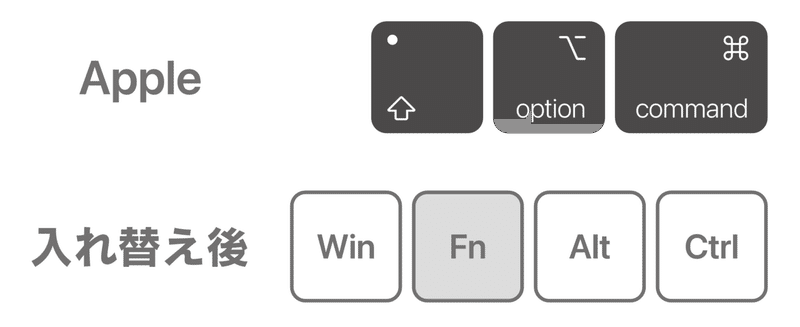
入れ替えるとだいたいこんな感じになります。
ついでにCapsLockも邪魔なので無効しておきました。必要ならば最後の行を削除してください。
あと、立ち上げのたびにアプリを起動しないといけないので、面倒な場合はスタートアップフォルダにショートカットを作っておきましょう。
Windows+R(上記で変更後はCtrl+R)を押すと 「ファイル名を指定して実行」という検索窓が出るので、「shell:startup」と入力します。「スタートアップフォルダ」に移動するので、先ほど作成したAutoHotkey Scriptのショートカットをここに置きます。これで次回起動時に自動で実行されるようになりました。
変換/無変換キーで英数/かなを切り替える
Google日本語入力
Macの入力切替に慣れるとWindowsの切り替えで戸惑うので、スペースキー左右の「無変換」「変換」キーを押したらそれぞれ「半角英数入力」と「ひらがな入力」に切り替わるように変更します。
タスクトレイのアイコン(「あ」とか「A」とか書いてるやつ)を右クリック > 「プロパティ」を押すと設定ウィンドウが表示されます。
「キー設定」>「キー設定の選択」の「編集」をクリック。
スクロールの下の方にある「入力文字なし」モードの、「Muhenkan」を「半角英数に入力切替」に、「Henkan」を「ひらがなに入力切替」に変更すると、スペースキーの左右で文字の入力切替を行うことができるようになります。
キーの入れ替えとこの設定で入力周りはかなりMacに近づいたはずです。
せっかくなのでいくつかアプリを入れてさらに使い勝手を上げましょう。
スペースキーでプレビューする
Quick Look
エクスプローラでスペースキーを押すとプレビュー表示ができるアプリ。
マイクロソフトストアからダウンロードできるので手順に従ってインストールするだけでOKです。
たぶんインストールするだけで常駐してくれるのでとくにスタートアップの設定とかは必要ないはず。
エクスプローラにタブを追加する
QTTabbar
エクスプローラにタブを追加したり、機能を拡張してくれるアプリ。
こちらもインストールするだけで常駐してくれます。
今回はタブ機能の追加がメインなのですが、QTabbarは設定項目は割と多くて自由度が高いので好みに合わせてカスタマイズをおすすめします。
いつでも検索できるようにする
Ueil
Mac標準アプリではありませんが一応。
アプリの起動や検索でAlfredというランチャーアプリをよく使っているのですが、Mac専用アプリなのでWinでは使えません。
似たアプリはいくつかあるのですが、Ueilはかなり近い使い勝手でした。入れておくと何かと便利なのでオススメです。
この記事が気に入ったらサポートをしてみませんか?
