汎用型Live2Dモデルの使い方【VtubeStudio】
こちらは此方ふぁんが制作した汎用型Live2Dモデルのインポートからカスタム方法までの解説となります。
1.モデルのインポート
(1)ファイルの配置
此方ふぁん制作モデルのファイルは主に下画像のようなフォルダ構成となっております。

モデル格納ファイルをそのまま下記アドレスの場所にコピー&ペーストで配置します。
C:\Program Files (x86)\Steam\steamapps\common\VTube Studio\VTube Studio_Data\StreamingAssets\Live2DModels
配置する場所はVtubeStudio内からも確認できます。
画面をダブルクリックしメニューを表示後、①②の順でクリックするとフォルダのパスを表示する事が出来ます。
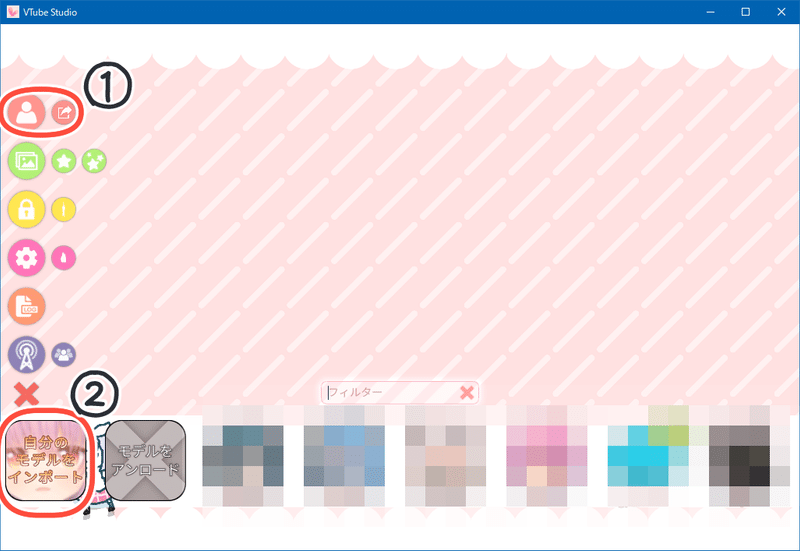

(2)VtubeStudioへの読み込み
VtubeStudioを開き、モデル一覧の中に対象のモデルが追加されている事を確認します。
確認ができたら対象モデルのアイコンをクリックし、画面上にモデルが表示されればインポートは完了です。


2.モデルのカスタマイズ
(1)設定画面の表示
画面をダブルクリックしメニューを表示後、歯車マークをクリックして設定画面を表示します。

設定画面が表示されたら①~④の順にアイコンをクリックし、表情ファイルエディタを開きます。


(2)モデルのカスタマイズ
ここからモデルのカスタマイズをしていきます。
表情ファイルエディタを開くと下画像のような画面が表示されます。
表情ファイル名の所に任意の命名をした後、変更したい項目の値を好みで変更していきます。
※注意※
此方ふぁん制作の汎用型モデルでは、パラメータ名に☆または★がついている項目が変更可能の対象となっております。以下の点を注意しながらお好みの値を設定してください。
☆:任意の整数値を選択(小数点以下×)
★:任意の値を選択(小数点以下〇)

好みの値に変更出来たら保存します。

(3)カスタマイズしたモデルを設定
先程の表情ファイルエディタを開く前の画面まで戻り、今度は+ボタンをクリックします。
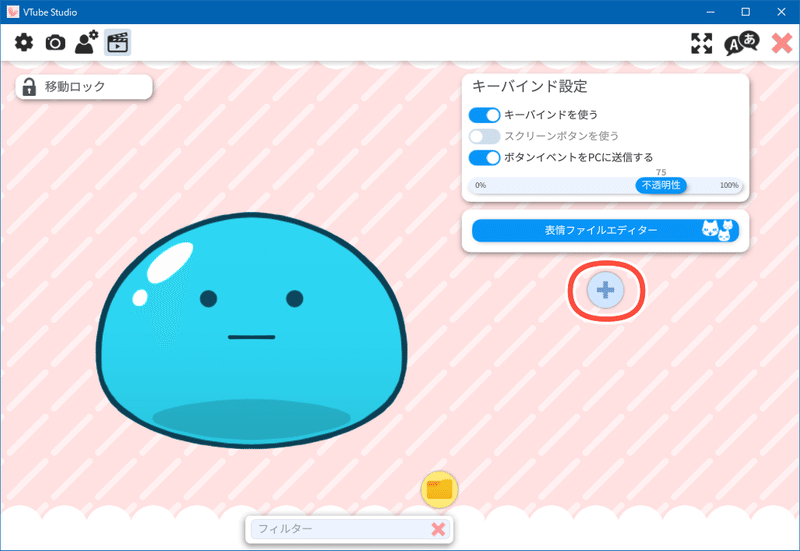
下画像のような画面が開くので、鉛筆マークをクリックして任意の名前を付けます。

次にアクションタイプのボタンをクリックします。
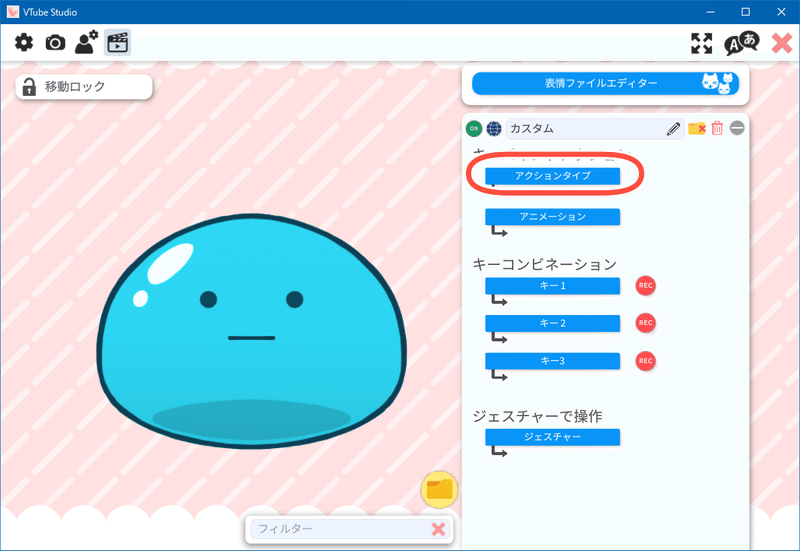
表情を切り替えるを選択しOKボタンをクリックします。

先程の画面に戻るので、今度は表情ボタンをクリックします。
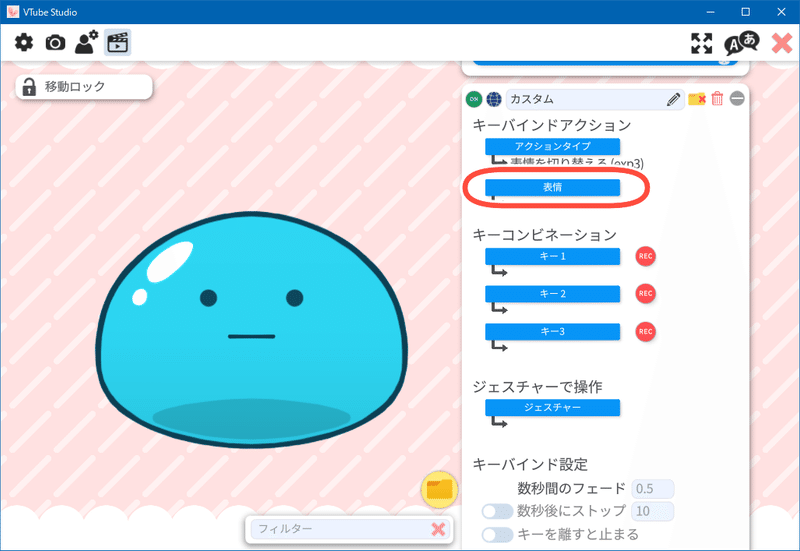
先程作成したカスタマイズファイルを選択し、OKボタンをクリックします。

キーコンビネーションの設定をします。
こちらではお好みのキーを設定します。
今回はキーボードの「1」を押すと変更されるように設定しました。
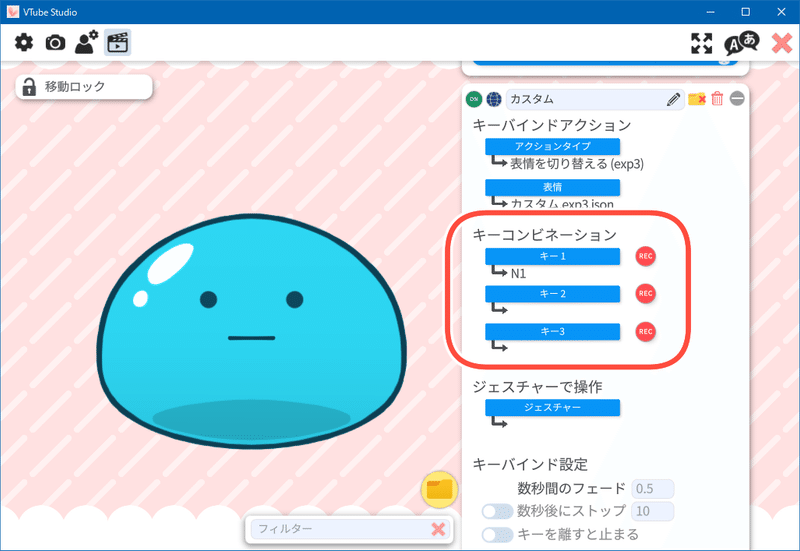
最後に先程設定したキーを押して、カスタマイズしたモデルになれば設定は終了です。

3.初期設定への戻し方
モデル格納ファイル内にある「〇〇.vtube.json」(〇〇はモデルの名称)でVtubeStudioのフォルダに入っている同名ファイルを上書きすれば初期設定へと戻ります。
※上書きするとカスタマイズした設定が消えてしまいますので、必要であればバックアップを取っておいた方が良いかと思います。
4.おわりに
設定方法は以上となります。
ここまでお読みいただき、ありがとうございました。
此方ふぁん制作モデルをご購入された方で不明点などございましたらX(旧Twitter)等でご連絡いただければ対応いたします。
また、今回の汎用型モデル以外でもnizimaでは1点もののモデル販売やモデリング依頼を受け付けておりますので、興味がある方はご連絡いただければ幸いです。
https://nizima.com/Profile/338127
この記事が気に入ったらサポートをしてみませんか?
