
Macしか使ってない私がNiz ATOM66のキーボードを最小限のカスタムをして使うまでの備忘録
とうとう買った!欲しかったキーボード!
買うまでの流れと買ってからのセッティングまでの記事だけど、さっさとど素人のセッティングを見たい方はどうぞ目次から飛んでくださいませ。


メカニカルキーボードに興味が出てきた流れ
一体型のiMac27インチが終わった!
長年iMacを使ってきた私。iMacはモニタもキーボードもついてるので何の問題もなく今までやってきた。しかし!iMac27インチがなくなってしまって途端に迷子に。。。
MacBookを購入後、周辺パーツは初めての社外品を選択
買い替えの時期にあたり、選択したのはMacBook Pro14インチ M1 MAX。
Mac studioかMacBook Proのどちらかがその時の仕事のベストだったと思う。
あちこち移動することも考えてMacBook Proにした。
そこで初めて社外品のモニタ、マウス、キーボードを買った。モニタはEIZO FLEXSCAN。キーボードとマウスはその時流行ってたロジクールのMX KEYS miniとMX ANYWHERE 3 for mac。
今も特に問題なく使ってる。なんならマウスはアップル純正のMagic Mouseより使いやすい。使いやすいならそのままでいいじゃん!ってところなんだけど、ガジェット好きな散財野郎な私の血が…そして最近の私のレトロ回帰。無機質なまでの白が好きだったのにデスク周りに木目っぽいものを選び出したり、今回のようにころっと丸みのあるレトロなものを選んだりと…癒されたいんだろうな(笑)
キーボードっていろんな種類があるのね
Magic Keyboardしか知らなかった私。その他、iPad用に使ってた折りたたみキーボードくらい。作業中にYouTubeを見ていてメカニカルキーボードなるものを知る。子供の頃使っていたパソコン(マイコン)のキーボードか!ってなった。
キーボードの種類って…
メンブレン式キーボード
パンタグラフ式キーボード
メカニカル式キーボード
静電容量無接点方式キーボード
最初は何のことだか訳わからんかった。でもずっと動画を見てたらなんとなく種類も、特徴も自分が欲しいのもわかってきた。
私が欲しいタイプのキーボード
私が欲しいな〜と思ったのは、打鍵感の良いもの、静音、コンパクト。テンキーはいらない。先日の記事で書いた、液タブの上に乗せてた折りたたみキーボードは使ってるうちに違和感が出てきた。小さすぎて誤打が増えたりペチペチいうのがなんか不快で…。これは長時間不安定な場所において使うものではなかったかな…。使い方を間違えた。気に入ってはいるのだけど、使ってみて気づいたからいいか。
静電容量無接点方式キーボードが欲しい
Lofree FLOW ロープロファイルメカニカルキーボードが欲しい!
これはどうも新しいタイプのキーボードらしい?静音、ロープロファイルというもの。黒ボディのが欲しいけど赤軸の白ボディの方が打鍵音が静かそうだったのでとりあえずAmazonのカートに入れてセール待ちしてた。
しかしコンパクトなNiZのATOM66というキーボードが気になり出した。
Lofree FLOWは右1列に私には必要のないキーがあるし、何ならファンクションもない方がスマートじゃないか?と思った。すごい勢いよくキーボードを打つ訳でも無いのでスピードにもこだわらないし。ATOM66は60%キーボードってのも心惹かれる。。。
うーん、でもこれwinの人向けかな〜っていう印象だった。扱いが難しくハードルが高いイメージ。
人様のブログを見て決めた!!
しかし、買う理由を見つけてしまったのだよ!!!100%見た目で決定した!それは林檎マーク!!!
マサオカブログさんはワードプレスのSANGOカスタムやSANGOの子テーマ「PORIPU」でお世話になった方だ!またしてもお世話になるとは!(ともに間接的だけども)この方のカスタムったら、Apple好きにはたまらない林檎マークのキーキャップに替えてるではないか!これ欲しい!!しかもメカニカルの赤軸よりも静かなのは静電容量無接点方式キーボードだと??キーキャップのカスタム(種類)が豊富だと??Macしか持ってない、素人の私でもカスタムできるのかなあ?自信なかったけど林檎マーク欲しさにすぐ買ってしまった(笑)
NiZ ATOM66購入!
早速、Amazonでセールになってたのでゲット。


マサオカさんカスタムのキーボードが作りたくてまんま同じパーツを注文。すみません!!!真似っこ猿ですー!…生まれて初めて林檎キー欲しさにアリエクスプレスを利用!(これも安全性を必死で調べた)
なんかここもセール中だったのと、初めての利用だったのでさらに半額の1119円で買えてラッキー!ちゃんと届いたよ。
スペースキーは別途メルカリで販売してるのを見つけて購入。



初めてのキーボードカスタム
キーキャップの交換
社外品のキーボードそのものがよくわからなかった私がもうキーキャップの交換か。まあ外していってはめればいいんでしょ?
…ん!!???


小さいキーはカポってはめれば済んだけど、長めのキーはなんか複雑だぞ!しかもグリース?べっちょりで手は汚れるし猫の毛まで吸い付く!全てをぶち壊してしまいたいほどにイライラしながら30分くらい格闘してどうにか全部つけた。



Macしか持ってない私のキーのカスタムはどうなった?
ATOM66は専用のアプリを使うとカスタムできるらしい。しかしwin専用アプリ。winでカスタムした後は記憶してくれるのでそのあとはMacでも使えるそう。
でも私は最初からMacしか持ってない。それでも使えるのかな?心配しながらもどうにかなるやろ!と一か八かで買ってしまったのだった。私の懸念点…
Macしか持ってないけどちゃんと使えるのかな?
右シフトと「↑」が兼用のキーは不便??
ファンクションキーがないけどどうよ?
日本語、英字の切り替え方法は簡単??
と、このくらいの心配はあった。
まあ、最低限のカスタムができればいいやとは思っていた。
専用アプリじゃないけどMacで使えるKarabiner-Elementsというアプリ
まず、買ってすぐの状態のまま有線で繋いでみたら日本語で普通に入力できた。全く問題なかった。その後、Bluetoothでも繋いでみた。fn+8でペアリングした(fn+9でiPadとも繋がった。合計3台ペアリングできる。)不安定な事もなく繋がったのでホッとした。レシーバーも付いてたけど使ってない。
右シフトは↑キーに
次に、右シフトキーを押したら初期設定で↑になってた。シフトキーは左しか使わないからこのままでOK!
ファンクションキーがないけどfn+数字で対応
ファンクションキーがない事も問題なし!fnを押しながら数字を押すって事で私には問題なし!それよりもキーが少ないスッキリさの勝ち。
ポチッと日本語と英字の切り替え
さて1番苦労したのが日本語と英字の切り替え。
Ctrl+Spaceでその切り替えができるけど、どうせならポチッと切り替えたい。そこで参考にしたブログ
フリーのアプリを使い、記事に書いてあるとおりにインストールしてみたけどできん!何でやねん!?ちゃんとMacのキーボードの設定で英字も日本語もチェック入ってたのに。。。
この時はできなかったので違うブログに辿り着いた。同じような人がいたんだなあ。Caps Lockキーをカナ変換に使うというもの。おお、これいいな。
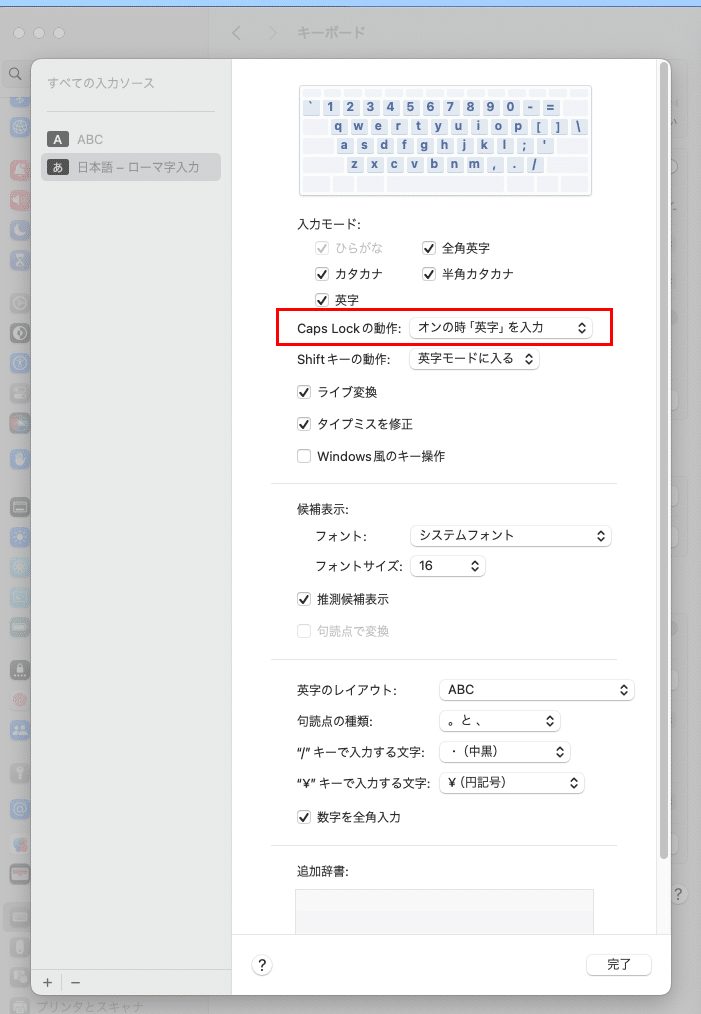
…いいんだけど、もうちょい調べてみようかなといったん元に戻した。
そしたらまた新たに私の問題を解決してくれそうなブログを発見!!
さっきまでcommand+zがやりにくいなあと思ってたら、commandとoptionの位置を入れ替えられると知ってもう1度Karabiner-Elementsを入れ直した。
左上のリンゴマーク→システム設定→キーボード→キーボードショートカットキー→(左下の)装飾キーから…

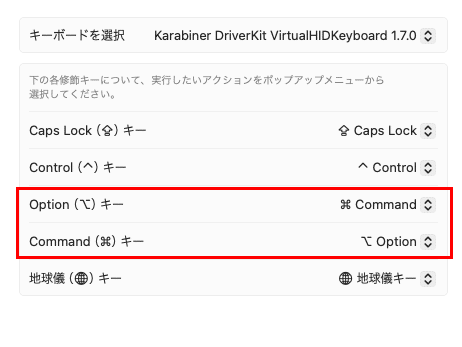
さっき失敗した英字とかなの切り替えもまた設定し直したんだけど…

なぜかオプションキーで設定したらできた。まあいいか。実際に押してるのはcommandキーなんだけども。。。まあいい。考えるまい。結果オーライ。

あと、しばらく使っていて誤打が多かったのでBackspaceキー(右上のhello)とバックスラッシュ(\)キーの入れ替えをした。(fn+バックスラッシュ(\)キーを同時に3秒押す)

こんな感じ。どうなるかと思ったけどやりたい事が全部できた!
スリープ明けのタイムラグが無くなった!
ロジクールMX KEYS miniはMacのスリープ明けにタイムラグがあった。Macが立ち上がって、ログインパスワードを打ってるのにしばらく反応しないという地味なイライラがあったけどATOM66になってから有線でも無線でもラグを感じない。これも良い結果になった♪
そして今後、パソコンを買い替えるとしたら多分Mac miniになると思うので、その時はこのキーボードは有線接続できるので困る事がないだろう。
(Mac miniは何かあると有線キーボードじゃないと対応できなる事がある。。。ロジクールの MX KEYS miniは有線接続ができないので)
もちろんMX KEYS miniも良いキーボードと思っているよ!
打鍵感サイコー!
見た目も可愛くなったけど、音も本当に気持ち良い!スコスコスコっていうよ。
もうペチペチいうキーボードからの卒業だ!無線じゃないといや!とは全く思ってないので有線でも無線でも気分によりかえて使おうかな。
使わない時は買った時についていたプラスティックの蓋を被せておく。
(猫の毛がむっちゃつくから!)

今日の記事は長くなってしまったけど、訳が分からないまま素人のMac使いでもATOM66が普通に使えたよー!っていうお話。私も忘れないようにと記録にした。

この記事が気に入ったらサポートをしてみませんか?
