
【海外FX初心者向け】海外FX自動売買のバックテスト
入金不要13,000円ボーナス
https://fx.xvs.jp/XM_bonus
登場人物紹介


FX自動売買のバックテスト
エフ・X
「ということでですね、前回の記事から引き続き今回は、海外FXの取引を自動で行ってくれる自動売買システムのバックテストについて解説していこうと」
レシンソン
「バックテスト・・・?」
エフ・X
「ちょっと!前回説明したじゃん!もう忘れちゃったの!!?」
レシンソン
「冗談だよ、過去の値動きに照らし合わせて自動売買の有効性を検証するための機能だったよな」
エフ・X
「そうだね!自動売買システムを販売している業者やトレーダーは、このバックテストの結果をレポートとして公開(バックテストレポート)するなど、自動売買システムを選定する指標としては高いとされているんだ!」
レシンソン
「へ~、そうなのか」
エフ・X
「で、そのバックテストレポートのパラメータを改竄したり、スプレッドをすごく狭くしたり、いかにも利益が出ているかのように表示している詐欺まがいの行為も横行しているから、それに対する認識も深めておく意味合いで今回は学んでいこうね!」」
レシンソン
「そんなのあんのぉ?自分で試すのが一番ってことだな」
・バックテストを行うウィンドウを開く
エフ・X
「まずは、MT4を起動して、バックテストを行うためのウィンドウ、ストラテジーテスターウィンドウを開いてね!MT4のインストール方法はデモ口座開設の記事を参照してね!」
レシンソン
「ストラテジーテスターウインドウ?そんなのどこにもないぞ?」
エフ・X
「初めてMT4を起動したときはまだこのウインドウは表示されていないからね、WordPressの記事で詳しく解説しているんだけど、ここでもやっておこうか」

エフ・X
「もしくはツールバーの拡大鏡をクリックすることでも開くことができるよ」

エフ・X
「そうすると、テスターというウィンドウがMT4下部に表示されるよ!」
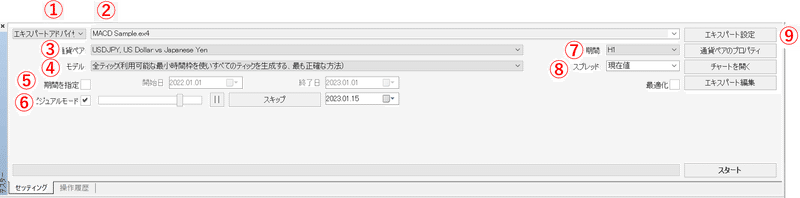
① 自動売買(エキスパートアドバイザ)かインディケータを選択します。
② バックテストを行う自動売買システムを選択するときに使用します。
③ 通貨ペア(USD/JPYなど)を選択するときに使用します。
④ 時間枠などを選択します。基本的に「全ティック」でOKです。
⑤ 検証する期間を指定します。基本的には長ければ長いほどいいです。指定する場合はチェックを入れてください。
⑥ ビジュアルモードはチェックを入れることにより検証記録がチャートに描画されます。横のボリューム調整のようなツマミは描画速度を調整するときに使用します。
⑦ 検証したい時間足を選択するときに使用します。
⑧ 検証時のスプレッドを変更するときに使用します(1pipsは10となります)。
⑨ 自動売買システムのパラメータを変更するときに使用します。ロット数や証拠金などの変更が行えます。
レシンソン
「ちょっと何言ってるかわかんない」
エフ・X
「そうだねえ、この辺りはある程度の知識が無いとちょっと困惑するポイントでもあるけど最初は初期設定で大丈夫だよ!⑨のエキスパート設定ではロット数などが変更できるからそこも確認してね!通貨ペアや検証期間、スプレッドなどは、自分の通貨ペア、業者の指定しているスプレッドの中央値に近いものを設定するのがいいかな!時間帯などによってスプレッドは変わってくるからね!」
レシンソン
「了解!じゃあとりあえず最初から搭載されているMACD Sampleで試してみるか・・期間はとりあえず1か月でいいか?時間足は15分、通貨ペアはUSD/JPYにして、取引数量は0.1にして・・っと」
エフ・X
「あ、検証期間は直近のものにすると不整合チャートエラーが発生して信頼度が低くなっちゃうから出来れば先週までとかで試してね!あと1か月だと検証期間としてはすんごく短いけど・・最初はわからないだろうしとりあえずそれでいいよ![スタート]をクリックするとバックテストが開始されるよ!」

エフ・X
「バックテストが完了すると、色々な結果が参照できるよ!」



不整合チャートエラーが0でモデリング品質が90%以上が信頼性が高い、というよりかは前提条件となります。
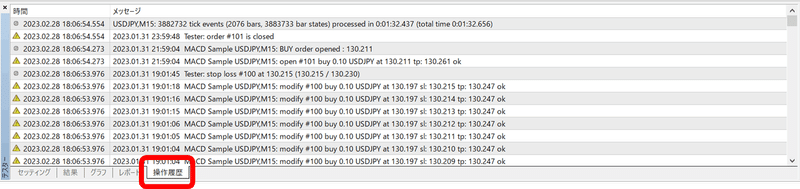
レシンソン
「レポートのタブ、よくわからん単語が並んでいるなあ!プロフィットファクタ?ドローダウン?」
エフ・X
「それ以外はなんとなく理解できるかもしれないけど、やっぱそのへんのワードは最初はわかんないよね・・じゃあかいつまんで説明するね!」
プロフィットファクタ:総利益に対しての総損益の割合を指します。
絶対ドローダウン:初期の資金からどれだけ減ったかを指します(額)。
最大ドローダウン:資金が最も下落した時の損失額を指します(額/%)。
相対ドローダウン:資金が最も下落した時の割合を指します(%/額)
レシンソン
「最大ドローダウンと相対ドローダウンはただ数値を入れ替えただけってことか」
エフ・X
「画像を見てもらえればわかるけどそういうことだね!」
・バックテストレポートの保存
エフ・X
「で、このバックテストの結果をレポートとして保存する方法も解説していくよ!この保存されたレポートの画像がいわゆる自動売買システムのアピールポイントとして使用されるんだ」

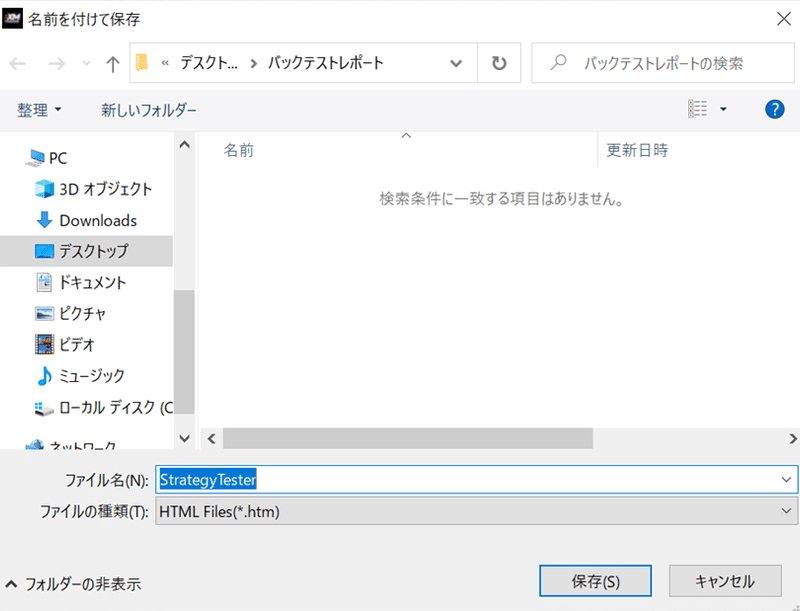
エフ・X
「今回はMACD Sampleで検証したからファイル名にMACD Sampleを追加しておこうか!で、保存をした時点でレポートが自動展開されることがあるんだけどそうならない場合の人はフォルダに保存されたブラウザアイコンの方をクリックしてレポートを開いてね!」

エフ・X
「そうすると下のような画像が表示されるよ!自動売買を提供している業者、トレーダーなどはこの画面を売り文句として活用しているよ!」



レシンソン
「はえ~・・こんな感じで表示されるのね・・」
エフ・X
「で、冒頭でも話したとおり、ここのデータを改竄してたり、過剰に最適化(カーブフィッティング)したりする詐欺のパターンも見受けらるから、ちゃんと自動売買システムを入手したあとは自分でバックテストを何度もやって検証を行うことが大事なんだよ!」
レシンソン
「なるほどなあ、表面上のデータに惑わされずに自分でも試すってことが大事なんだな」
━まとめ━
レシンソン
「今回はバックテストについて解説してもらったわけだが・・こうなってくると色々な自動売買を試したくなってみるな、サンプルだけじゃなくてさ」
エフ・X
「そうだね!MT4から直接無料で自動売買システムがダウンロードできる仕組みになっているから次回はそれについて解説していこうか!というところで今回はここまで!また次回会おう!」
入金不要13,000円ボーナス
https://fx.xvs.jp/XM_bonus
この記事が気に入ったらサポートをしてみませんか?
