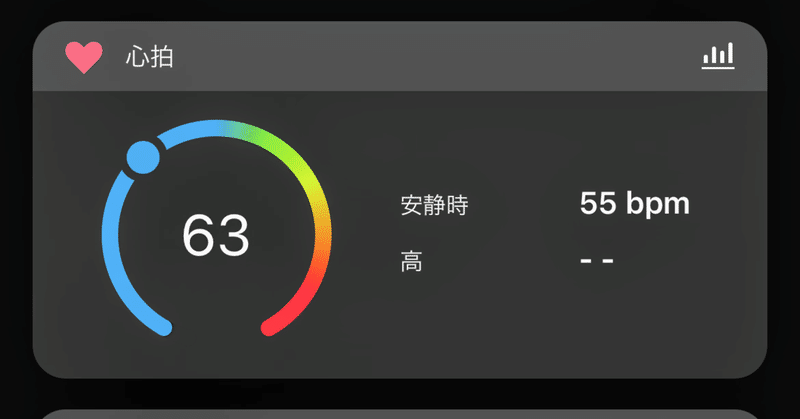
Garminスマートウォッチはアプリが見やすい!
こんにちは、ゆかりです。
昨日もGarminスマートウォッチの記事を投稿いたしました。
記事を引用しようと思ったら、アプリ画面の投稿がないことに気づきましたので今回はアプリのご紹介をしたいと思います。
購入後に必要な手順
Garminスマートウォッチを購入したら、必要な手順はこちらです。
1、GarminConnectアプリをインストール(本体を充電する)
2、GarminConnectアプリでアカウントを作成
3、GarminConnectアプリで本体とアプリを接続
4、(更新ファイルがある場合は)PCにGarminexpressアプリをインストール&更新作業(充電用ケーブルをPCに繋ぐ)
5、GarminIQアプリをインストール
6、IQアプリで好きなフェイスをゲット
↓
満充電になったら利用開始!
Suicaや決済を利用するならGarminConnectアプリから設定が必要です。
スマホでアプリ2件、PC(Windows or Mac)で1件アプリのインストールと作業が必要です。
同期はちょっと時間がかかる5分くらいイメージです。
アプリ画面はこちら(GarminConnect)
通常はGarminConnectアプリを利用していきます。
当時のマイデイ、過去7日間の平均やトータルなどが表示されます。
(過去7日間は1週間以上経過後から)
シンプルな画面ですが、小さく展開ボタンがあります。
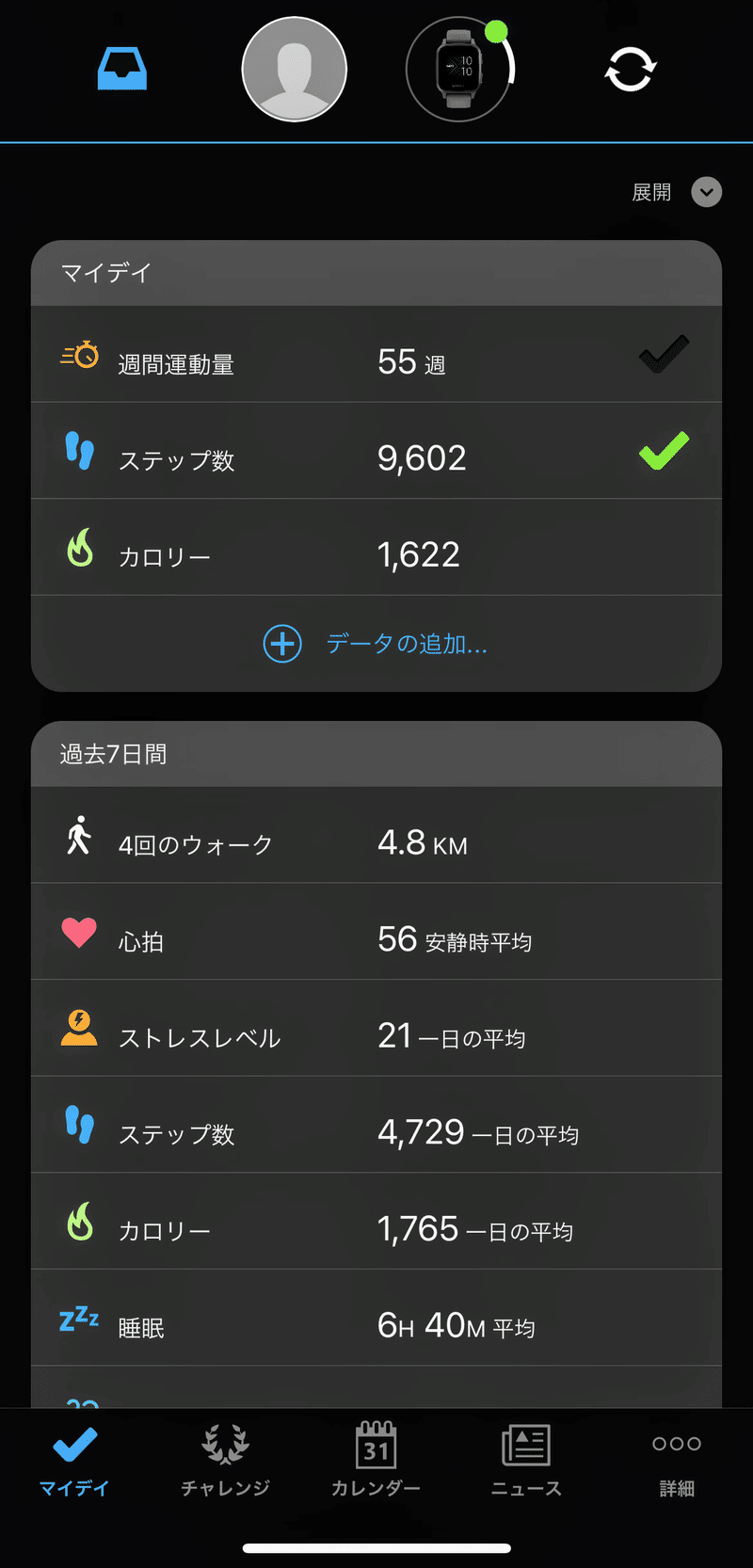
展開ボタンクリック
グラフィカルな画面が出て来ます。
心拍は常時計測していて、アプリを見ていても動きます。
週間運動量は1週間以上装着しないと出てこないと思います。
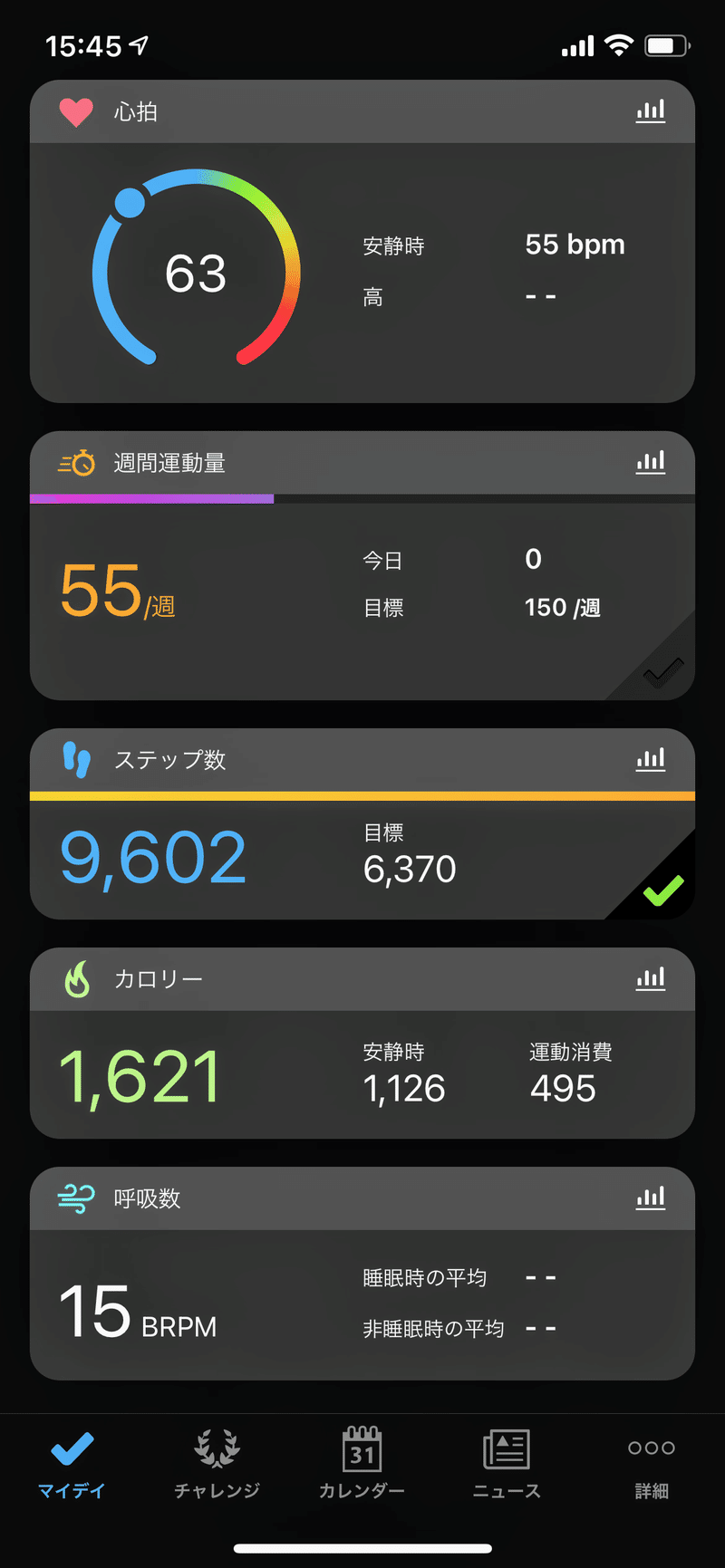
単体画面<心拍>
ウォークやワークアウトなどのスポーツは、自動計測と手動計測が可能です。
自動計測は自動検知してから5分または10分経過後から計測されるように設定できます。
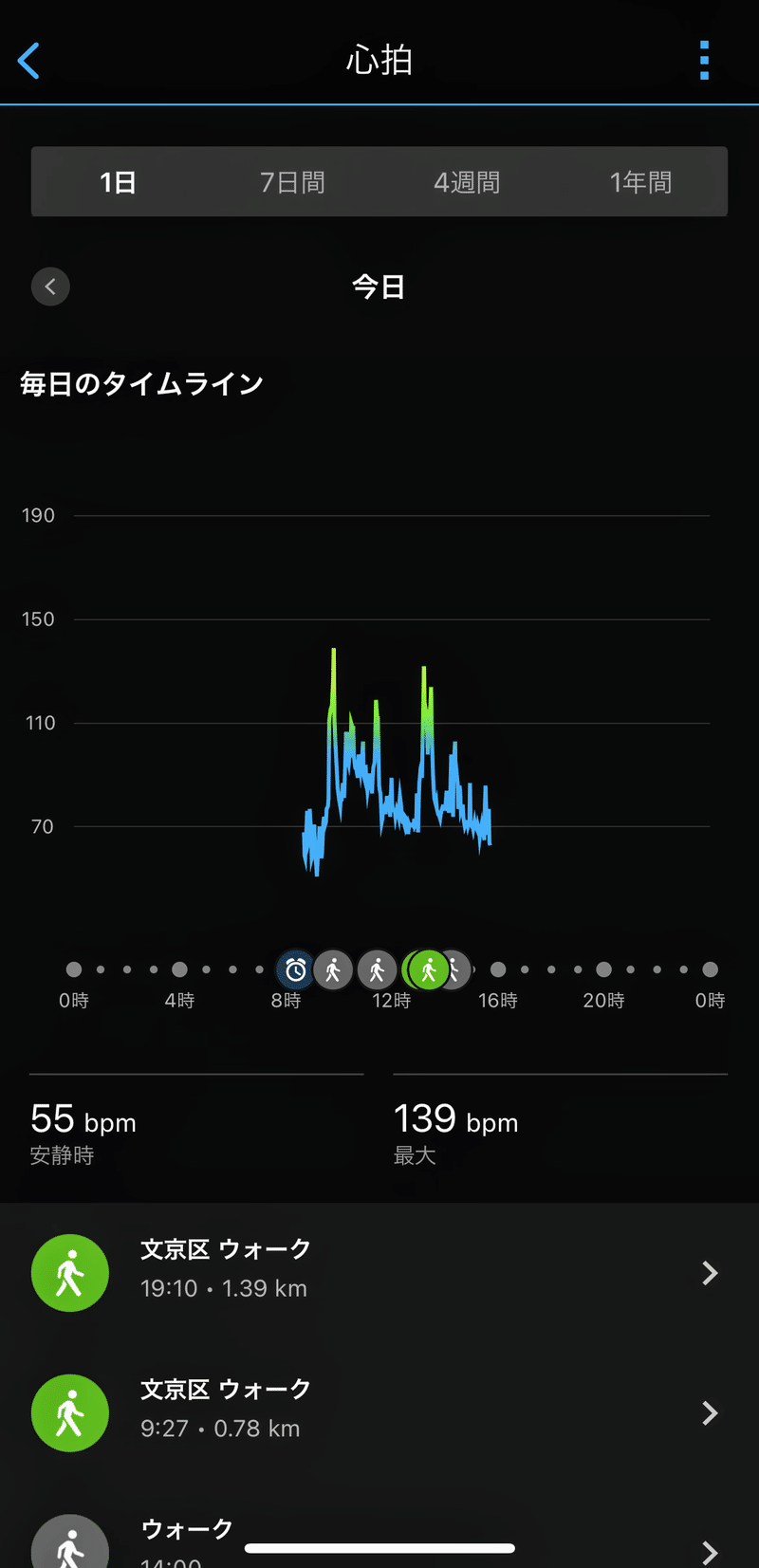
単体画面<ステップ数>歩数カウント
集計時点で9,600歩という表示です。
自分の歩幅を設定するか、自動のままでも使えます。
時間と歩数の量がわかりやすいグラフが出てくると思います。

単体画面<呼吸数>
1分間の呼吸数を自動検知してくれます。
呼吸数が多い = 浅い呼吸を繰り返している
呼吸が少ない = 深く大きく呼吸が出来ている(良)
大抵の人は、走ったり、ウォーキングでも強度を上げると息苦しいですよね。そんな時に呼吸数が多くなっています。
(咳をしているときなども)
睡眠時の呼吸数と別にカウントして平均を出してくれるのが安心出来ます。
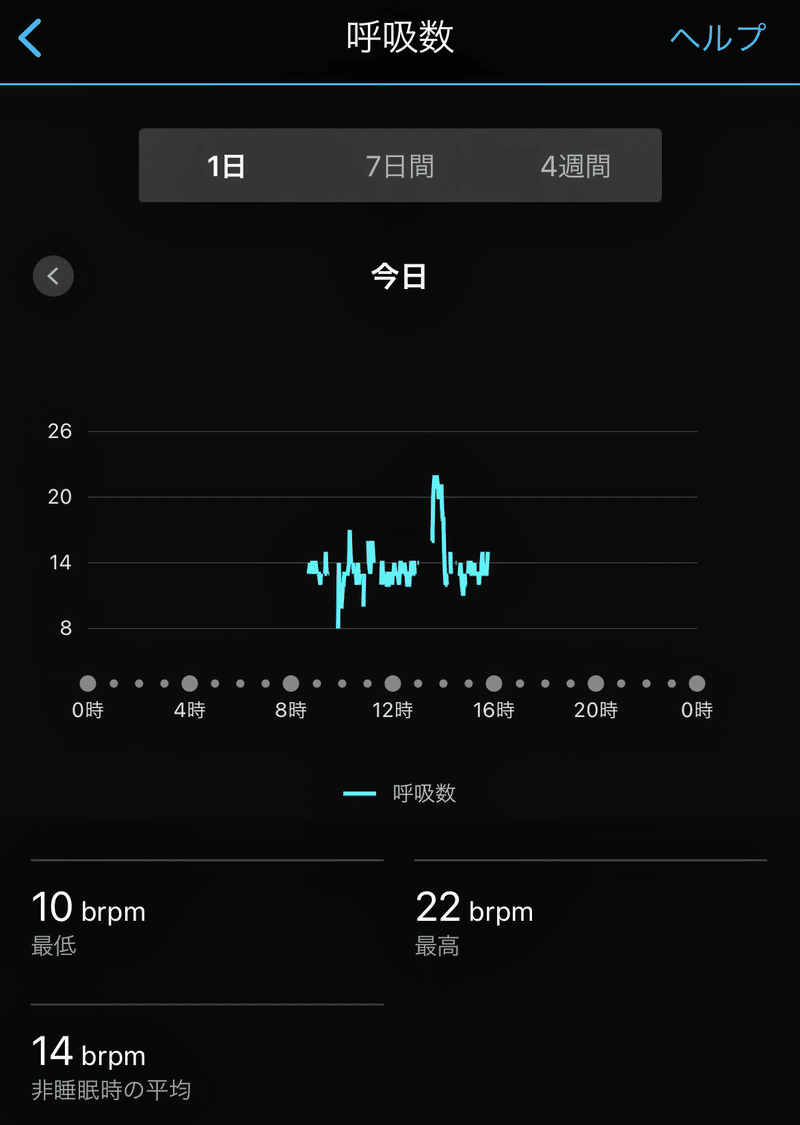
ワークアウトのタイル表示
ワークアウトやランニング、ウォーキングなどのアクティビティを行うと、タイルが出て来ます。タップすると、実際の地図が表示されてもう少し詳しく出て来ます。
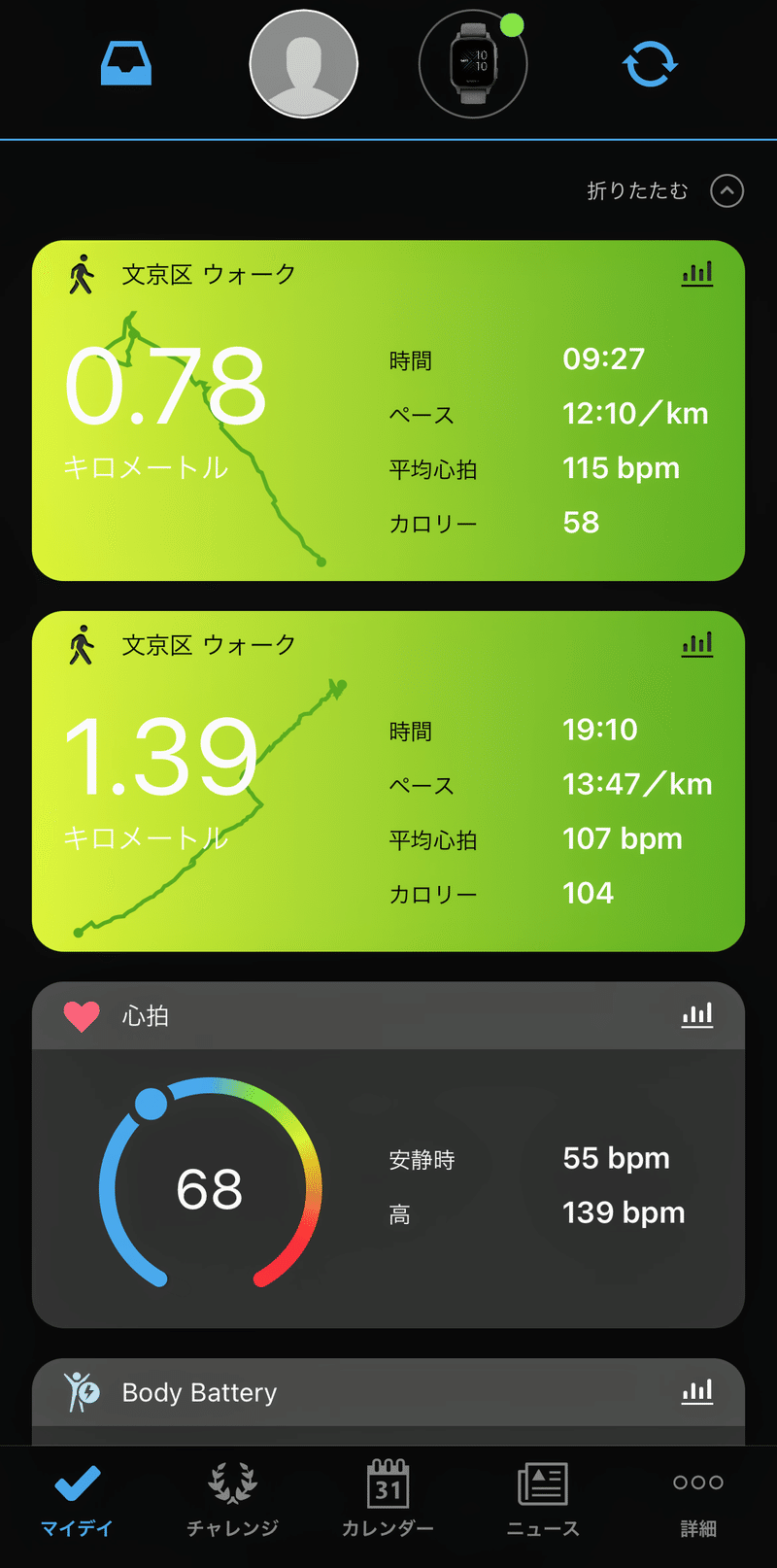
詳細画面<ウォーキングアクティビティ>
タイトルは自分でつけられます。
上野公園の裏手、東京国立博物館の裏手から千駄木のパン屋さんまでのウォークの中、自動検知された途中からのスタート記録です。
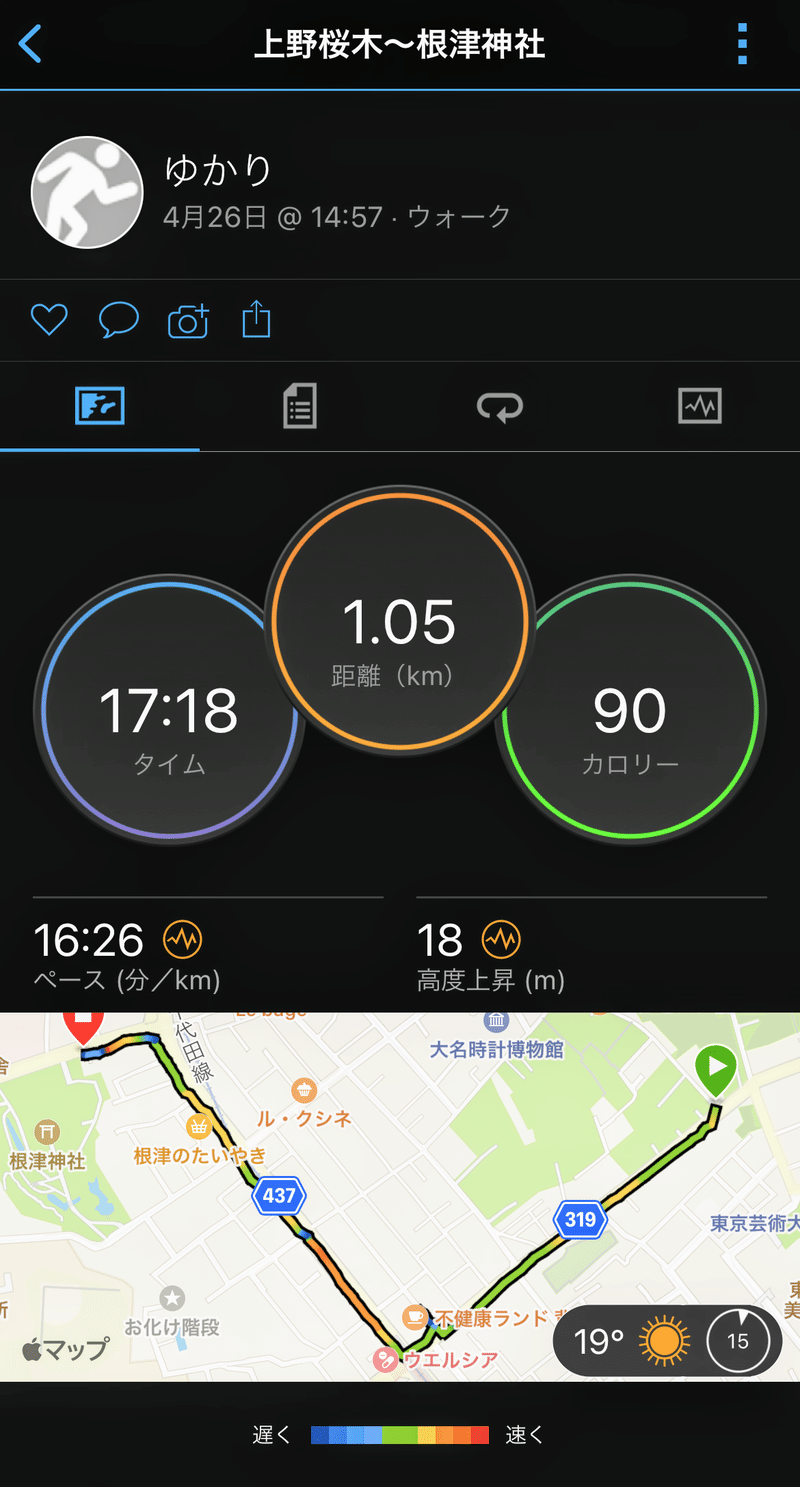
睡眠の記録はこちらからどうぞ
スマートウォッチに興味がある方はこちらをどうぞ
最後に
最後まで読んでいただいてありがとうございます(*^_^*)
今までFitbitとの比較記事で画面を出していたようですが、Garminの紹介として出していなかったようなので記事にしてみました。
これから探す方や購入する方のご参考になればと思います。
また違う記事でお目にかかれますように!
サポートありがとうございます!いただいたサポートはクリエイターとしての活動費&美味しいお茶代にさせていただきます!
