Windows10でSSDスロット増設についての解説
最近メインで使用しているWindows10のPCにSSDスロット増設させようと考えたが、思うようにPCが認識してくれなくて困り果てたりするもの。HDD/SSD増設は前にも行ったことがあるので、今回もうまくいくかと思いきや、なかなかうまくは行かないものですね・・・。OSやPC機種によるものかなと。今回はSanDiskのSATA・500GBを増設してみました。
購入した製品にも増設した後のスロット認識方法といった部分まで記載されていないので、結局は自分でどうにかするしかなかった。なんつーか、不親切というか「ちゃんと書いておけよ!」と思いながらも、いろいろとPCをいじってスロット増設に成功したので手順を残しておきます。
まずSSDをPCにはめ込む作業。こちらに関しては写真付きで解説しているサイトが多いので説明は省略します。むしろ、その先について解説しているサイトが少ないというか、問題解決に至らないのがほとんどだったので、それ以降の手順を解説致します。
1. ドライバーを更新する
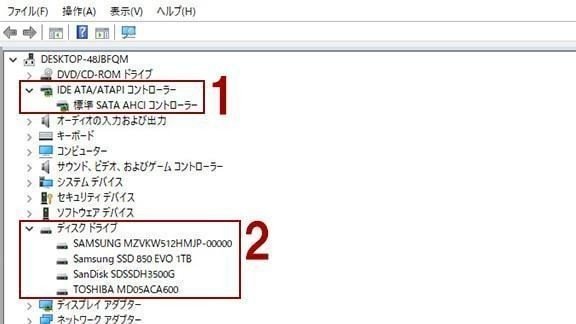
まずSSDにPCに増設すると、コントロールパネル→ハードウェアとサウンド→デバイスマネージャーのNo.2『ディスクドライブ』のところに、増設したSSDが表示されているとか書いてあるサイトが多いのですが、まずはそこがうまくいかなかった。
なのでドライバーを更新してやらないと無理です。No.1『IDE ATA/ATAPI コントローラー』で、『標準SATA AHCIコントローラー』を右クリックして『ドライバーの更新』を開きます。
ドライバーの検索方法では、コンピューターを参照してドライバーソフトウエアを検索→コンピューター上の利用可能なドライバーの一覧から選択しますを選ぶ。互換性のあるハードウェアが表示されるので、『次へ』を押してPCを再起動させる(再起動を求められる)。
再起動後は、デバイスマネージャーのNo.2『ディスクドライブ』のところに、増設したSSDが表示されるかと思います。認識されないようであれば故障している可能性も考えられますね。PC修理屋で見てもらったほうが手っ取り早いかも。
2. フォーマットする
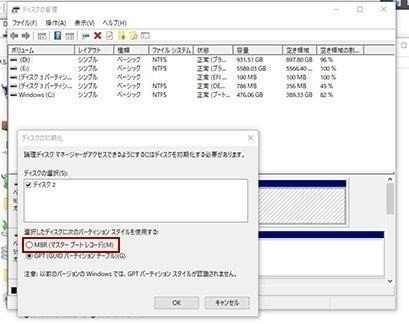
コントロールパネル→システムとセキュリティ→ハードディスク パーディションの作成とフォーマットを順に開いていく。ディスクの管理と初期化画面が2つ表示されるかと思います。
当サイトではディスク2と表示されてますが、2機目の増設なのでそのように表示されております。『MBR(マスタブートレコード)』にチェックを入れて、『OK』をクリックする。
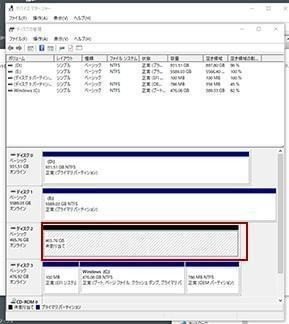
ディスクの管理にて、さきほどチェックしたディスク2が認識されます。まだ完全に割り当てられていないので、赤枠のところで右クリックをして、『新しいシンプルボリューム』を押す。
新しいシンプルボリュームウィザード画面が開かれるので、『次へ』を押す。最大ディスク領域やら、ボリュームサイズ、ドライブ割り当てのアルファベットなどが表示されるので、そこはとくに何も設定する必要はなく、『次へ』を3回押してクイックフォーマットを行います。そして最後に完了を押せば、割り当てたドライブがPC上で認識されます。
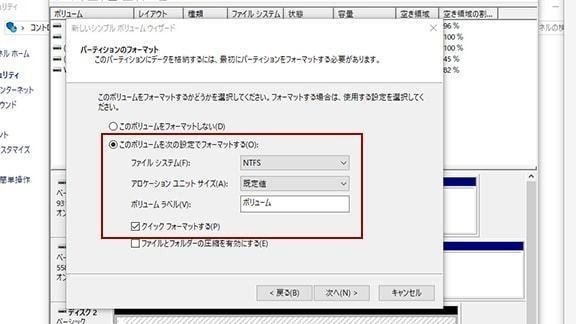
3. 終わりの感想
以上、こんな流れで増設を認識してくれます。SSDもだいぶ価格が安くなったので、どんどん増設してゲーム用にドライブ用意してみたり、データ保存用にドライブを用意したりして、Cドライブの圧迫状況を緩和すると使いやすいPCになるかとは思います。
動画の圧迫感なんかはハンパないですね。外付けハードディスクに移し替えたりして容量管理を行うといった方法でもいいが、しばらくPC内にデータを残しておきたいと思えば、いずれ増設が必要になってくるかと思う。
