液タブに黒い枠が表示される改善策
原因:
スクリーンの「複製モード」の環境で、液タブの画面解像度とパソコンの画面解像度が一致していない場合、黒い枠が表示されます。

解決策:
方法一:液タブのスクリーンをメインスクリーンに設置します。(結果:パソコンが黒い枠が表示される)
方法二:スクリーンモードの「拡張モード」に切り替えます。
以下は具体的な設置方法の手順です。
方法一:液タブのスクリーンをメインスクリーンに設置します。(結果:パソコンが黒い枠が表示される)
Windows環境: Windows のバージョンによって異なります。
始めに、デスクトップの何もないところを右クリックし、表示されるメニューから「ディスプレイ設定」をクリックします。
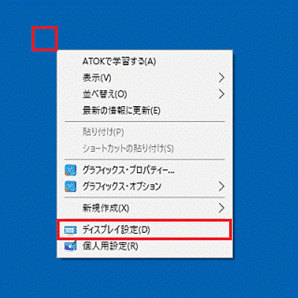
液タブのスクリーンを選択します。(一般的にスクリーン2番になります)
「これをメインディスプレイにする」をクリックします。
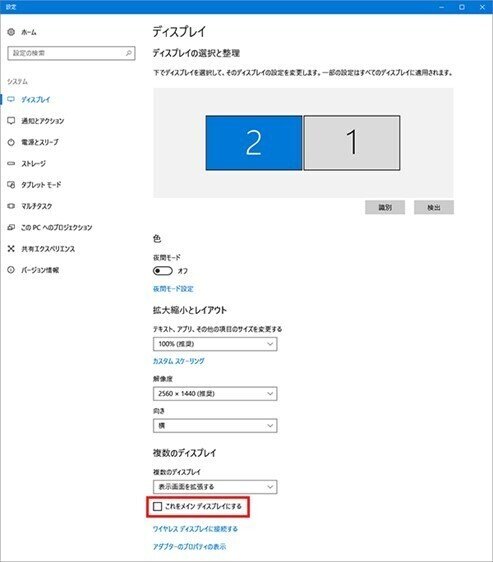
こちらで、パソコンの解像度を液タブの解像度にまねます。ただし、パソコンのスクリーンが黒い枠が表示されます。
macOS環境:「システム環境設定」での「ディスプレイ」を選択します。
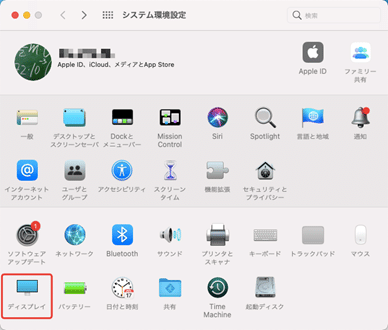
「(液タブの型番)に最適」をクリックします。
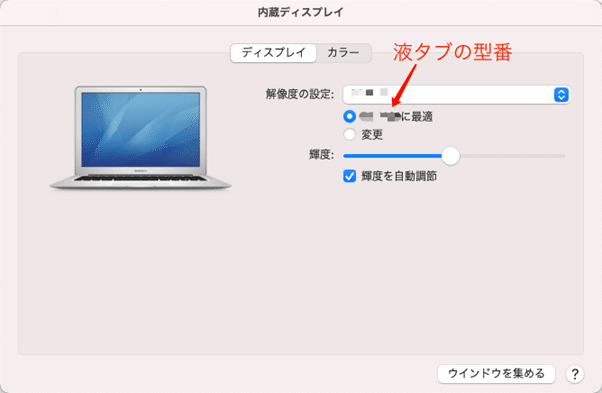
こちらで、パソコンの解像度を液タブの解像度にまねます。ただし、パソコンのスクリーンが黒い枠が表示されます。
方法二:スクリーンモードの「拡張モード」に切り替えます。
Windows環境:キーボードで「ウィンドウー」キー+「P」キーを押してください。四つのディスプレイモードがあります。
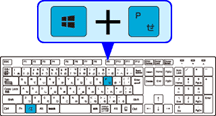
「拡張モード」をクリックします。
macOS環境:「システム環境設定」>「ディスプレイ」>ミラーモード前のチェックをいれません。それで、拡張モードに切り替えます。
あるいは「command」+「F1」を同時に押したら、すばやく切り替えられます。
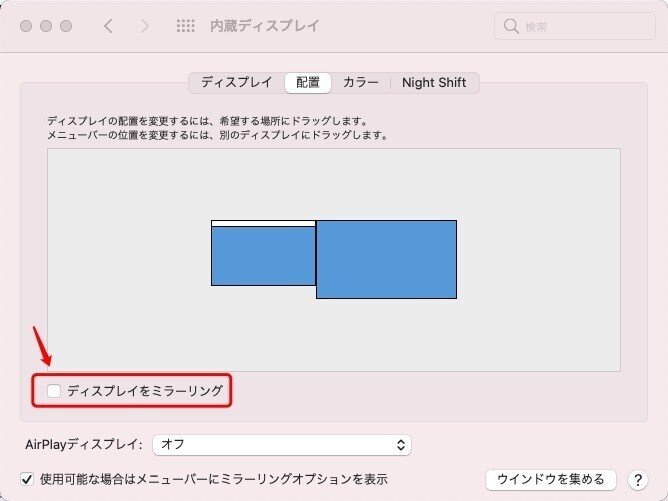
「拡張モード」は作業時など複数の画面を使用する場合に最適な設定です。
この記事が気に入ったらサポートをしてみませんか?
