RのCSV読み込みでエラーが出る人へ
今回は,プログラミング言語”R”でのCSVファイルの読み込みについて紹介します。
学部4年生や大学院1年で新たに研究を始めた方の中では,”R言語”を使わないといけない人が出てくるかと思います。
本記事では,Rを始めたての時につまずいたポイントであるCSVファイルの読み込み時のエラーについて解説します。
※”R”とは一般的にデータ解析に便利な言語と言われております。アカデミックな世界では結構この言語が使われている感じがします。”R”についての詳しい説明は既に多くの方が述べているので本記事では割愛します。ちなみに”R”でも機械学習等行えます。
■CSVファイルとは(ご存じの方は飛ばしてください)
ExcelファイルをRに取り込む際に,一度CSVファイルに形式を変更する必要があります(Excelファイルのまま取り込む方法もある)。
つまり,ほぼExcelファイルと同じだけど,Rに取り込みやすいように変換されたファイルだと思って下さい。
■ExcelファイルからCSVファイルへの変換方法(ここが重要かも)

1)保存したいエクセルファイルの「ファイル」タブを押して,左側真ん中にある「名前を付けて保存」の項目をクリック
2)画像にあるように,保存するファイル形式をExcelブックではなく,「CSV(コンマ区切り)※」にします。
※「CSV UTF-8(コンマ区切り)」という方を選択するとR取り込み時に上手く反映されないことがありますので注意してください(意外とここで間違う人が多いです)。
以上でCSVファイルへの変換は終了です。
■CSVファイルへと変換したものをRstudioの作業フォルダに入れておく(意外と重要)
当時は,ここに気づかず数日止まっていました。。。
作成したCSVファイルは,Rstudioで指定している「Default working directory(Rで指定する作業フォルダ)」に入れておいてください。それかファイルパスを指定するか。
作業フォルダの指定方法がが分からない方のために,以下に簡単な操作方法を書いておきます。
まずRstudioを起動して,上のツールバーにある,「Tools」をクリックすると,その中に,「Global Options」という項目があると思うので,それをクリックすると以下のようなものが表示されるかと思います。
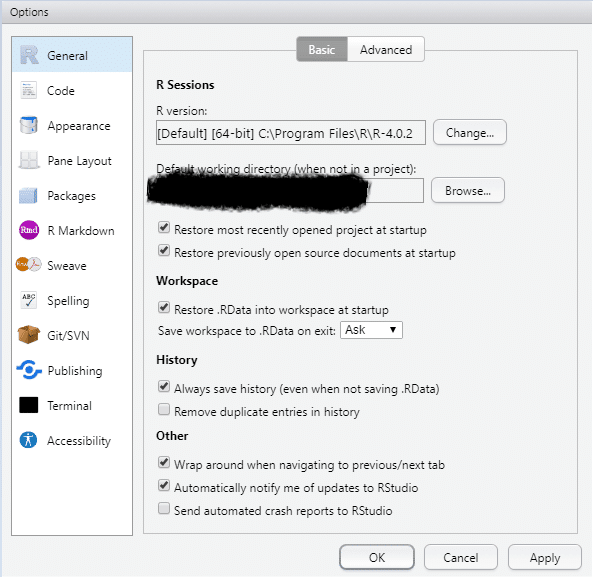
この画像中の「Default working directory...」の部分がRstudioにおける作業フォルダとなります。
”Browse”ボタンからフォルダを指定できます(作業用フォルダはあらかじめデスクトップ等どこでもいいのでフォルダを作成しておく)。
指定出来ると,画像中の黒塗りの部分に選択したフォルダが作業用フォルダとして表示されるかと思います。
ここまで出来たら,画像中の右下”Apply”をクリックして完了です。
■CSVファイルのRstudioへの取り込み
正直,これ以降は他にも多くの方がブログ等で紹介されているので,本記事はあくまでも一例として捉えて下さい。
とりあえず,CSVファイルの読み込みだけできればいい言う方向けに,以下のコード挙げておきます。
以下のコードの,CSVファイルの名前部分を自分で名付けたがいる名に変えて,実行すれば読み込まれるはずです。
Rstudioでread.csvを実行する際は,”read.csv”を入れれば,あとはガイドが出てくるので,基本的にはそれに沿って書き込んだ方が無難です(英語ですが)。
data <- read.csv("CSVファイルの名前.csv", header = TRUE,fileEncoding = "utf-8",row.names = 1)#data <-で読み込むデータをdataという名前に格納
#read .csvとはcsvファイルを読み込むための関数(プログラムの世界ではこういった機能を関数とよ)
#header = TRUEとは,読み込むがいるに見出しがあるかないか,あるなら,TRUEにしとくか,そもそもデフォルトでTRUEだった気がするので,わざわざこの部分は省略してもよかった気が。。
■読み込んだファイルの確認
データが読み込まれているかを確認するために,以下のコードを実行することで,ファイルの内容が確認できます。
view(data)#今回はdataという名前で,読み込んだデータを格納しているので,()内をdataにしていますが,読み込む際の名前を別の名前にしたら,()内の名前も適宜変更してください。
これを実行してエラーが出なければ,Rstudio の新しいタブに自分の読み込んだファイルがデータをして表示されるはずです。
では
この記事が気に入ったらサポートをしてみませんか?
