
【VRChat】ゆかりネット+OSC通信プラグインで海外ユーザーと話そう!
こんばんわ。ギラです。
VRChatでの会話がリアルタイムにテキストで表示されている人って稀にいますよね…?
メジャーなツールだとVRCTなどがありますが、音声認識の精度や翻訳APIのリクエスト上限、起動しっぱなしだとログが蓄積されて動作が遅くなるなど若干不便なところがあるようです…
そこで今回は、フレンドに教えていただいた別のリアルタイム翻訳について導入方法を書き残したいと思います。
■使用するもの
・ゆかりねっと(音声認識ソフト)
・ゆかりねっとOSCプラグイン for VRChat & 翻訳
■導入手順
① ゆかりネット本体の導入
<こちら>からご利用の環境に合わせて「ゆかりねっと」をDLの上、
インストーラーに従って完了してください。
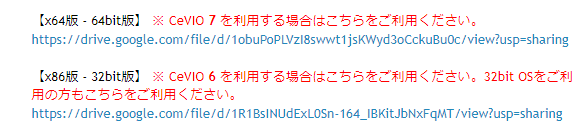
② 音声認識の結果をVRChatに送信するためのプラグインを導入
BOOTHよりダウンロード後、インストールを完了してください。
※注意
インストール先のフォルダがデフォルトで32bitになっています。
ゆかりねっと本体を64bit版でインストールした場合は、参照(R)から以下に変更しないとプラグインが正常に反映されません。
C:\Program Files\OKAYULU STYLE\ゆかりねっと

一旦ゆかりねっとを起動してみます。
プラグインが正常に追加されている場合、以下のようにOSC通信プラグインという項目が増えています。
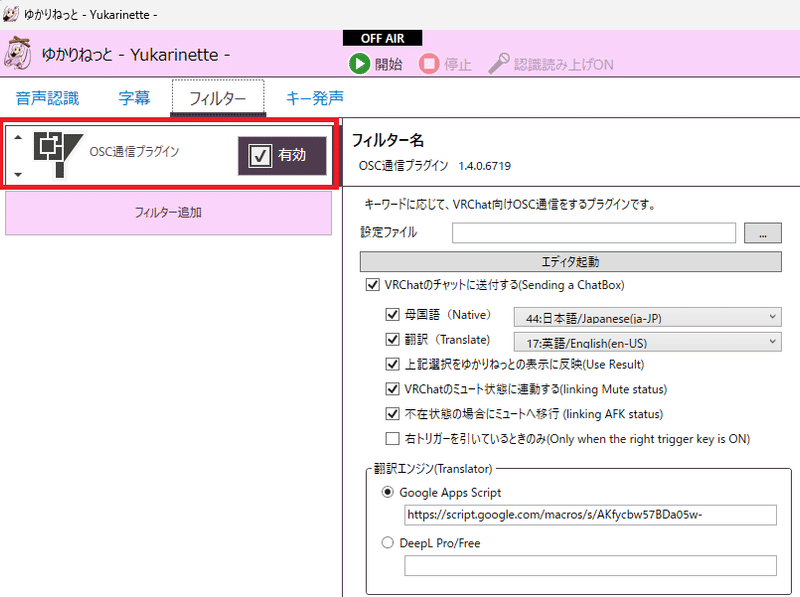
③ Google Apps Scriptの設定
一番の難所です。手順は<こちら>に詳しく書いてあるため割愛しますが、URLを発行するところまで進めてください。
④ ゆかりねっとの設定
先ほど追加されたプラグインをクリックすると設定画面が表示されます。
以下の画像と同じようにチェックを入れてください。

1. VRChatに音声認識の結果を送信するために必ずチェックが必要
2. 翻訳元の言語を選択
3. 翻訳先の言語を選択
4. 先ほど③で発行したURLをコピペ(末尾の/exec削除をお忘れなく)
⑤ 音声認識のテスト + VRChatでの機能有効化
画像赤枠のいずれかをクリックして音声認識を開始します。
別窓でゆかりさんが表示されたら適切なマイクを選択し、自分の喋った内容がテキストで表示されていることを確認してください。
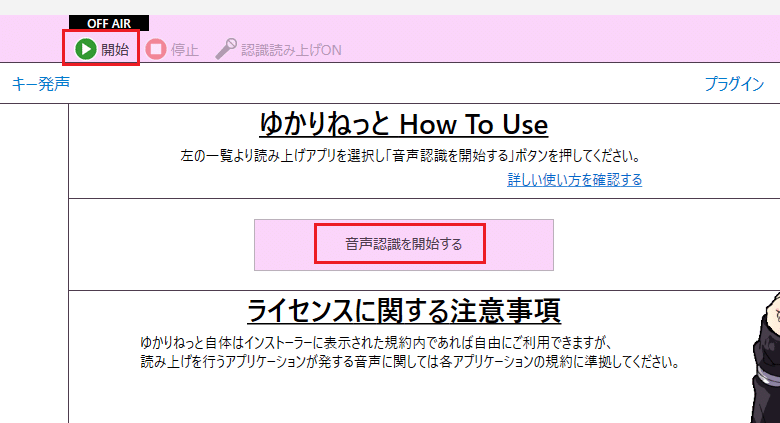

VRChatにログインしてクイックメニューを開きます。
Options > OSCに移動してEnabledを選択してください。

何か喋ってみてアバター上にテキストが表示されたら完了!
この記事が気に入ったらサポートをしてみませんか?
