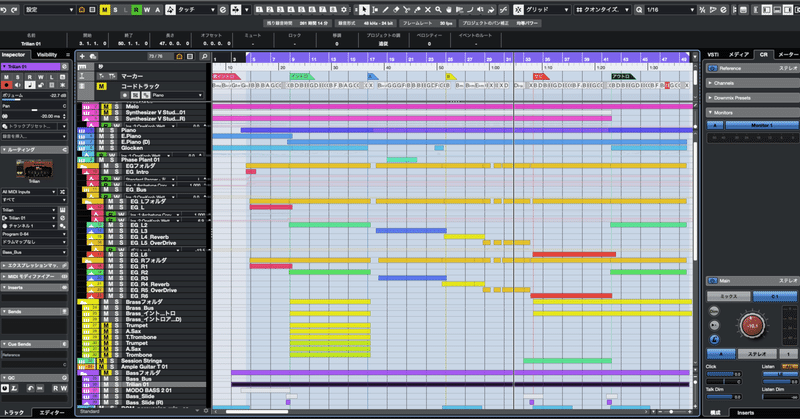
Cubaseでリファレンスと自分の楽曲をワンクリックで切り替える方法
こんにちは、Gomaffyです!🦭
今日はCubaseのCue Sendsを使えば自分の曲とリファレンスを簡単に聴き比べられるということに気がついたので、
個人的な備忘録になってしまうかもですが、記録を残してみたいと思います。
※ちなみにCue Sends(Control Roomの機能)はCubase Proのみの機能です。
Control Roomを使ったことがない人はControl Roomの概要についてYamaha公式から分かりやすい動画が出ているので事前にそちらを見ていただくのがよいかと↓
・【Enjoy! CUBASE】コントロールルームを楽曲制作に活かそう!
https://www.youtube.com/watch?v=jpyoCwpRldw
設定方法
さっそく設定方法ですが、
Cubaseの「オーディオコネクション」を開いて「Control Room」タブを選択します。

画面の何もないところを右クリックして「☆Cue を追加」をクリックします。
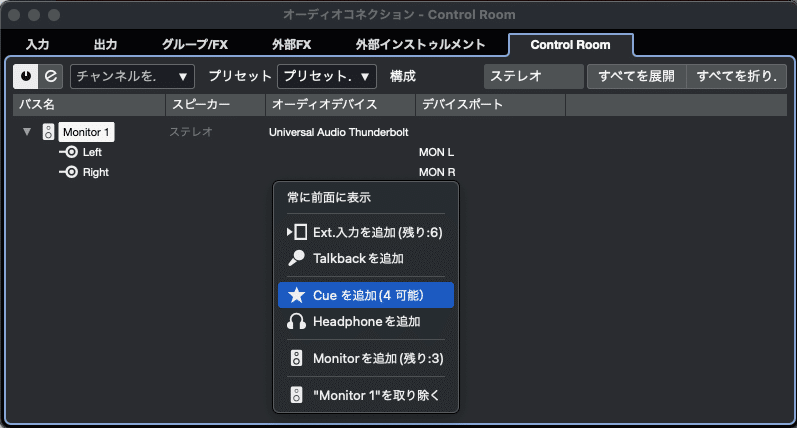
適当な名前をつけて「OK」をクリックします。
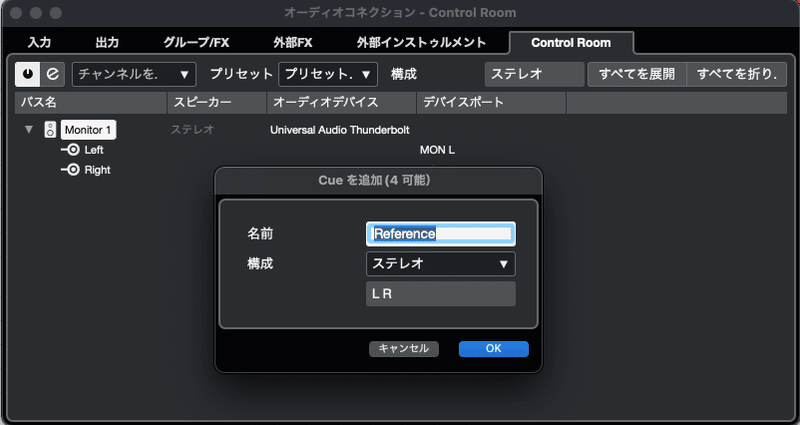
ここがポイントなんですが、今回の用途では、追加したCueのデバイスポートは「未接続」で問題ないです。

そもそもCueの本来の使い方はレコーディングをするときに歌手や演奏者の方に個別のMIXを送ることだと思うんですが、その場合はこのCueのデバイスポートに出力先を設定する必要があります。
しかし今回は、自分がControl Room上でCueの音を聞きたいだけなので、「未接続」で大丈夫です。
オーディオコネクションの設定は以上です。
次はリファレンス、いわゆる参考楽曲をCubase上に読み込みましょう。
リファレンスの設定
リファレンスをCubase上に読み込んだら、まずそのオーディオトラックの出力ルーティングを「No Bus」にします。
No Busにしたら音が出ないと思われますが、今回の使い方ではこれで大丈夫です。
※というかNo Busにしないとリファレンスと自分の曲が同時になって爆音になります⚠️

続けて、リファレンスのトラックのCue Sendをオンにします。

※Cue Sendsのタブが出てない人は、Inspector上の何もないところを右クリックし「セクションを設定」を開き、「Cue Sends」にチェックを入れてください。
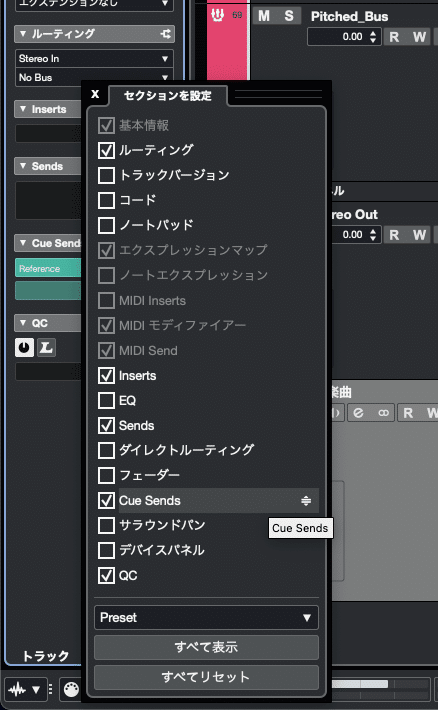
これで設定は完了しました!
楽曲を再生しながら右ゾーンにあるControl Roomの「ミックス」と「C1」を切り替えると…

自分の楽曲とリファレンスをワンクリックで切り替えることができました!
便利!!
最後に
Cue Sendsの使い方としては邪道だと思いますが、こんな使い方もあるよ、という記事でした!
ちなみに自分はこの使い方を知るまでPlugin Allianceの「Metric AB」というプラグインを使っていました。
どっちのほうが使いやすいかは今後いろいろ試してみて見極めたいと思います。
今回の記事が何かの参考になれば幸いです!
ではまた〜
この記事が気に入ったらサポートをしてみませんか?
