
無料でBitMEXの損益を自炊できる【BitMEX損益くん】
追記
2019/10/7 ------------------------------
有料部分に記載している【BitMEX損益くん(強)】をver0.2にアップデートしました。最終証拠金や損益(XBTと%)を同時に投稿するように改善しました!!
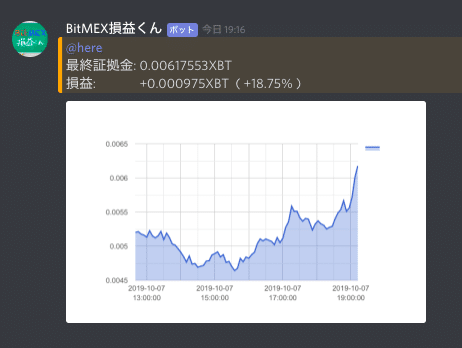
※【BitMEX損益くん(強)】は本note購入者はもちろんのこと、TANBOTのnote購入者は無料で利用可能です!
======================================
2019/10/10 ------------------------------
有料部分に【BitMEX損益くん(強) for Slack】と導入方法を追記しました!!
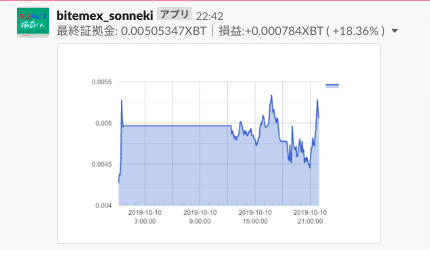
前置き
こんにちは。たんさんです。
先日公開したBitMEX用の無料自動売買BOT【TANBOT】ですが、結構な数の好評をいただき、正直驚いていますw
note購入者限定のおまけDiscordでは、私や講師陣の虎の子のインジを共有するなど徐々に様々なコンテンツを拡充しており、そちらも好評をいただいています!まだの方はぜひご一考下さい!
さて今回は、TANBOTの機能の1つである注文時の証拠金をグラフ化する機能を抜き取って強化した【BitMEX損益くん】について導入方法を解説していきます!
↓TANBOTの証拠金グラフ。1日に1度Discordに投稿されます。
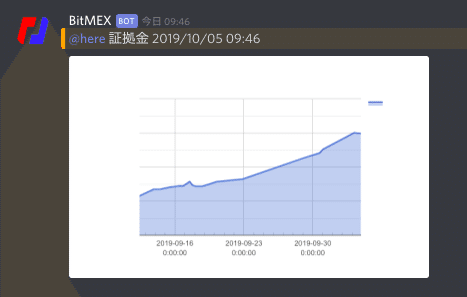
↓そして、【BitMEX損益くん】はこんな感じ。
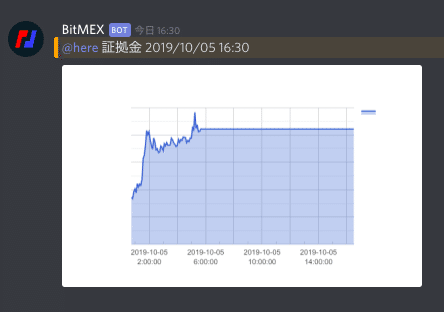
大差無いっちゃ無いですが、グラフの動きが細かくなってるのがわかると思います!
例のごとく、Google Apps Scriptで制作しています。
ちなみにこの【BitMEX損益くん】の画像は5分間隔で証拠金のデータを取得して、1日に1回Discordにグラフを投稿する、いわゆる日次損益風です。
Discordにグラフを投稿したら、それまで蓄積したデータを全て消して、また再度5分間隔で証拠金のデータを取得し続けます。
そして【BitMEX損益くん】のすごい点は、証拠金のデータをどれくらいの時間間隔で取得していって、どれくらいの頻度でDiscordにグラフを投稿するか、導入者がそれぞれ自由に選べるところなんです!
例えば、
・5分毎に証拠金額を取得して1日に1回グラフ化する日次損益
・1時間毎に証拠金額を取得して週に1回グラフ化する週次損益
・1日毎に証拠金額を取得して年に1回グラフ化する年次損益
などなど。導入者が自由に設定できます!
残念ながら、記録開始以前のデータは取得できませんが…
必要なもの
・Googleアカウント
・Webhook URLを取得できるDiscordサーバ
・BitMEXのアカウントおよびAPI Key / API Secret
おことわり
BitMEXのAPI KeyとAPI Secretが必要になります。
BitMEXでの口座開設はもちろんですが、API Key等を使用する際の注意事項についても各々で充分に理解した上でご利用ください。
このnoteは基本的に最後まで無料で読めます!
導入する際にも特にお金が必要になるサービスは利用していません!
今回も投げ銭用にnoteは有料設定にしています。
そして、noteを購入してくださった方にはオマケとして【BitMEX損益くん】をさらにパワーアップさせた【BitMEX損益くん(強)】を提供させていただきます!
【BitMEX損益くん(強)】に追加した機能ついては無料パートの最後に詳しく記載します!
Google Apps Scriptの設定①
🔴Googleドライブにアクセス
🔴+新規をクリック
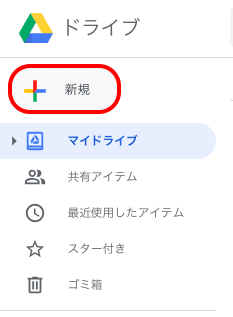
🔴Googleスプレッドシートをクリック
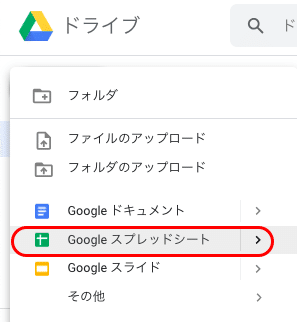
🔴無題のスプレッドシートをクリックし任意の名前(ここでは「BitMEX損益くん」)を入力
🔴ツール > スクリプトエディタをクリック
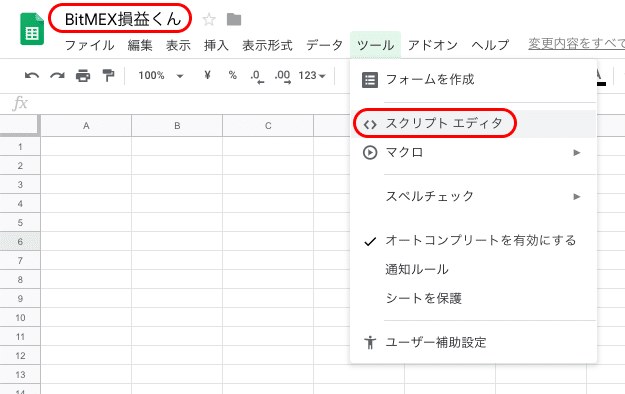
------------↓スクリプトエディタにアクセスできない場合↓-------------
※スクリプトエディタにアクセスできない場合は以下の方法でGoogleアカウントにGoogle Apps Scriptを接続してください。
・Googleドライブにもどり、+新規 > その他 > +アプリを追加をクリック
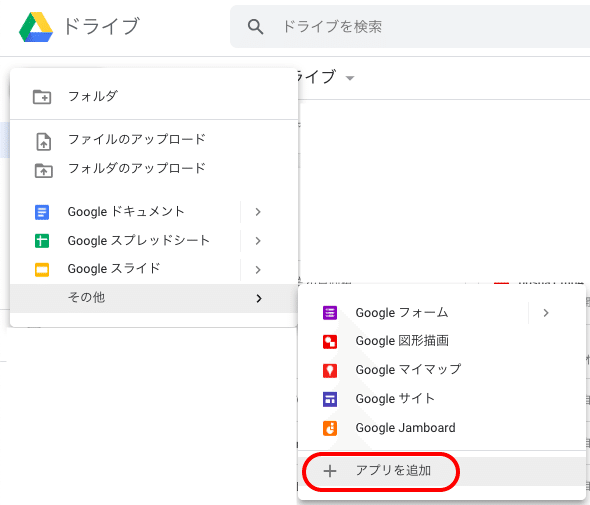
・アプリを検索でGoogle Apps Scriptと検索し、+接続をクリック
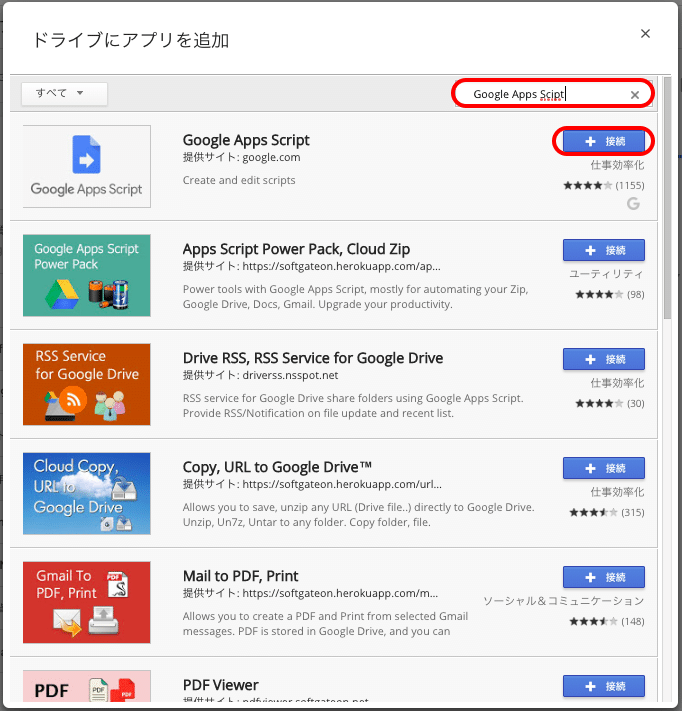
・チェックボックスにチェックが入っていることを確認し、OKをクリック

------------↑スクリプトエディタにアクセスできない場合↑-------------
🔴無題のプロジェクトをクリックし、任意のプロジェクト名(ここでは「BitMEX損益くん」)を入力しOKをクリック
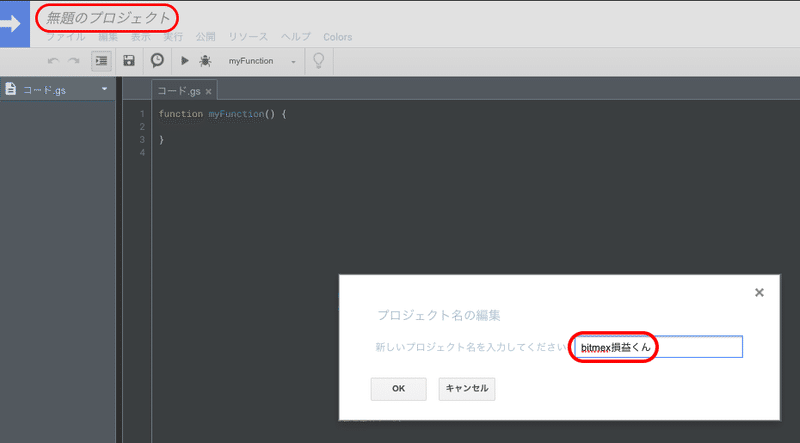
🔴以下のスクリプトをコード.gsに貼りつける
🔴以下の部分に各自の情報を入力
/=========================================================
// ↓入力部分↓
//=========================================================
// API Key, API Secretを設定
var API_KEY = "";
var API_SECRET = "";
// Discord Webhook URL
DISCORD_WEBHOOK_URL = "";BitMEXのAPIを取得
🔴BitMEXのAPIページを表示
🔴名前に任意の名前(ここでは「BitMEX損益くん」)を入力し、キーのアクセス許可でなにも選択せず、APIキーを作成をクリック
🔴IDがAPI Key、秘密がAPI Secretです。Google Apps Scriptに戻り、該当部分に貼り付け
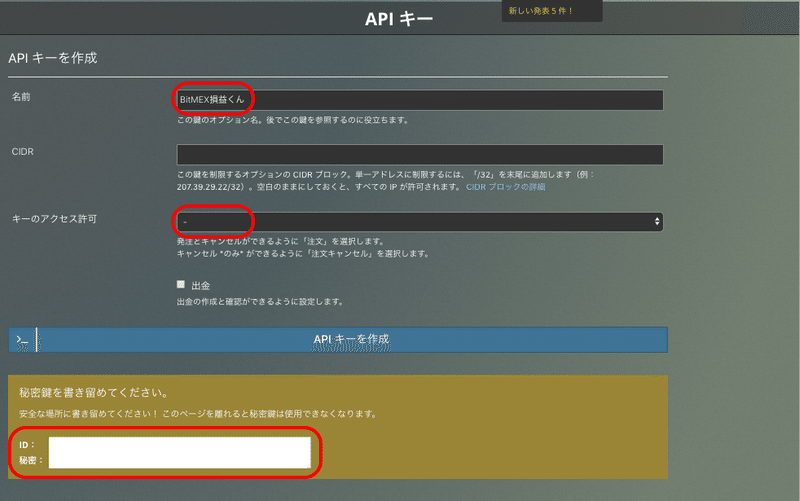
Discord Webhook URLを取得
------------↓自分専用のDiscordサーバを持っていない場合↓-------------
🔴+サーバーを追加をクリック
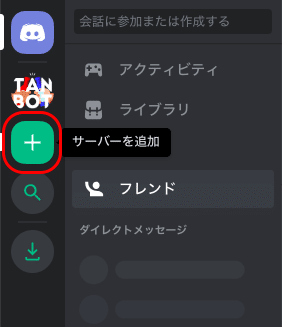
🔴新規作成をクリック
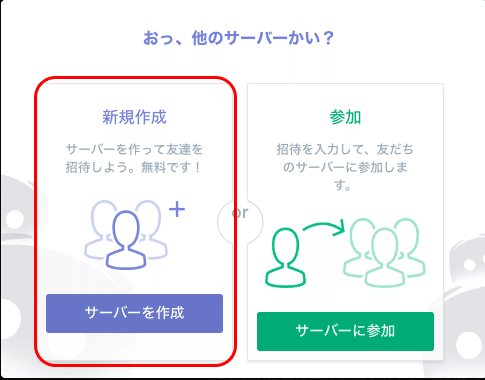
🔴サーバー名に任意の名前(ここでは「BitMEX損益くん」)を入力し新規作成クリック
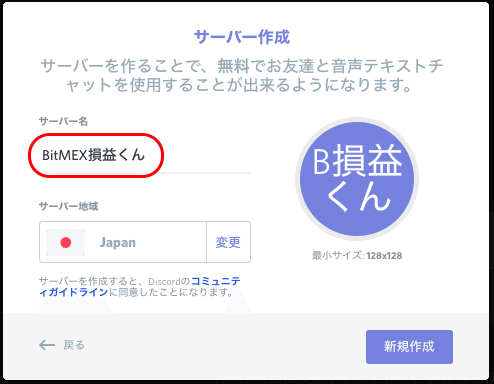
------------↑自分専用のDiscordサーバを持っていない場合↑-------------
-------↓以下は自分専用のDiscordサーバを持っている方も同様↓-------
🔴+チャンネルを作成をクリック
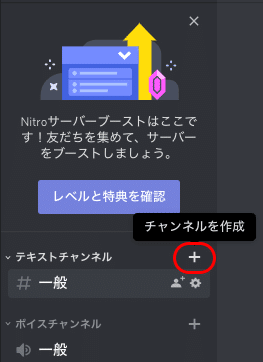
🔴テキストチャンネルを選択し、チャンネル名に任意の名前(ここでは「bitmex損益くん」)を入力し、チャンネル作成をクリック
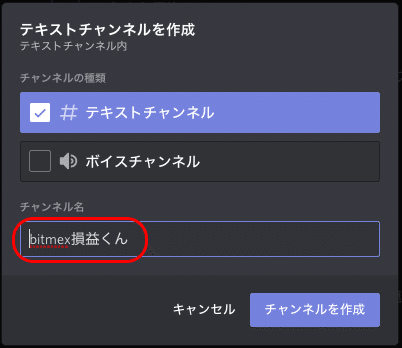
🔴作成したチャンネルの⚙チャンネルの編集をクリック
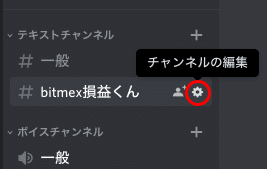
🔴ウェブフック > ウェブフックの作成をクリック
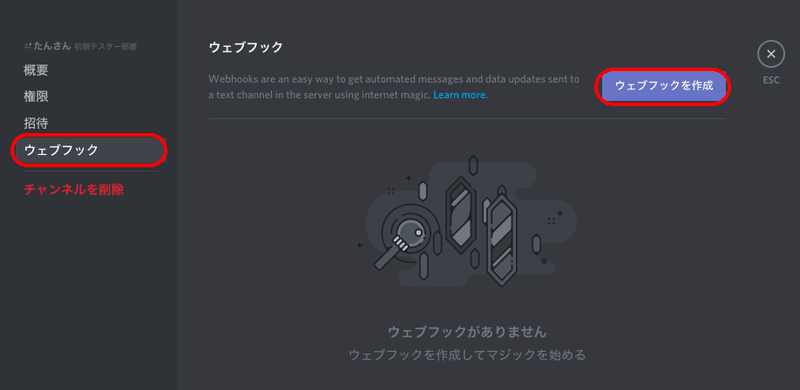
🔴お名前やアイコンは好きなように設定し、ウェブフックURLのCopyをクリックし、保存をクリック。Google Apps Scriptに戻り、該当部分に貼り付け
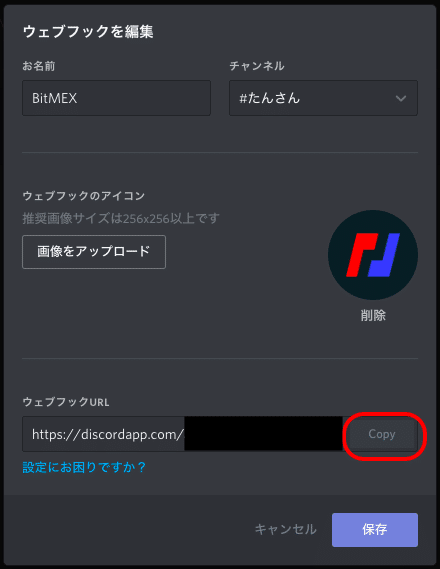
Google Apps Scriptの設定②
🔴API Key、API SecretとDiscord Webhook URLを貼付できているか確認
※「"」や「;」を消さないよう注意
//=========================================================
// ↓入力部分↓
//=========================================================
// API Key, API Secretを設定
var API_KEY = "aaaabbbbccccdddd";
var API_SECRET = "eeeeffffgggghhhh";
// Discord Webhook URL
DISCORD_WEBHOOK_URL = "https://discordapp.com/iiiijjjjkkkkllll";🔴ファイル > 保存をクリック
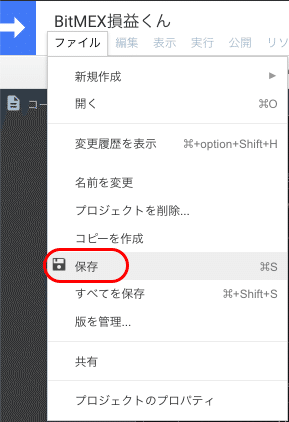
🔴🕒現在のプロジェクトのトリガーをクリック
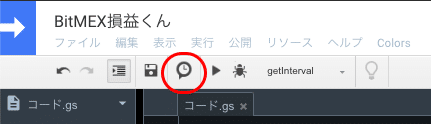
🔴+トリガーを追加をクリック
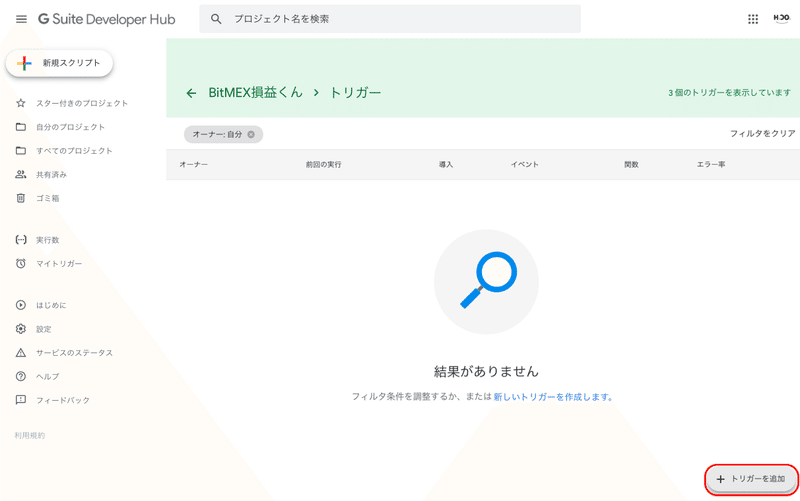
-------↓5分毎にデータを取得する日次損益の場合を例にします↓-------
🔴5分間隔で実行する関数をトリガーに追加します。
・実行する関数を選択:getInterval
・実行するデプロイを選択:Head
・イベントのソースを選択:時間主導型
・時間ベースのトリガーのタイプを選択:分ベースのタイマー
・時間の間隔を選択(分):5分おき
以上を選択し保存をクリック

※保存できない場合はポップアップがブロックされていないかを確認してください。赤丸部分のURLにアクセスして認証作業を行います。
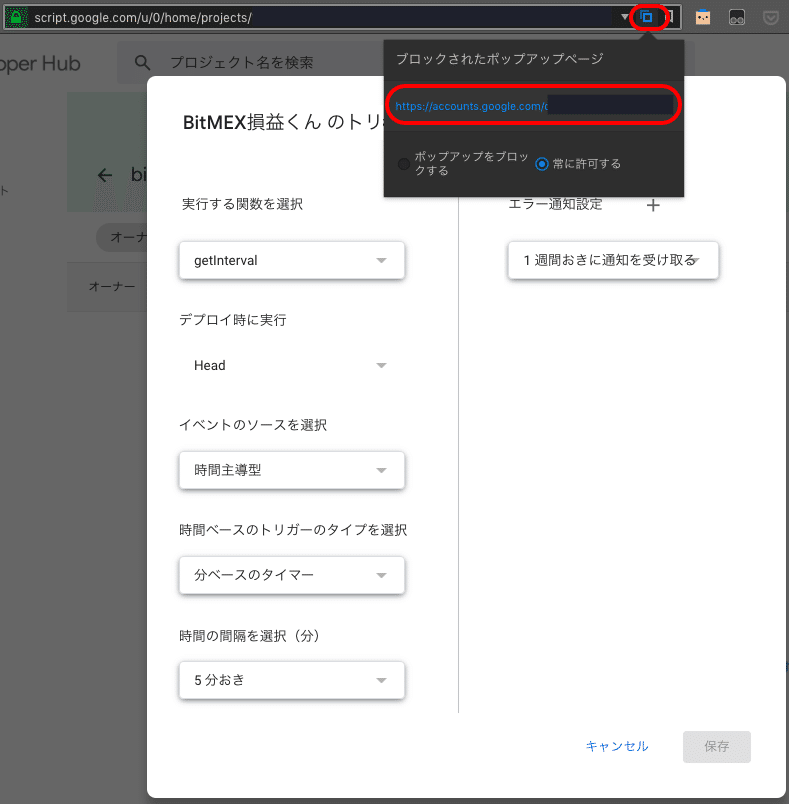
🔴自分のGoogleアカウントをクリック
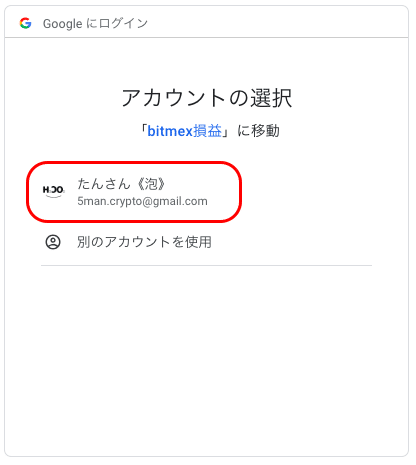
🔴詳細をクリックしBitMEX損益くん(安全ではないページ)に移動をクリック
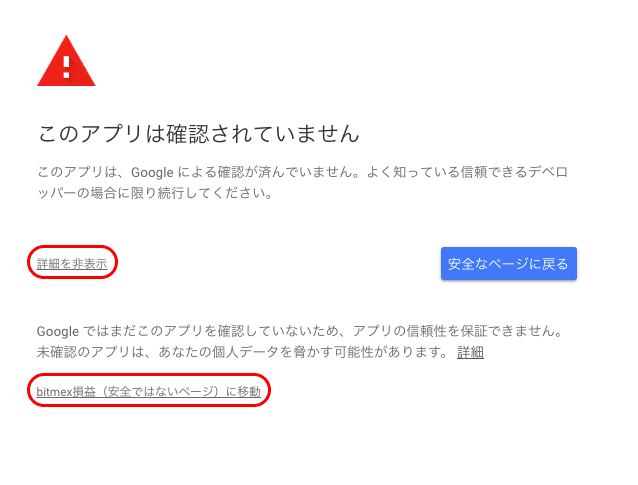
🔴許可をクリック
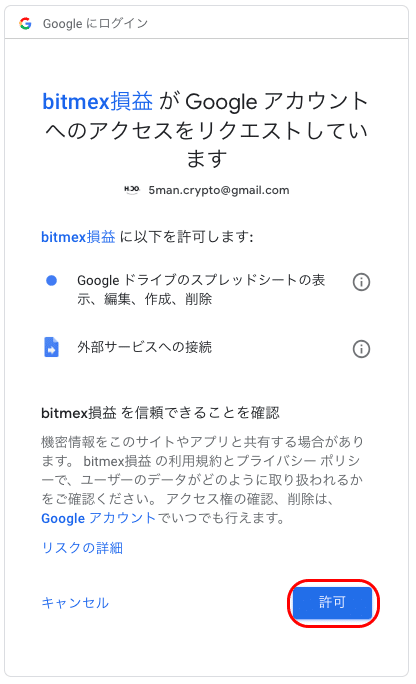
🔴1日間隔で実行する関数をトリガーに追加します。
・実行する関数を選択:postInterval
・実行するデプロイを選択:Head
・イベントのソースを選択:時間主導型
・時間ベースのトリガーのタイプを選択:日付ベースのタイマー
・時間の間隔を選択(分):午前0時〜1時
以上を選択し保存をクリック
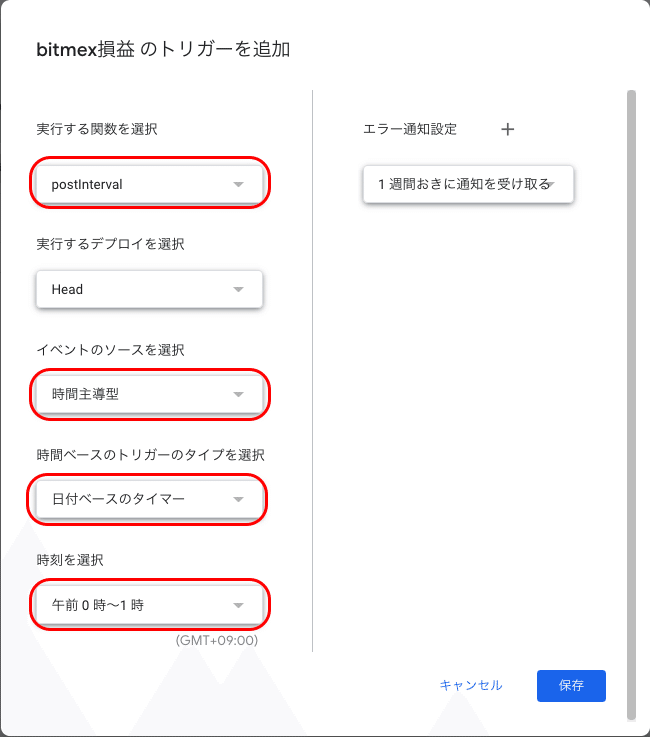
これで設定は全て完了です。
getInatervalの実行間隔を5分おきから1時間おきに変えて、postIntervalの実行間隔を1日おきから1週間おきに変えれば、1時間おきにデータを記録した週次損益になりますので、ご自分の希望に合わせて設定を変えてみてください!
こんな感じで動作します
5分毎にデータを記録していき…
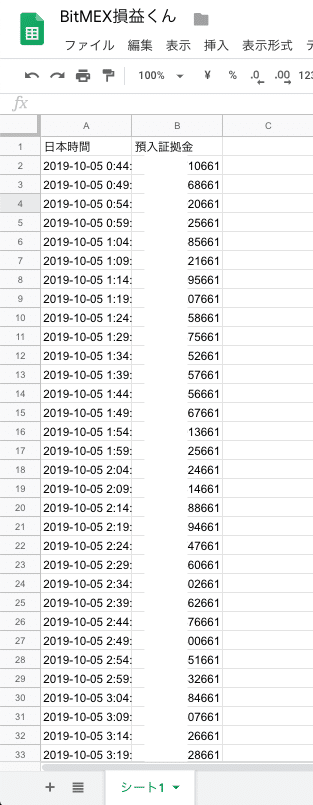
1日毎にグラフをDiscordに投稿します。
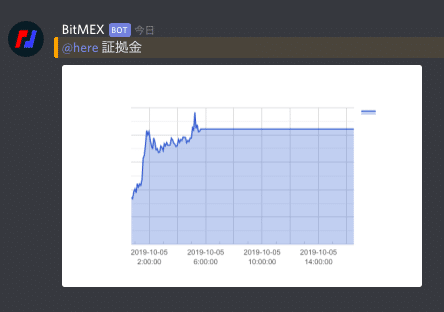
グラフを投稿したらデータは全て消え、また1から記録していきます。
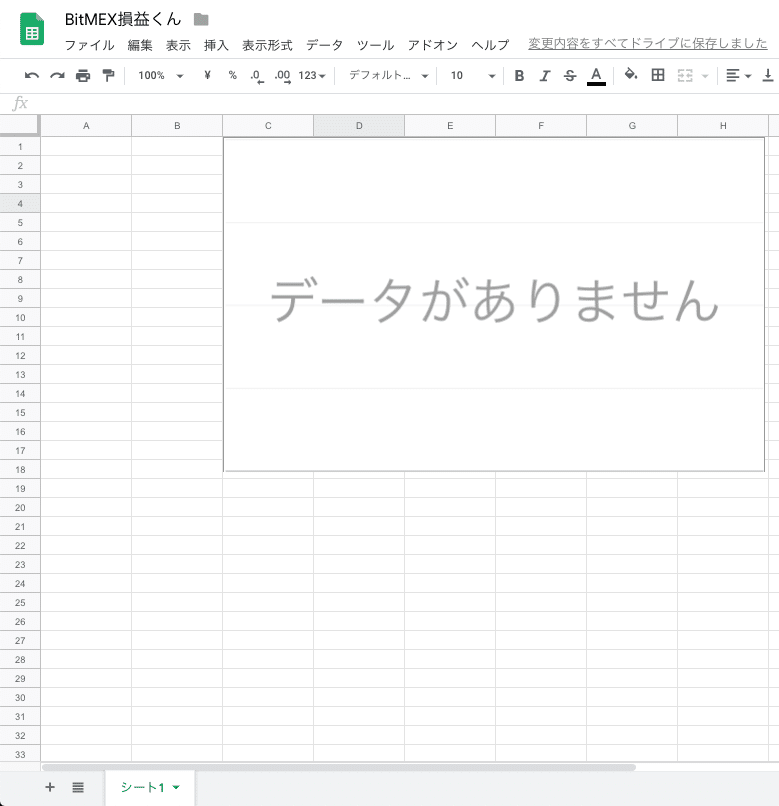
無料の【BitMEX損益くん】の解説は以上になります。
最後までありがとうございました!
↓そして、有料部分に記載するオマケの【BitMEX損益くん(強)】はこんな感じです!
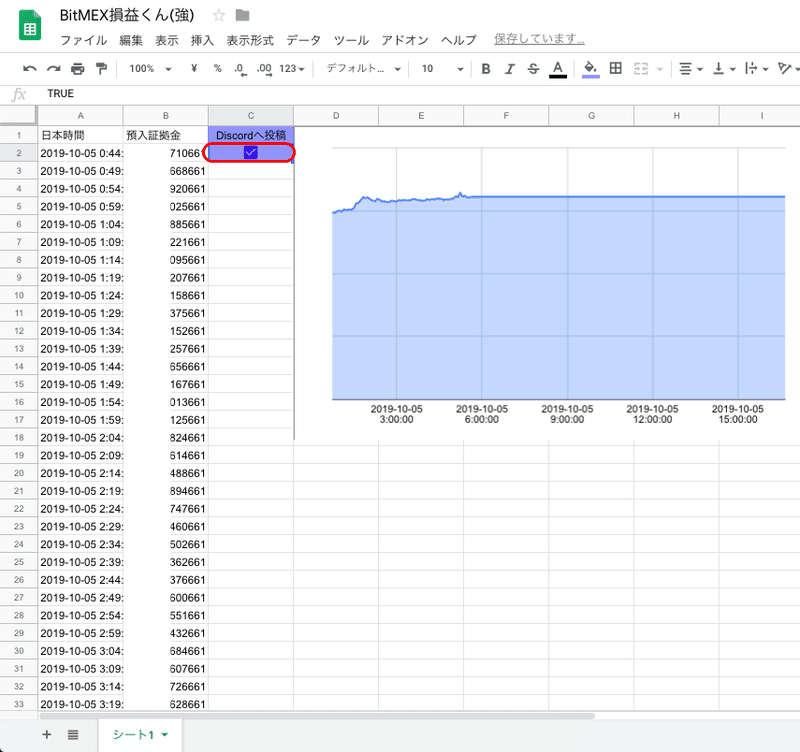
う〜ん…たいして変わりない…
違う部分は基本的に、赤丸部分のみです。
ただ、スプレッドシートの赤丸部チェックボックスをクリックすれば、いつでも好きなときに損益のグラフをDiscordに投稿することができます!
スマホにスプレッドシートアプリをインストールしておけば、スマホからも操作可能です!
それでは、noteの無料部分はここまで。
以下はおまけの【BitMEX損益くん(強)】のソースコードと、通常版【BitMEX損益くん】との導入の違いについての解説です。
(10/10追記:【BitMEX損益くん(強) for Slack】のソースコードと導入方法の解説も以下に記載してあります)
続きをみるには
¥ 2,000
サポートしていただいたお金は全てがん闘病生活の資金に充てさせて頂きます。 BTC: 3679CqD4SnZtTgeMTVPjCefCMkrHu3nmjb
