
Photoshop Cameraを使って、ヘッダー画像ができるまで
深夜にふと思い立って、ヘッダー画像を撮影、加工してみました。
使ったアプリはこちら
元写真
加工元となった写真がこれです。

ノートに万年筆で文字を書いていて、気づいたらインクが切れていました。
その様子を写真に撮ったら面白いだろうなと思い、その写真をアプリ・Photoshop Cameraで加工しようと思い立ちました。
1度目の加工

ここまで劇的に変化しました。
Photoshop Cameraには「レンズ」という、簡単に写真を補正してくれる加工機能があります。
今回私は標準で付いているレンズではなく「ドリームキャッチャー」という夢のような世界観のレンズを「レンズライブラリ」からダウンロードしました。
【レンズのダウンロード手順】
1.標準レンズを選ぶエリアを1番右までスクロールし、「更に追加」をタップします。
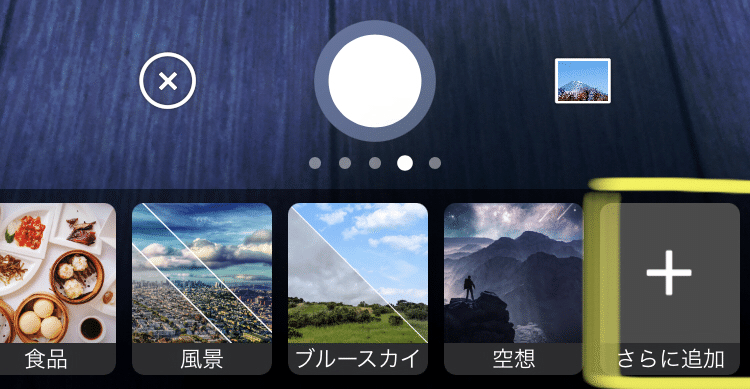
2.「すべてのレンズ」という項目が表示されるので、スクロールして「ドリームキャッチャー」を探してください。
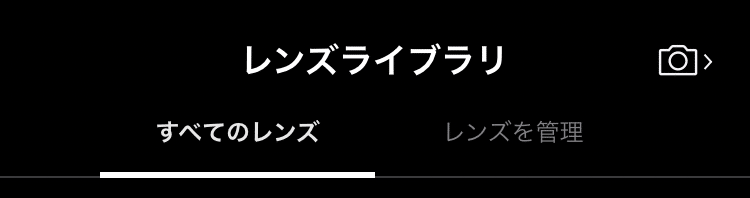
3.「詳細」をタップして、レンズをダウンロードします。
(ダウンロードURL: https://photoshopcamera.app.link/l7idBs8nucb )
レンズをダウンロードしたら、あとはカメラロールから写真を選択して、加工したい写真を選ぶだけです。
ここから選択できます。
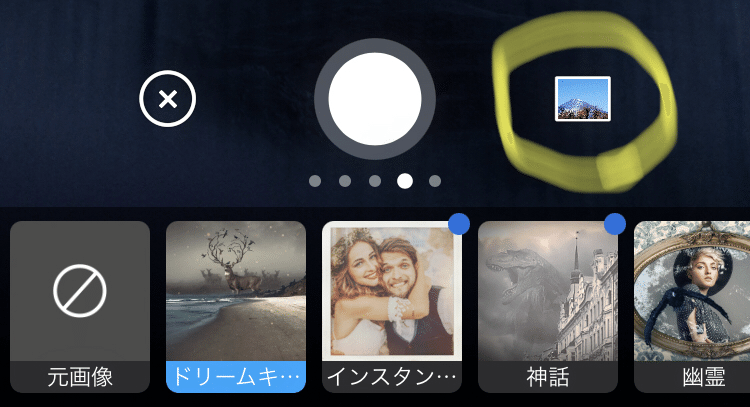
2回目の加工

「ドリームキャッチャー」をかけた写真に、更にもう1度重ねがけしたのが上の写真です。
真っ黒に塗りつぶされていた星空が、輝きを取り戻しました。これがスマートフォンさえあれば出来るなんて、良い時代に生まれたなぁ。
ご興味いただけましたら、是非使ってみてください。無料で使えるのがもったいないと感じるくらいの素晴らしいアプリです。
アプリはこちら
Photoshop Camera
万年筆について
ちなみに写真に写っている万年筆は、
『プラチナ万年筆 #3776 センチュリー
シャルトルブルーロジウム フィニッシュ』という深い青色と銀色のパーツが映える、素晴らしいモデルです。
種類が豊富なモデルなので、メーカーサイトを見ているだけでも楽しい気持ちになれます。
好きなものに対して大好きと伝えたい。 見聞きしたものを形にしたい。そう考えて活動しています。 皆様からいただいたサポートは、これからの創作活動に活かしていきます。
