
Android内のデータをMacに転送したい
普段はiPhoneとMacがメインのAppleユーザーですが、最近はXperiaも使うようになり、AndroidからMacへデータを転送させる必要が出てきました。
軽いデータならGoogle Driveを経由して転送できるのですが、データが重いとDriveへUPする途中でフリーズしたりします。そうなると結局は『有線で直接転送』が確実な方法となってきます。
ただ、AndroidとMacは相性が良くありません。ケーブルでお互いを接続しても反応しません。まずはアプリをインストールする所からスタート。『Android File Transfer』という無料アプリを入れてみました。
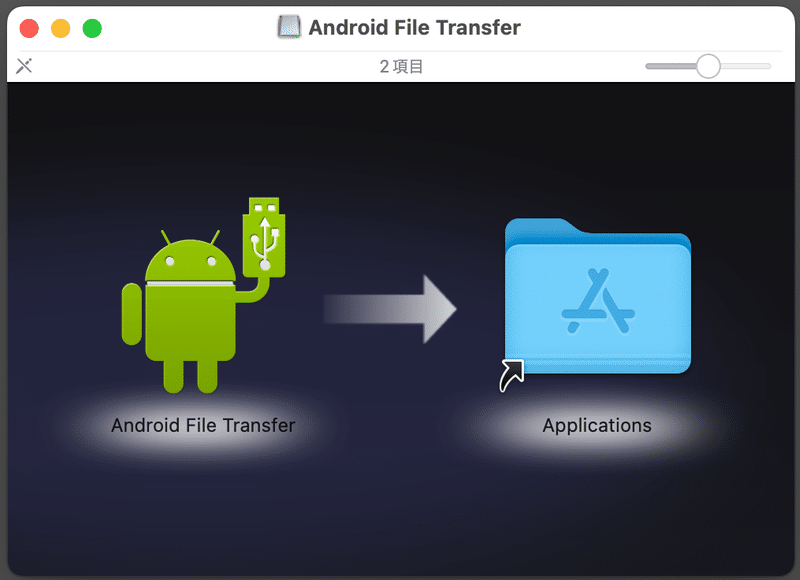
アプリ自体は非常に軽く、インストールは一瞬です。Macではおなじみdmgファイルでダウンロードされるので、展開します。展開後、アプリを起動してみました。

それは、そうですね(笑)
今回のAndroid端末はSONY Xperia 5 V。これをMac純正の充電ケーブル(本体購入時に最初から付属しているUSB-Cケーブル)で接続してみました。
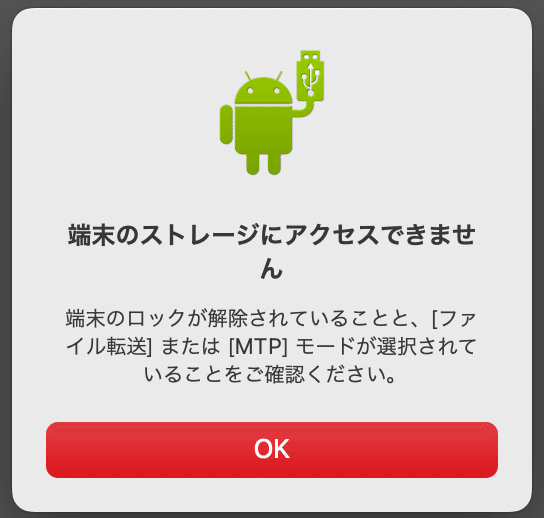
どうやら、Android側の設定を変更しなければダメなようです。「設定」→「機器接続」→「USB」→「ファイル転送」にチェックを入れました。

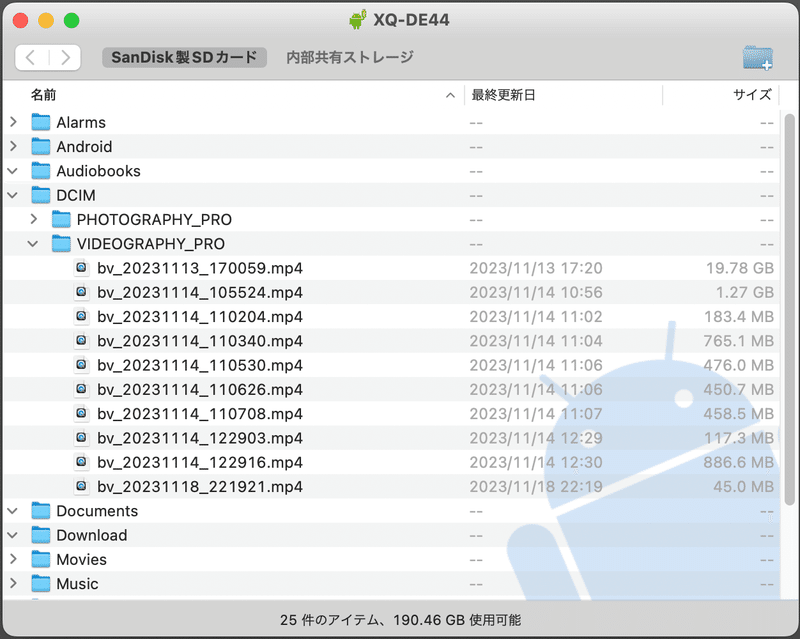
これでやっとMacがAndroidを認識し、Androidの中に入っているファイルをMac上で確認することができました!ここまでくれば、あとはデスクトップに任意のファイルをドラッグドロップすれば転送が完了です!
普段、AirDropでデータ転送している人は、非常に面倒に感じると思いますが、一度やり方がわかれば簡単だし、これにて一件落着。と思っていたのですが‥‥大きな問題が1つありました。この『Android File Transfer』は4GBまでのデータ転送に制限されていて、4GBを超えるデータを転送しようとするとフリーズしてしまいます💧
では、4GBを超えるデータを転送できるアプリが必要だという事で、探してみるとありました!『Open MTP』(無料)です。
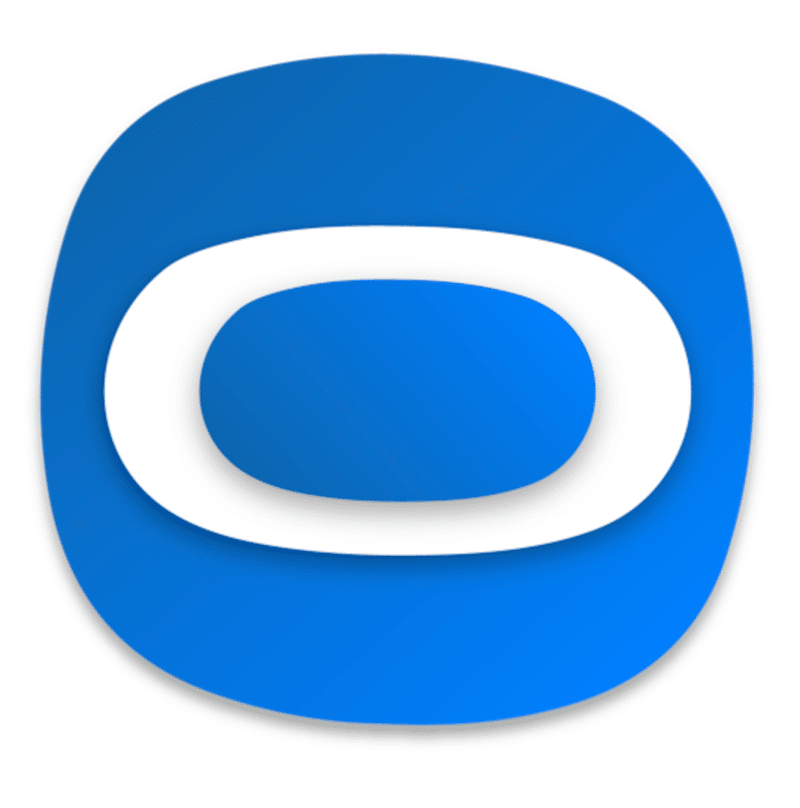
インストールの方法は、『Android File Transfer』と同じです。ケーブルで端末を接続し起動すると、下記のように右上部に赤文字で『MY PHONE IS NOT CONNECTING!』と警告が出ます。

認識しない時はケーブルを差し直し、Android側の設定を確認します。「設定」→「機器接続」→「USB」→「ファイル転送」にチェックを入れます。これは『Android File Transfer』と同じですね。その後、右側上部にある『更新ボタン』を押すとフォルダが表示されました。


先ほどまで右側が文章表示になっていましたが、フォルダがたくさん出てくる表示に変わりました!MacでAndroidが認識できた状態です。

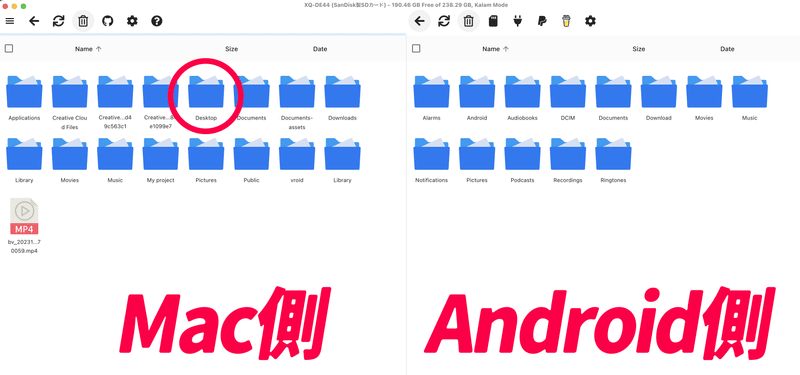
Macは左側に表示されています。Mac側の『Desktop』というフォルダをダブルクリックで開いておきます。そこへ右側(Android側)から任意のファイルをドラッグドロップで転送すれば、Macのデスクトップにデータがコピーされます。
もう少し簡単に転送できるようにして欲しいですね😂
この記事が気に入ったらサポートをしてみませんか?
