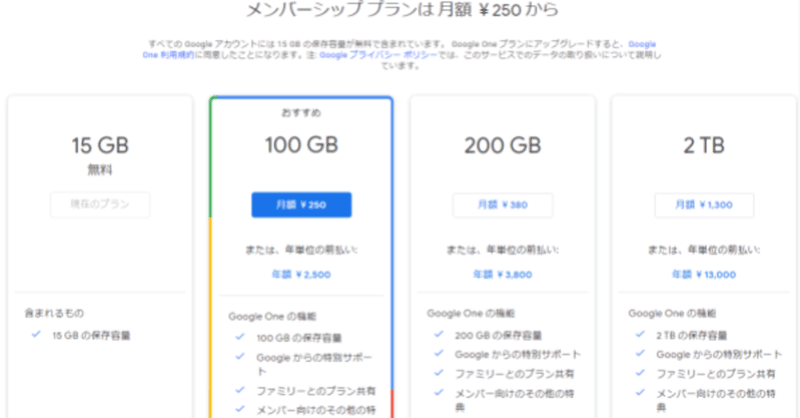
クラウド型の自社ファイルサーバを立ち上げよう~延長戦①日常運用
連載の本編はご購入済みでしょうか。
さて、お仕事の日常で何かできるでしょうか。
今回は、延長戦としてご説明していきます。
~シーンⅠ.追加容量を購入~
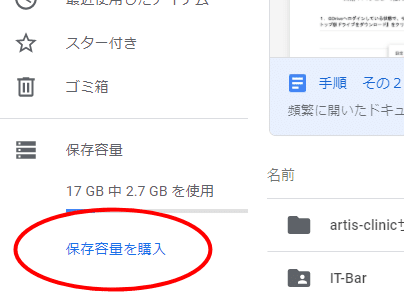
▼
保存容量が15GBを超えたら、下記プランがあります:
なお、クレジットカードの情報を入力したら、月々(または年々)定期引き落とされます。

100GBプランが良さそうだが、容量が増えるほど課金が多くなるので、その後『延長戦②』で節約の裏技を伝えておきます。
* * * * *
~シーンⅡ.復元~
万が一、パソコンが故障になったり、リカバリーも不可の「惨事」になっても、全ては自動的にGDrive(クラウド)に保存されているのでご心配は一切ございません。
手順なら、実は簡単…
1.新しいパソコン(もしくは外付けハードディスク)をご用意
2.本編 を一通り実施するだけで!
※外付けハードディスクをご利用された場合は、本編にフォルダ選択の該当部分のみで済めるはず
全て(ファイル)は元に戻って、まるでパソコンが故障なんでないみたいで、復元完了
なお、ファイルが多いほど、元の状態に完全復元まで時間がかかるので、それまでに我慢しかない
ただ、復元の途中でも、一部復元済みのファイルが即時利用可能になります。
* * * * *
~シーンⅢ.GDriveで共有設定を行う~
その前のステップではWindows10の共有設定を実施していたが、こことは全く別物(頭をリセットしてください)
なお、infoやadminの主要アカウントで実施すること
1.例の「社内共有フォルダ」を右クリックし、ポップアップメニューに「共有」を選択
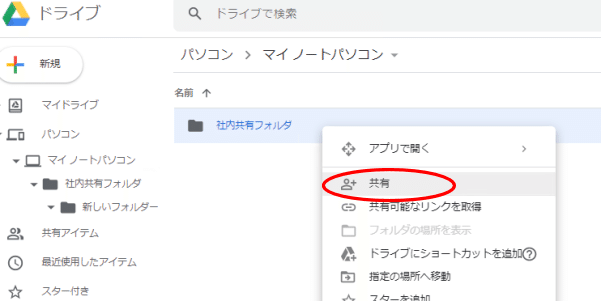
▼
2.共有先を入力し、「完了」ボタン押下
この場合、各社員宛て(複数)になるでしょうか。
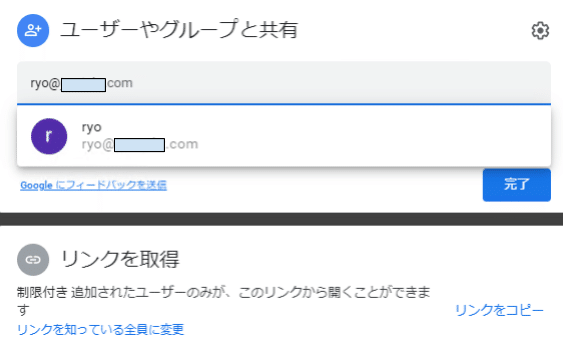
▼
※下部が「リンクを取得」または「リンクをコピー」あるけど、気にせずに「完了」ボタンだけ押下
3.パソコンからアクセス(Macでも同じ)
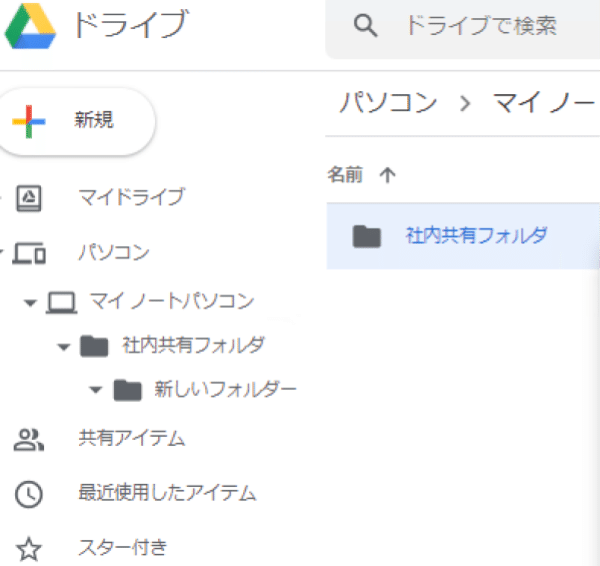
▼
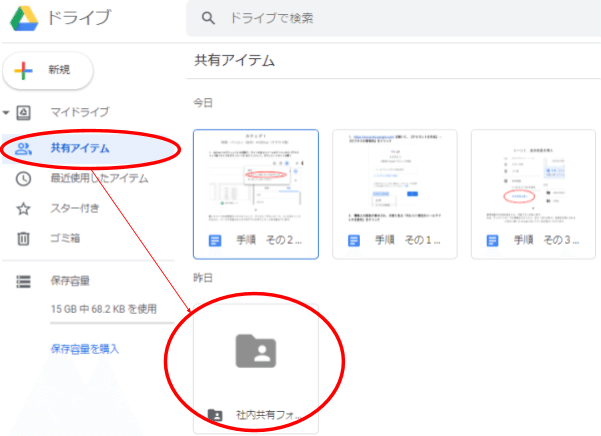
▼
4.スマホアプリからアクセス
iPhoneかアンドロイド、いずれかストアで「GDrive」で検索してインストール
※公式名称は「Google ドライブ」らしい
① infoやadminの主要アカウントでログイン
一番下のアイコンバー右の「ファイル」をタップ
画面が切り替えたので、上の「パソコン」をタップし、「マイ パソコン」が表示されます。
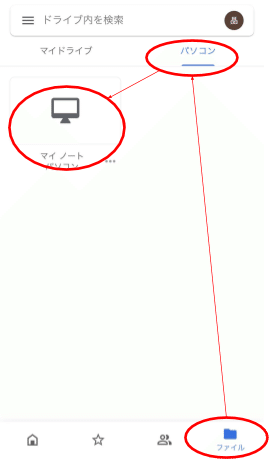
▼
「マイ パソコン」をタップすると、その前のステップで用意した「社内共有フォルダ」が表示されることが分かった
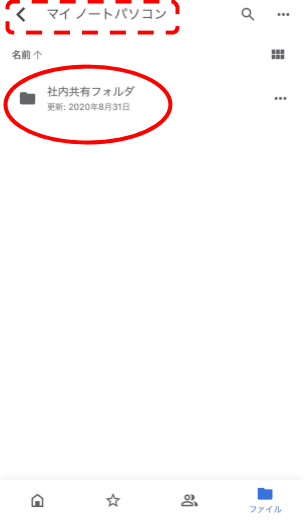
② 社員各自のアカウントでログイン
一番下のアイコンバー右から2番目の「共有中」をタップ
画面が切り替えたので、その前のステップで用意した「社内共有フォルダ」が表示されることが分かった
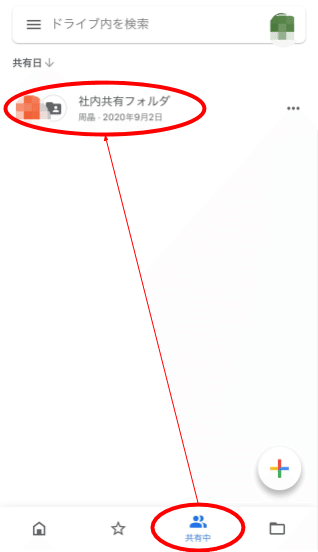
これで、スマホアプリからでもファイルをアップロードしたり閲覧したりすることは可能になりました。
ただし、ファイルの中身編集するのに別途専用アプリが必要です(説明は割愛)。
次は、連載の最終編になります。
よろしくお願いいたします。
この記事が気に入ったらサポートをしてみませんか?
