
【STEP1】DOORのバーチャル空間「ルーム」に行ってみよう
この記事で解説すること
・DOORへの入場
・バーチャル空間の基本操作
・ほかのユーザーとのコミュニケーション
・うまく動かない時の環境設定
好きなデバイスを用意しよう
■VR(QuestでもOK)
■スマートフォン(Android/iOS)
■PC(Windows/Mac)
PCを利用する場合、推奨ブラウザはFirefoxです。
Chromeなどでも起動できますが、動作が重い原因となります。
iPhone/iPadを利用する場合、Safariのみ閲覧できます。
AndroidはChromeのみ閲覧できます。
イベントに参加するならVR(QuestでもOK)、ルーム作成・設営をするならPCがおすすめです。
※以下、説明で使用する画像はPCで操作した場合の画面です
![]()
入場してみよう
▼ここからNTT DOORに入場します。
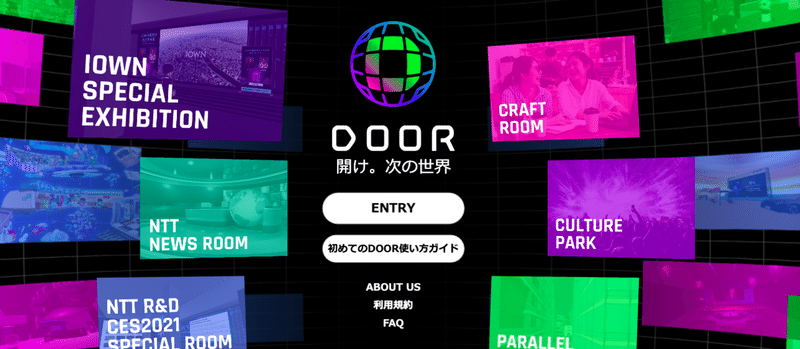
中央の「ENTRY」を選択
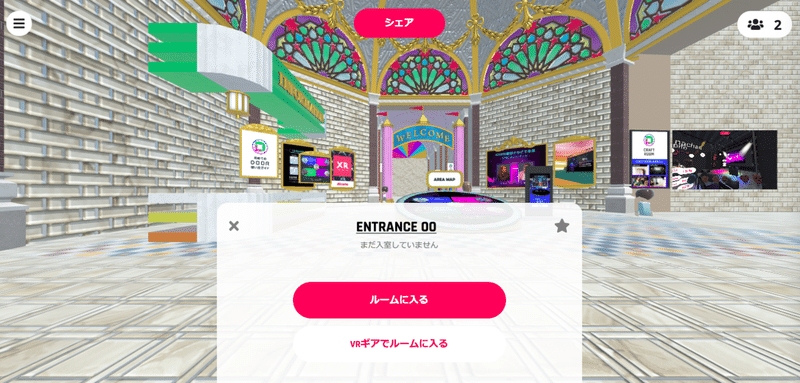
「ルームに入る」を選択
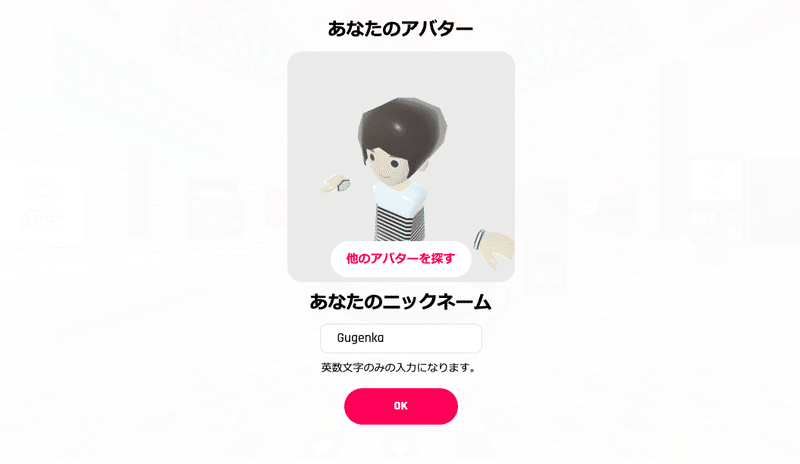
アバターとニックネームを設定
※このニックネームは同じ空間にいるユーザーに公開されます
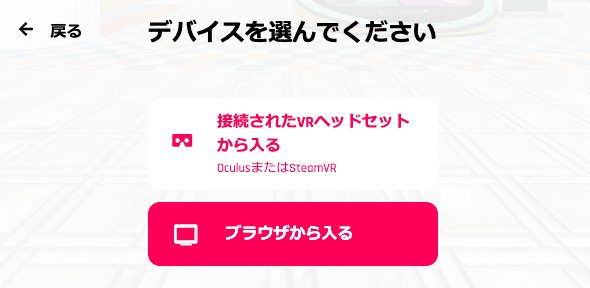
■PC接続型のVRデバイスでの入室方法
「ルームに入る」の選択で「接続したVRヘッドセットから入る」
■スマホ、PCでの入室方法
「ブラウザから入る」を選択
■スタンドアロンVRでの入室方法(Oculus Questなど)
ルームコード、ワンタイムコードで入る(下記画像参照)
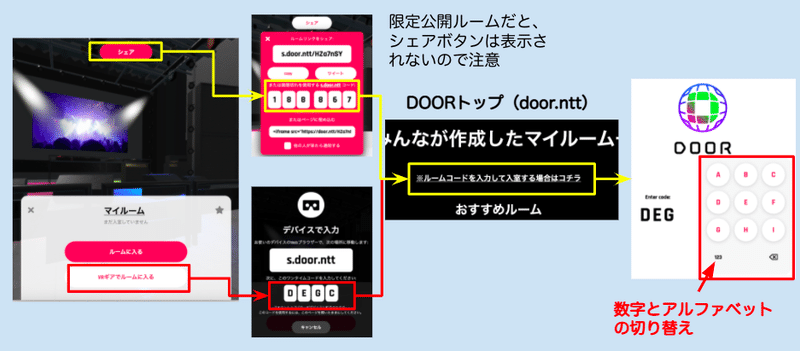
マイクの設定をしてご入室ください
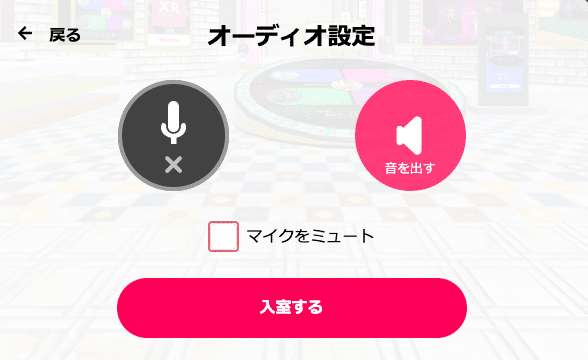
![]()
ルームを歩いてみよう
デバイスごとに操作方法と、できる操作が異なります。
■VRでの操作
移動:左コントローラースティック
回転:左コントローラースティック
ワープ移動:トリガークリック
メニュー表示:(Oculus)A or Xボタン/(Vive)右コントローラーのトラックパッド中央を押す
■スマートフォンでの操作
移動:ピンチイン/ピンチアウト
回転:☓
ワープ移動:☓
メニュー表示:二本指で画面をタップ
■PCでの操作
移動:W,A,S,Dキーまたは↑,←,↓,→キー
回転:Q, Eキー
ワープ移動:マウス右クリック
メニュー表示:Spaceキー
もっと詳しい使い方は、以下のページをご参照ください。
・初めてのDOORの使い方ガイド
・Hubs by Mozillaの操作方法(英語)
![]()
ほかのユーザーとコミュニケーションをとってみよう
マイクをオンにしていれば、同じルームのユーザーと会話することができます。
いきなり喋ることに抵抗がある方は、今からご紹介する声以外のコミュニケーションをお試しください。
■チャット
画面下部のチャット欄から同じルームに居る方に向けてデバイスを問わず、テキストメッセージを送ることができます。
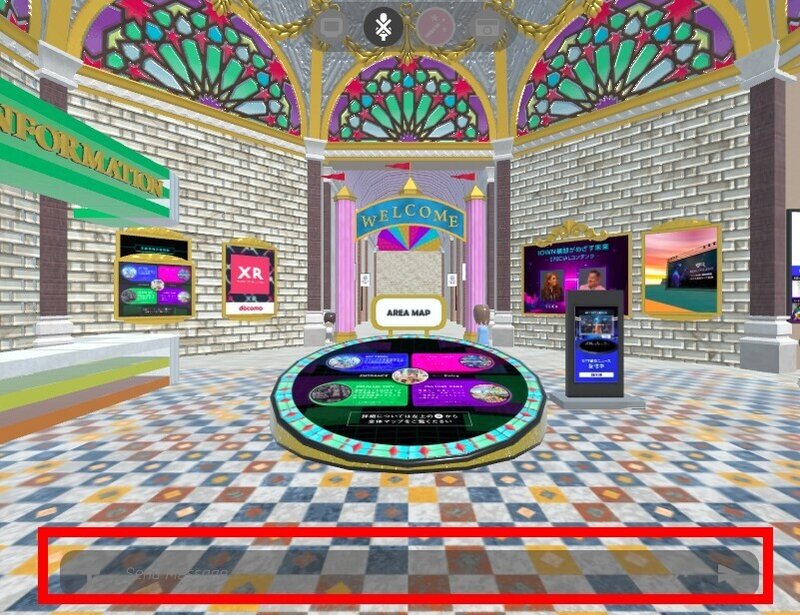
コメントは時間の経過で消えますが、
ほかのユーザーに配慮した使い方を心がけましょう。

VR空間からテキストメッセージを送りたい場合
設定メニューを開いた画面から送信できます。
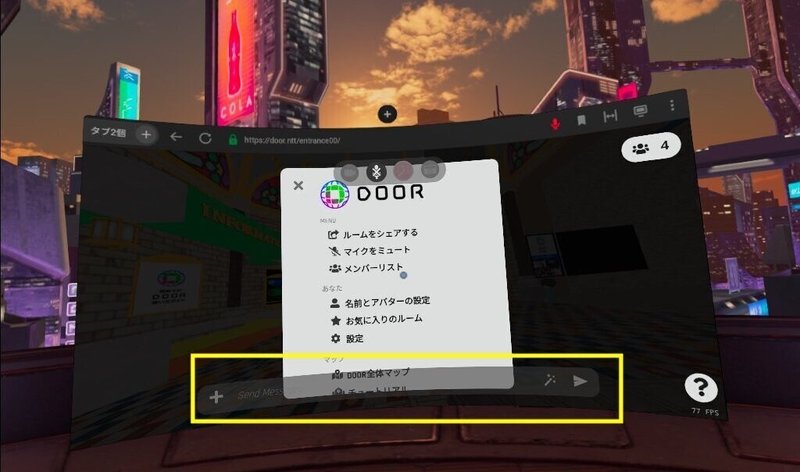
■リアクション
会話を盛り上げたり、発表会やライブなど声を出しにくいシチュエーションでは絵文字を使ったリアクションがおすすめです。
・メニュー表示して絵文字を選択。
・PCの場合は、数字の1〜7キーがショートカット。

![]()
うまく動かない。そんなときは・・・
DOOR(Hubs)が快適に見れないときは、環境設定で調整してあげると改善することがあります。
■音が聞こえにくい
→着信音声ボリューム、メディアボリューム
■移動が遅い
→移動速度修飾子
■ルームが重すぎる
→マテリアル品質、最大解像度
※この設定はアカウント毎ではなく、ブラウザ毎に保存されます。
別のブラウザやデバイスで見た時に再設定する必要があります。
次回の記事では
商品の設置とお友達、お客様の招待についてご紹介します。
この記事が気に入ったらサポートをしてみませんか?
