
freemindで情報を整理しよう
FreeMindとは、思考や情報を整理する手法であるマインドマップを作成できるソフトウェアです。操作性に優れていますので、気軽に思いついたことや知っている情報を次々に書き込んで、考えを整理したり、発想を広げたりすることができます。入力した文字などを後で位置変更ができる為、私は会議の席にPCを持ち込んで、速記のように議事をメモして、後で議事録として清書するような使い方もしています。作成したマップは、独自形式(.mm)で保存する他、HTMLやPDF、JPEG、MS-OFFICE形式のファイルへ出力でき、ハイパーリンクも挿入できますので、Webでの公開にも適しています。オープンソースで開発されており、日本語に翻訳されていて、情報サイトも充実しています。
FreeMindのインストール
ダウンロード
http://freemind.asia/basics/download.html
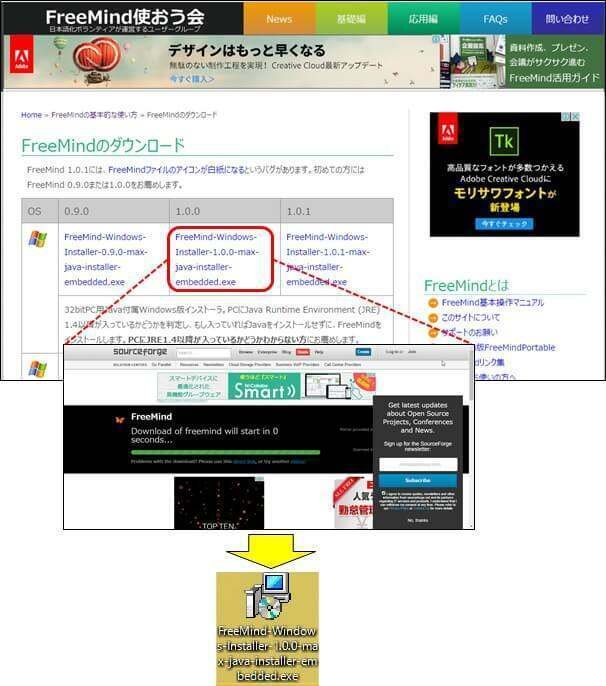
インストール
①言語の選択
言語選択画面では「English」のまま、「OK」を押下します。

②他に開いているアプリケーションがないかの確認です。

③ソフトウェア使用許諾に同意するかどうかの確認です。
「I accept the agreementをチェックして、Next>をクリックします。

④Javaのインストール確認
下記の画面は、Java1.4以上がインストールされていることの確認です。問題なければ、「Next」をクリックします。

⑤インストール先を指定する画面です。
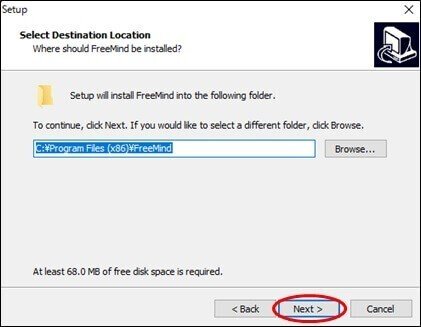
⑥スタートメニューにショートカットを登録するかどうかの確認です。

⑦機能を選択する画面です。
Associate FreeMind Extensions with the .mm file extension(FreeMindを拡張子.mmのファイルに関連付ける)は必ずチェックし、以下は好みでチェックして、「Next」をクリックします。
Create a desktop icon(デスクトップアイコンをつくる)
Create a Quick Launch icon(クイック起動アイコンをつくる)
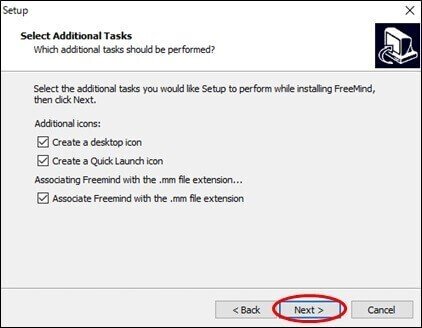
⑧インストール内容を確認する画面です
そのまま、「Install」をクリックします。
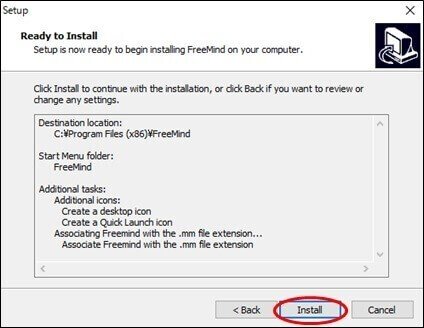
⑨重要事項(変更履歴)の説明画面です。
そのまま、「Next」をクリックします。

⑩インストール完了画面です。
そのまま、「Finish」をクリックします。

FreeMindの使い方
FreeMindの起動
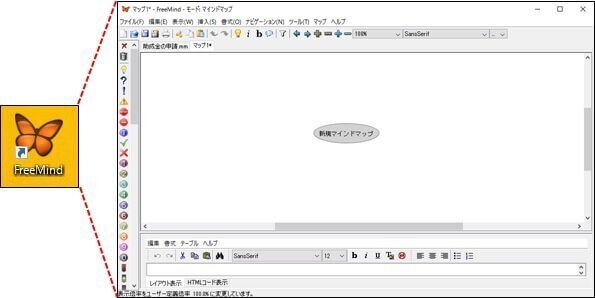
①用語の説明
FreeMindではノードを親ノード、子ノード、兄弟ノードの3つに分類し、ノードを分岐させてマップを作成していきます。
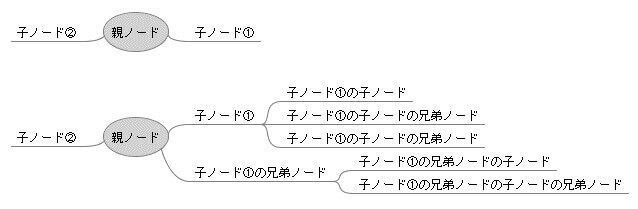
②ノードの追加
子ノードも兄弟ノードも右クリックメニューとメニューバーから追加できますが、子ノードは「Insert」キー、兄弟ノードは「Enter」キーと押下すると追加できます。
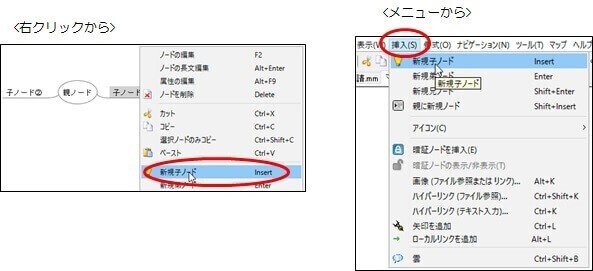
マインドマップの作成
①新規作成
FreeMindを起動すると、前回のマップが表示されますので、新たに作成する場合は、ファイルから「新規」を選択します。
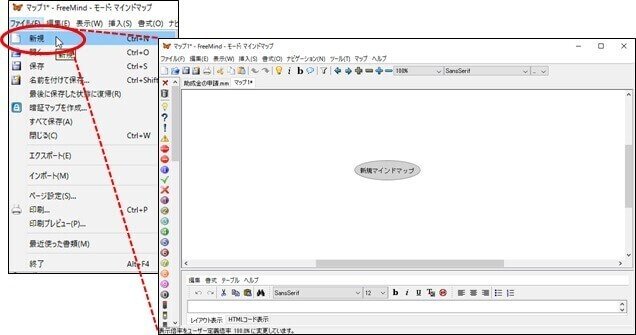
②タイトルの変更
「新規マインドマップ」となっているタイトルを書き換えます。
ノードにカーソルをタイトルに位置付けて、クリックすると、そのノードを操作できるようになります。

③ノードの作成
ア.第1階層の子ノード作成
営業会議を開くには、開催日時、開催場所、参加メンバー、議題を決めて、会議開催の案内をださなければなりません。これらを子ノードとして作成します。「会議開催案内」と「開催日時」を子ノードとして作成し、他は、兄弟ノードとして作成します。

イ.第2階層の子ノード作成
開催日時の候補や、会議開催案内の方法など決めなければならない事を、次々に書き込んで思考を整理します。

④ノードの移動
例えば、「議事進行、書記を決める」という子ノードを、「参加メンバーを決める」という子ノードの下(子ノード)とする場合は、「議事進行、書記を決める」という子ノードをつかんだまま、「参加メーバーを決める」という子ノードに重ねます。
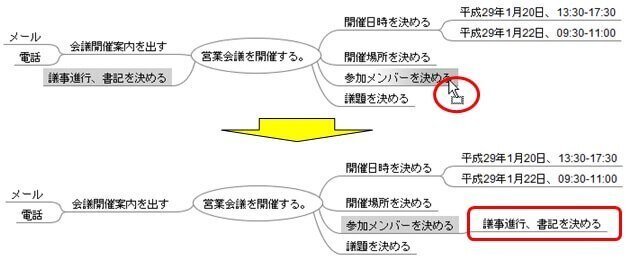
⑤ノードの削除
例えば、「会議開催案内を出す」というノードを削除する場合は、当該ノードにカーソルを位置付けて、右クリックでメニューから「ノードを削除」を選択します。
※下位の子ノードは一緒に削除されますので注意して下さい。

⑥ノードの位置変更
移動させたいノードにカーソルを位置付けると、細長い◯が表示されますので、それをつかんで位置変更します。

⑦ノードの装飾
ア.ノードを枠で囲みます。
該当のノードにカーソルを位置付けて、「書式」より「囲み」を選択します。Ctrlを押しながら、全てのノードを選択して「囲み」を選択すると、一気に「囲み」をつけることができます。

イ.アイコンの付加
該当のノードにカーソルを位置付けて、アイコンをクリックします。
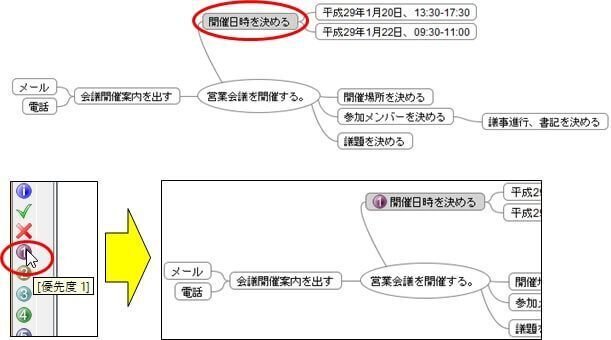
ウ.雲で囲む
該当のノードにカーソルを位置付けて、右クリックしてメニューより「雲」を選択します。

エ.画像の挿入
a.画像を挿入する為、ノードを1つ作成します。

b.挿入するノードにカーソルを位置付けて、メニューより画像を選択します。
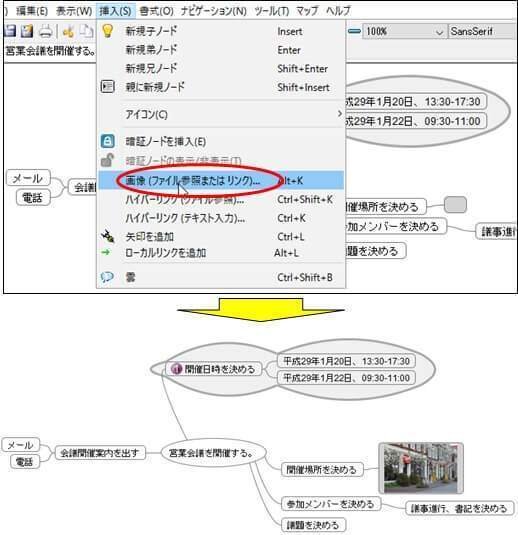
画像の大きさは、300x300px位が適切です。
オ.文字サイズの変更
文字サイズの変更する場合は、該当のノードにカーソルを位置付けて、メニューより文字サイズを変更します。
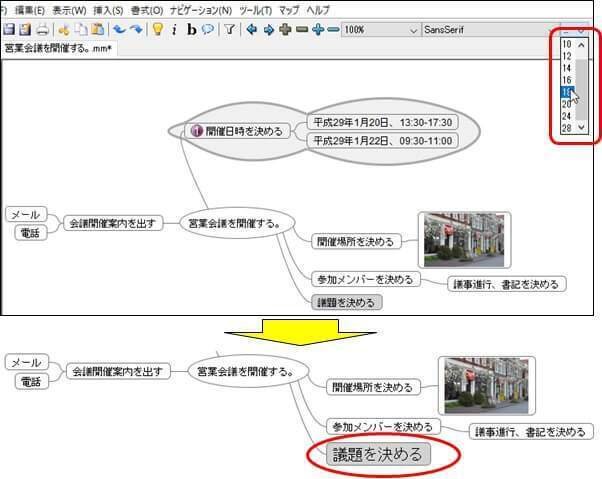
カ.その他の装飾
その他、「文字色の変更」や、「線幅(ノードを繋ぐ線)の変更」、「ノードの点滅」など、さまざまな装飾ができます。
⑧マインドマップの印刷
ア.ページ設定
メニューからファイルを選択し、「ページ設定」をクリックしまし、印刷倍率指定で、「1ページに収める」にチェックを入れて、「OK」を押下します。
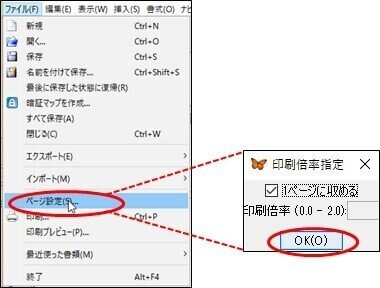
ページ設定画面が表示されますので、用紙サイズを設定します。
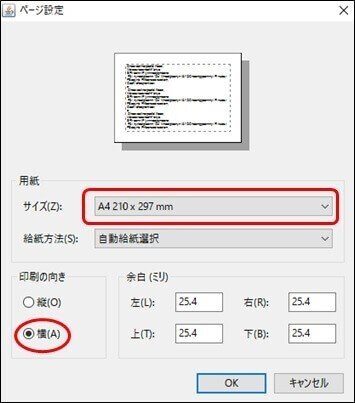
イ.印刷
メニューからファイルを選択し、「印刷」をクリックすると印刷が開始されます。

この記事が気に入ったらサポートをしてみませんか?
