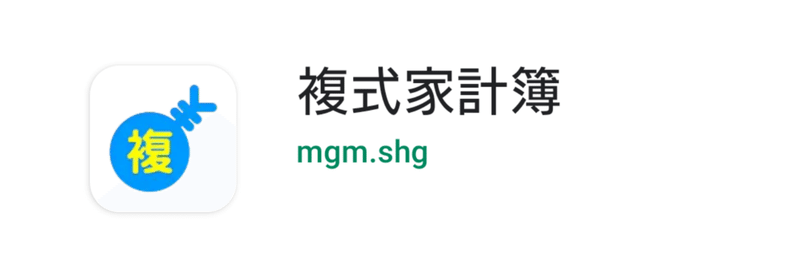【第1-3話 付録1】Androidアプリ 複式家計簿の初期設定
※このnoteは「【第1-3話】自分の資産を初期登録する」の付録です。
ここでは、Androidアプリ 複式家計簿の初期設定について、簿記を付けながら家計簿をつけるための設定について説明します。実際のアプリの使い方の疑問点は、アプリの作成者に問い合わせ(※)をお願いします。
※ http://gomadroid.blog.fc2.com/
1.ダウンロード
Google Play ストアで「複式家計簿」で検索しましょう。(またはこちらをクリック)
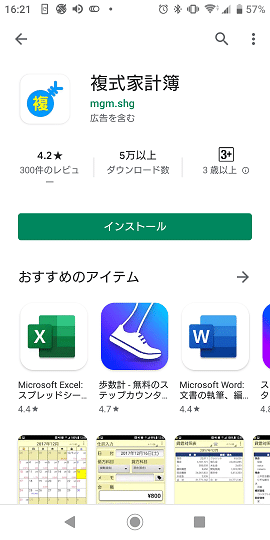
2.アプリの起動
アプリを起動すると、初期残高を入力する画面が出ます。ここはあえて何もいれずに右下「入力終了」をタップします。
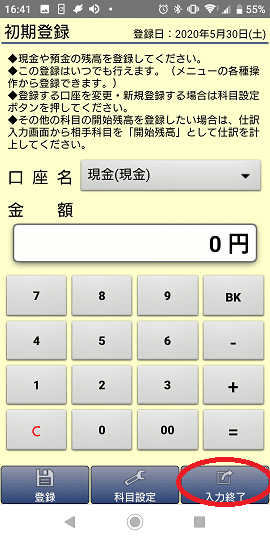
3.初期設定(科目設定)
カレンダ画面が表示されます。複式簿記で入力する為に、右上の「縦に3つ・の並んだ場所」をタップします。するとメニューが表示されますので、「科目設定」をタップします。

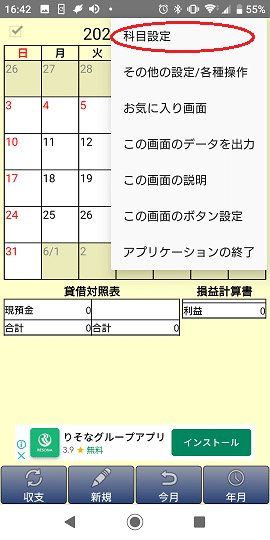
あらかじめ登録された科目が表示されます。「預金」をタップしてみましょう。
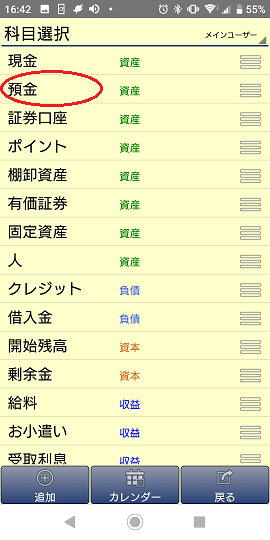
まずは預金を、「普通預金」と「定期預金」に分けるため、この科目の名前を変更します。科目名のところをタップし、先頭に「普通」を追加しましょう。
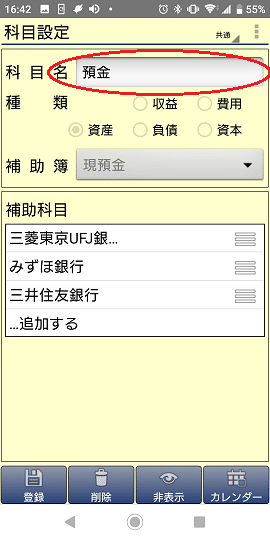
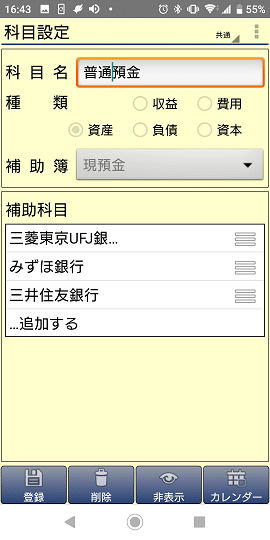
続いて、補助科目を追加してみましょう。補助科目とは科目をさらに細分化したものです。補助科目にはすでに3大メガバンクが登録されています。
ここでは例として、「A銀行」を補助科目に追加してみましょう。
「…追加する」をタップします。
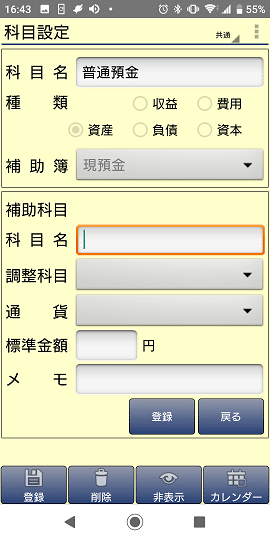
科目名、調整科目、通貨、標準金額を設定します。設定がわからない項目は既存の補助科目の設定を見て、同じように設定し、補助科目のところの「登録」をタップします。
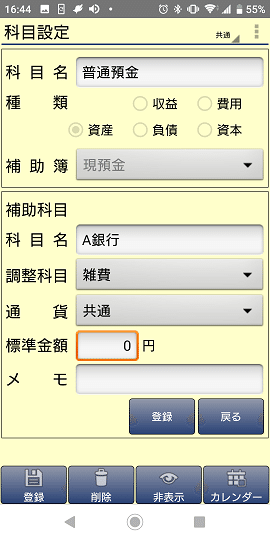
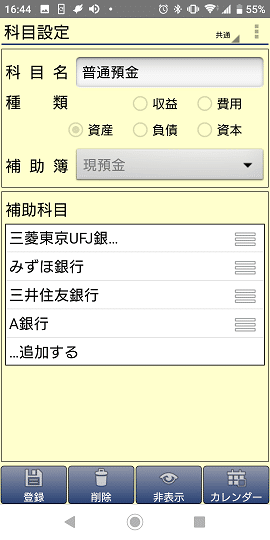
補助科目が追加されました。「💾登録」を押下します。これで更新完了です。
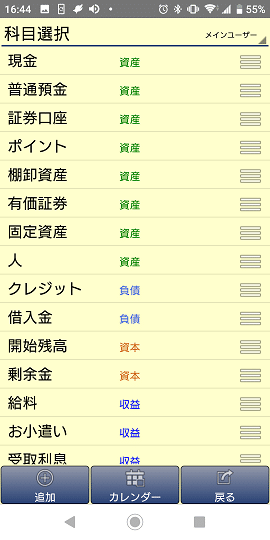
今度は「定期預金」を追加しましょう。左下の「⊕追加」をタップします。
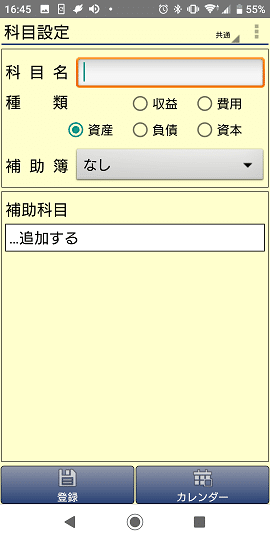
科目名に「定期預金」、種類は「資産」(第1-1話を参考にしてください。)、補助簿は「現預金」(最も合うもの)を選択します。
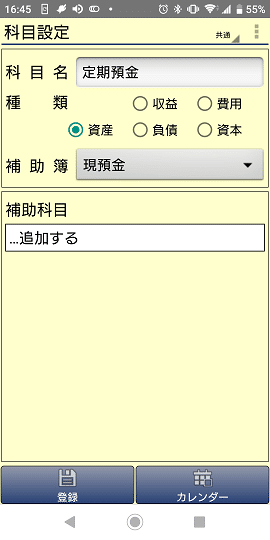
補助科目は必要に応じて登録します。
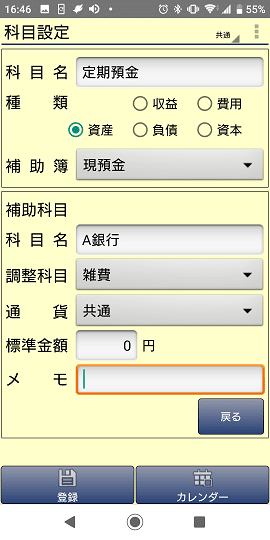
最後は「💾登録」をタップしてください。
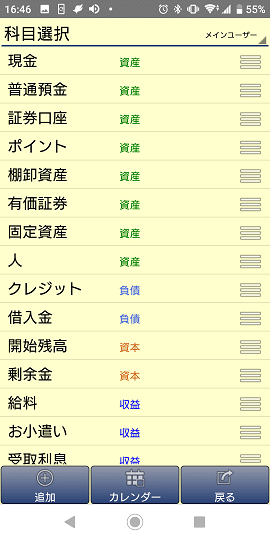
一覧画面に戻りましたが、見当たりません。下にスクロールしてみましょう。
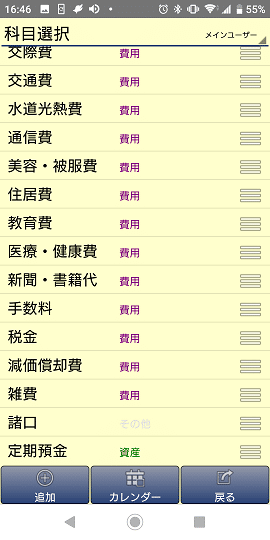
一番下にありました。このままでは見辛いので、「普通預金」の下に移動します。右の「≡」をタップしたまま、上にスライドしてみてください。すると場所を動かせます。
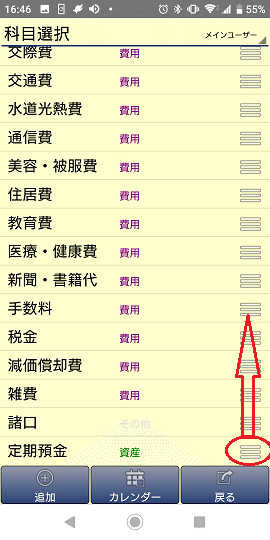
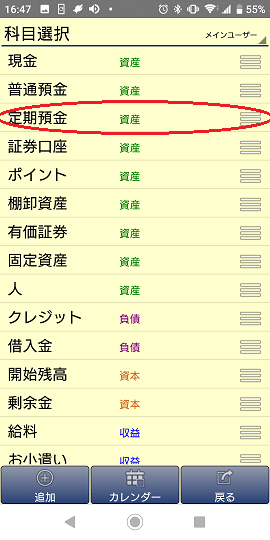
これで出来ました。不足している科目は、この手順で増やしていきます。(後からでも追加できます。)
終わったら、右下の「戻る」をタップします。
もう一つ設定を行います。再び「縦に3つ・の並んだ場所」をタップし、「その他の設定/各種操作」をタップします。
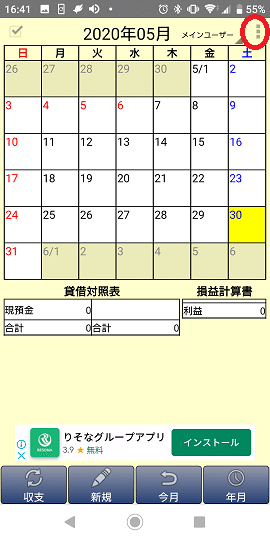

一番上の「入力画面設定」をタップします。
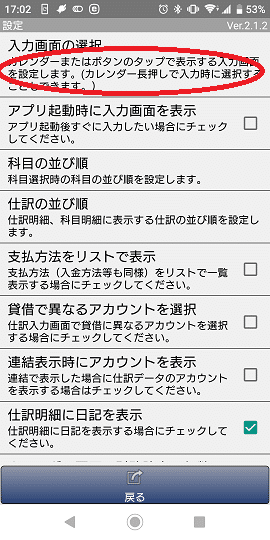
真ん中のプルダウンは「収支入力」になっています。これをタップし、「仕訳入力」に変更します。
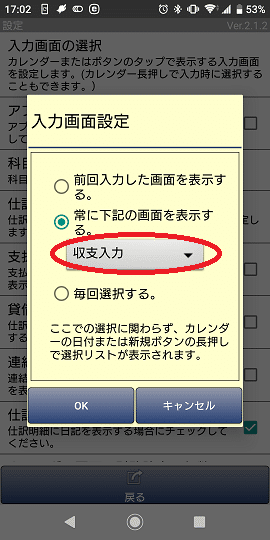
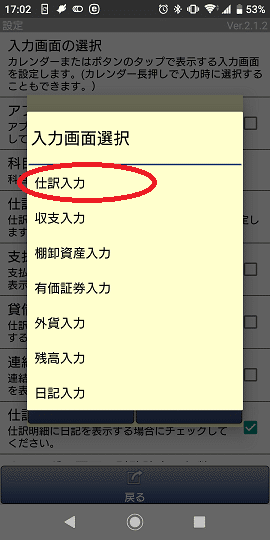
「OK」を押します。その後、「戻る」をタップします。
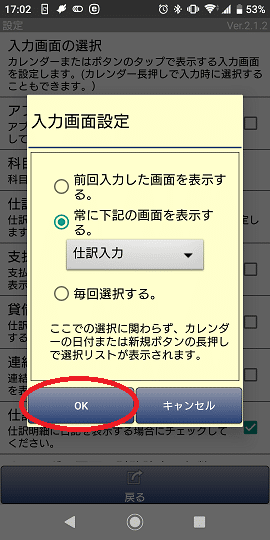
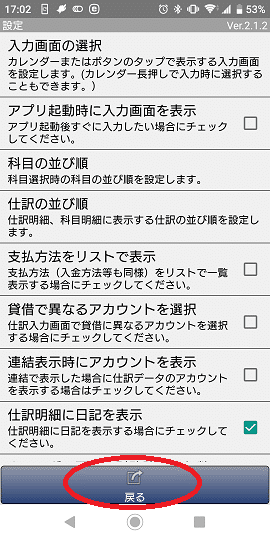
以上で、ひとまず終了です。
←「【第1-3話】自分の資産を初期登録する」に戻る
←「【第1-3話】自分の資産を初期登録する 2.家計簿に登録する」に戻る
この記事が気に入ったらサポートをしてみませんか?