
#3 サラリーマンの確定申告|確定申告の書類作成
4月15日の
申告期限までに
確定申告をすませたい
改善紳士です。
前回まで
散々でした。
うみちゃん、申告した?
こちらは、まだだよー♪
スマホでの
確定申告はあきらめて、
確定申告書を作ります!
確定申告書作成コーナー
確定申告書を
手作りするのは大変。
そこで、
国税庁の確定申告書
作成コーナーを使います。
改善紳士は
毎年これで書類作ってます。
まずは「作成開始」をクリック。
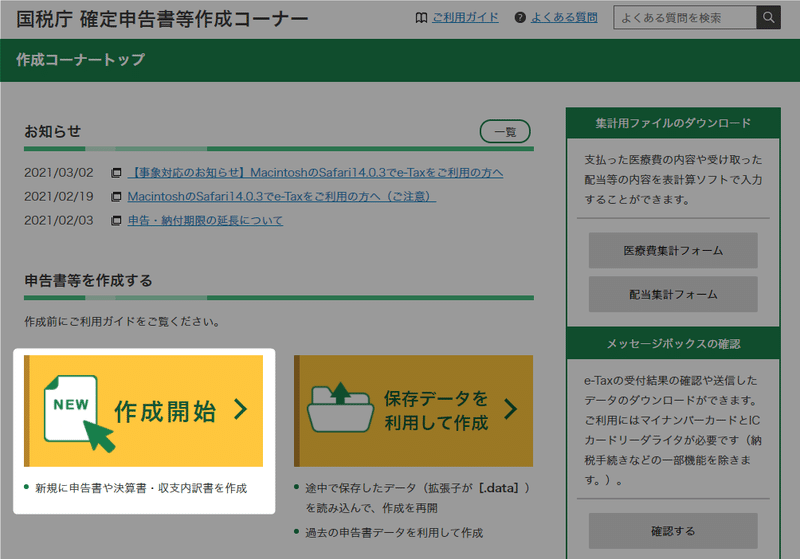
次に・・・
あれ?
もしかしてネット申請できる?
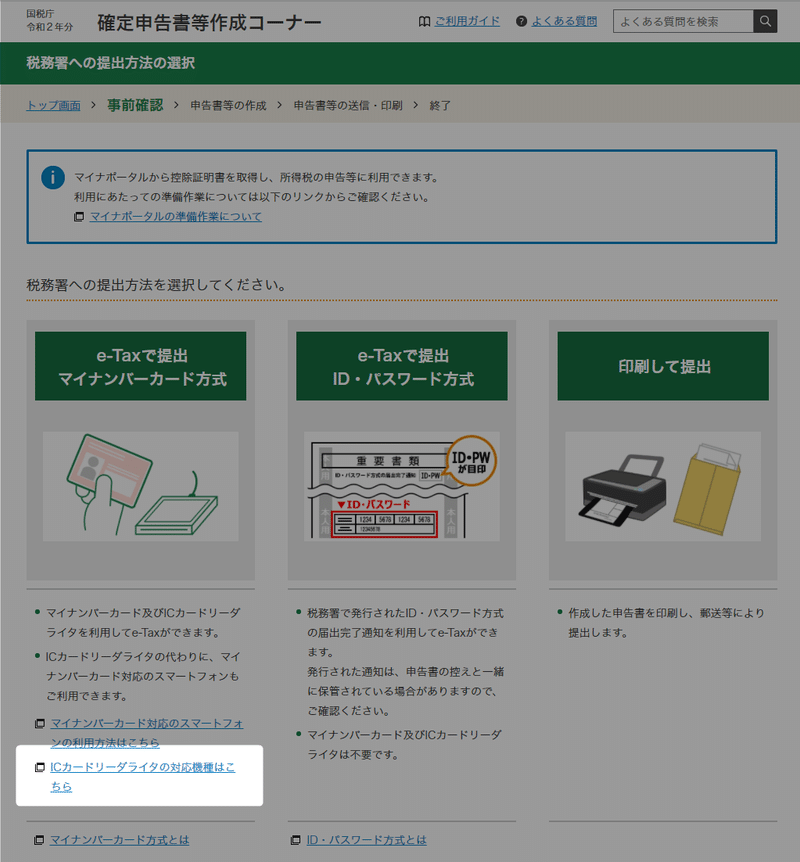
ICカードリーダライタの対応機種をチェック
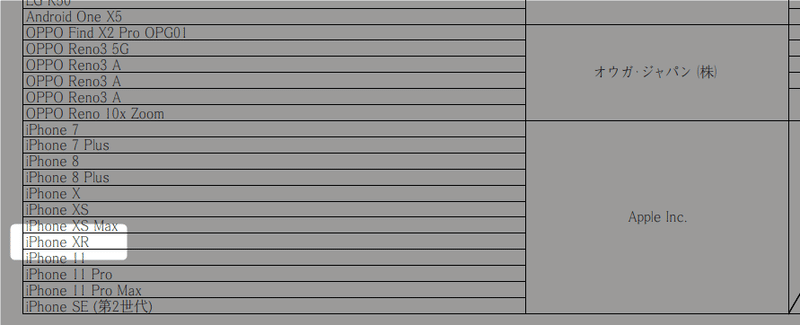
(あれ?デジャヴ)
スマートフォンの利用法をチェック。
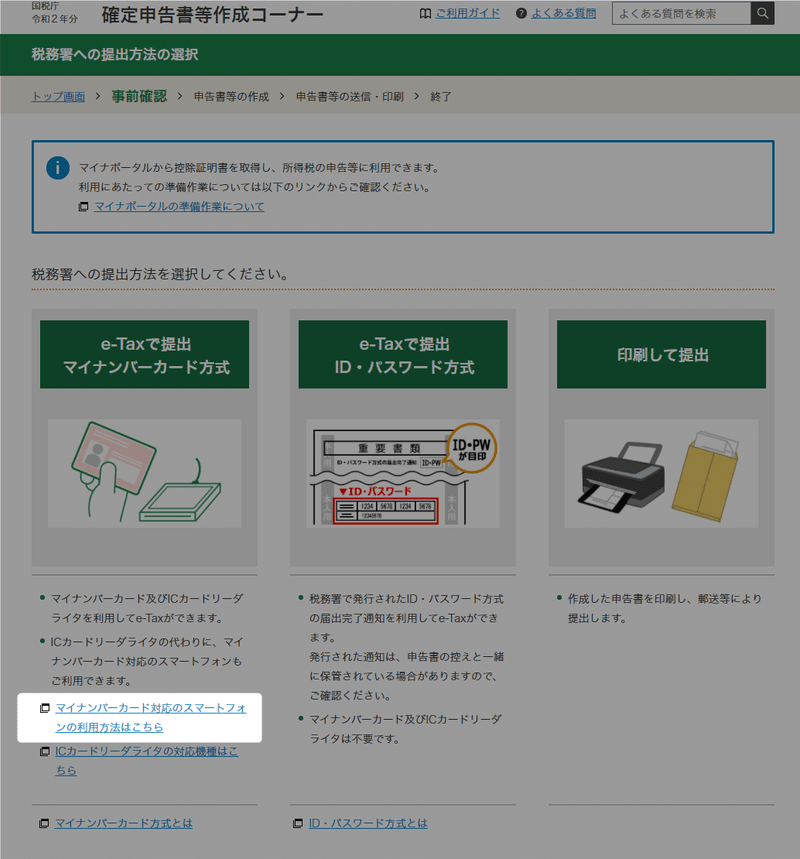
あ。やっぱりダメでした。
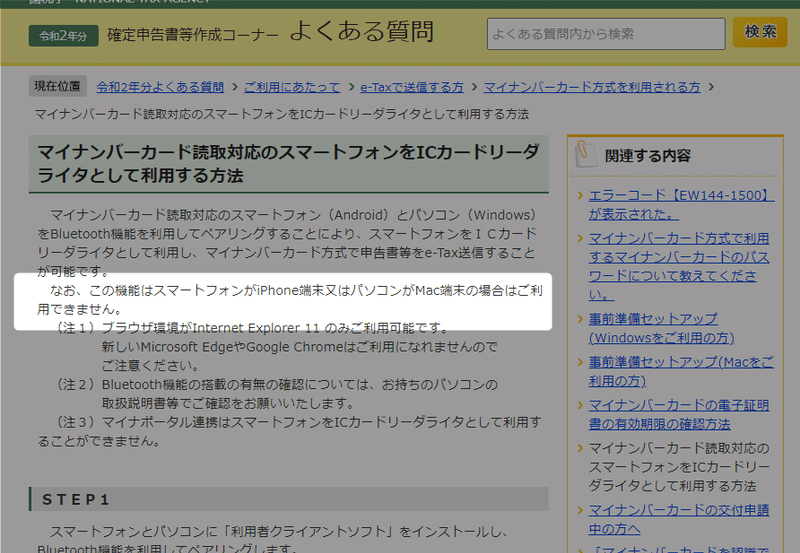
どっちやねん。
今度こそ確定申告書作成
「作成開始」をクリック。
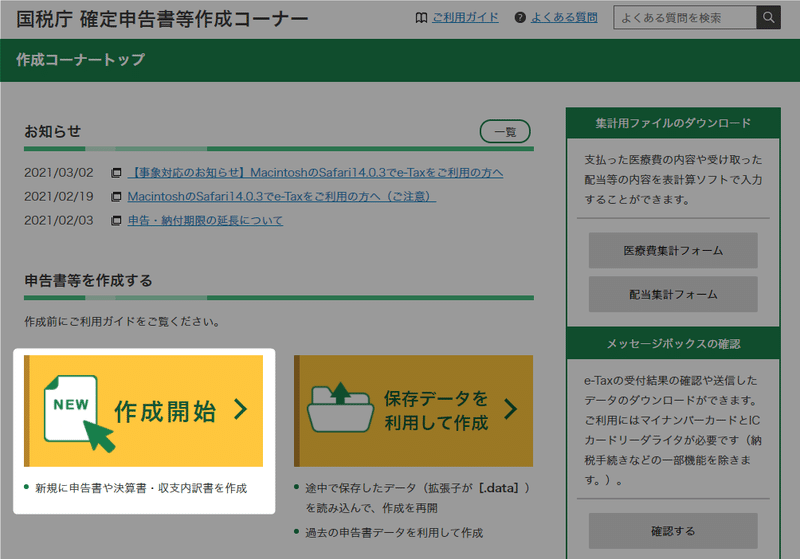
「印刷して提出」をクリック。
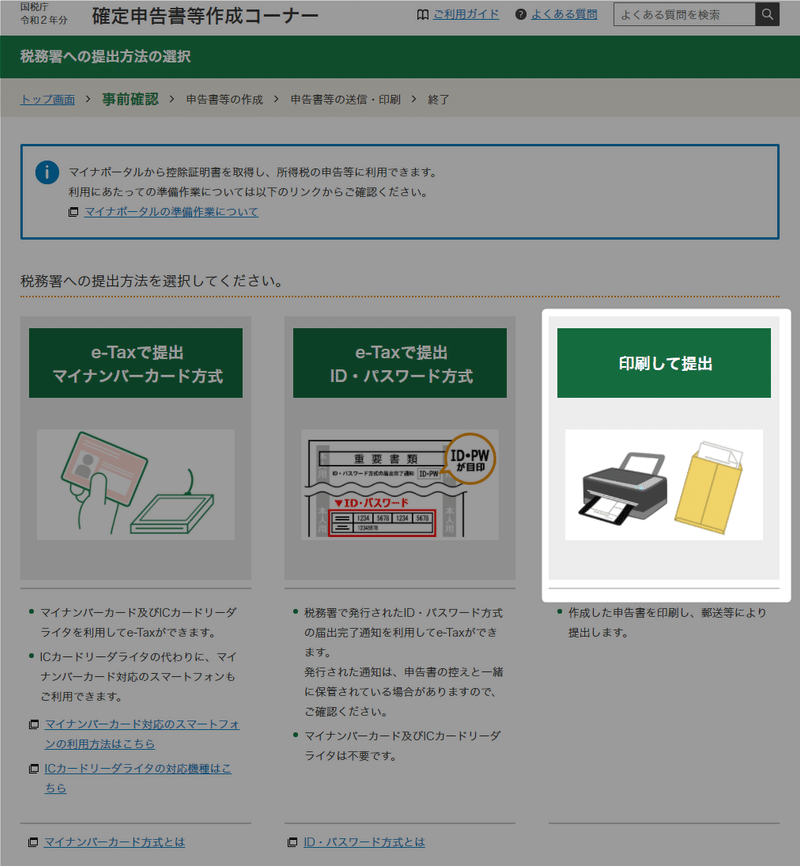
推奨環境を確認して
「利用規約に同意して次へ」をクリック。
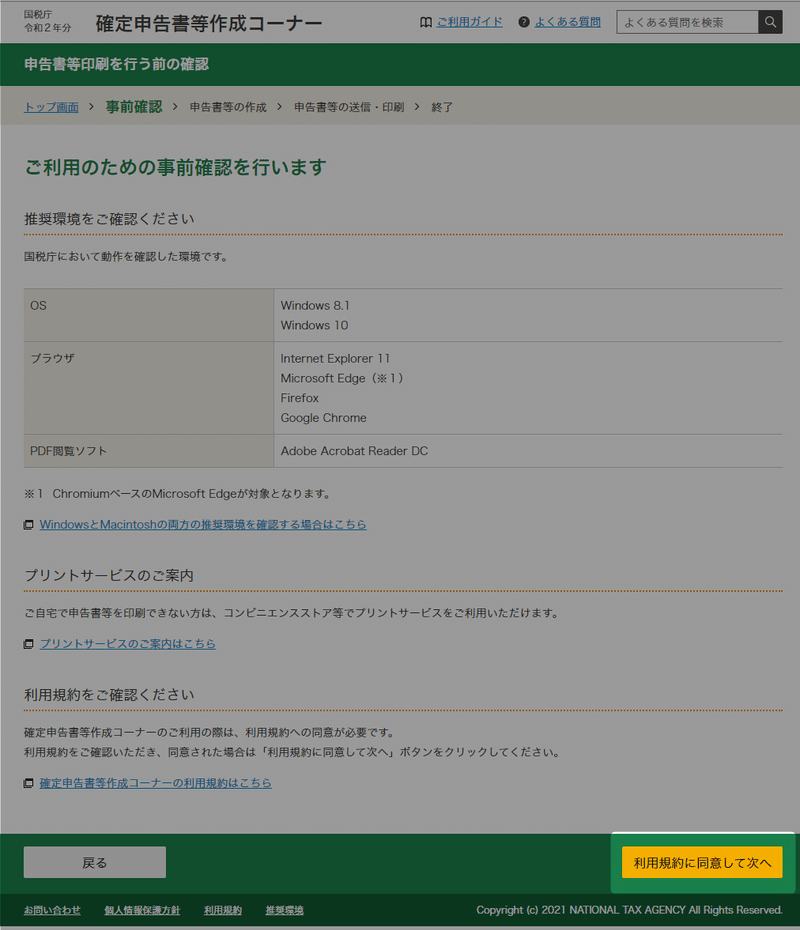
「令和2年分の確定申告書の作成」をクリック。
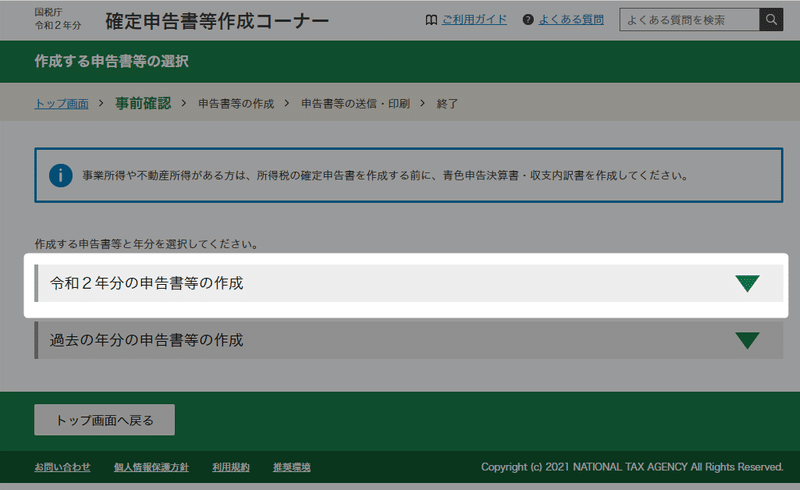
自分の場合は、
医療費控除とふるさと納税の
申請がしたいので「所得税」をクリック
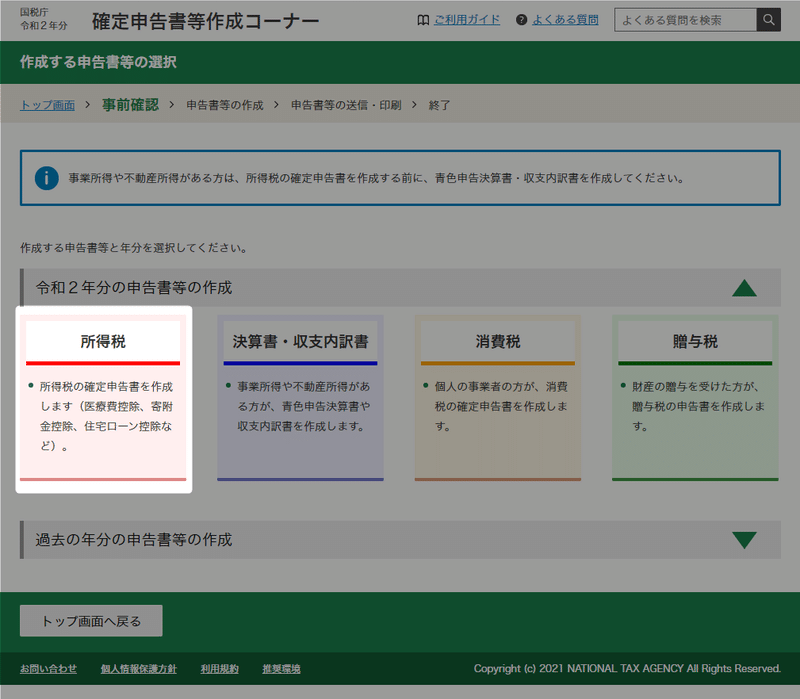
書類作成画面が開くので
「作成開始」をクリック。
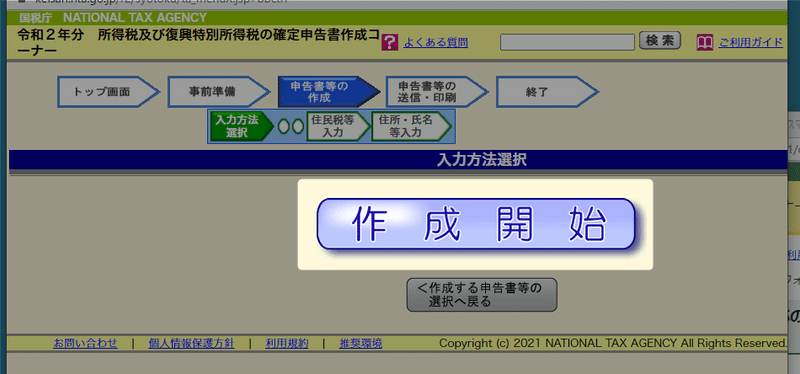
生年月日を入力。
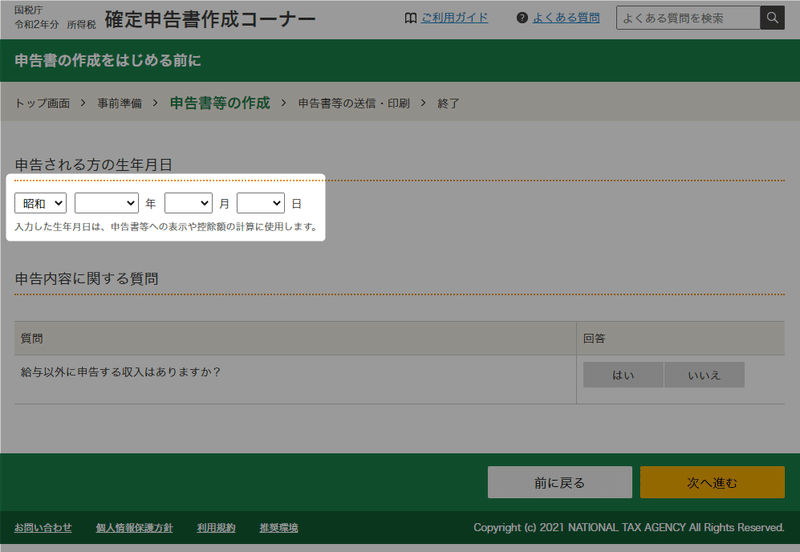
質問事項が出てくるので、いろいろ選択。
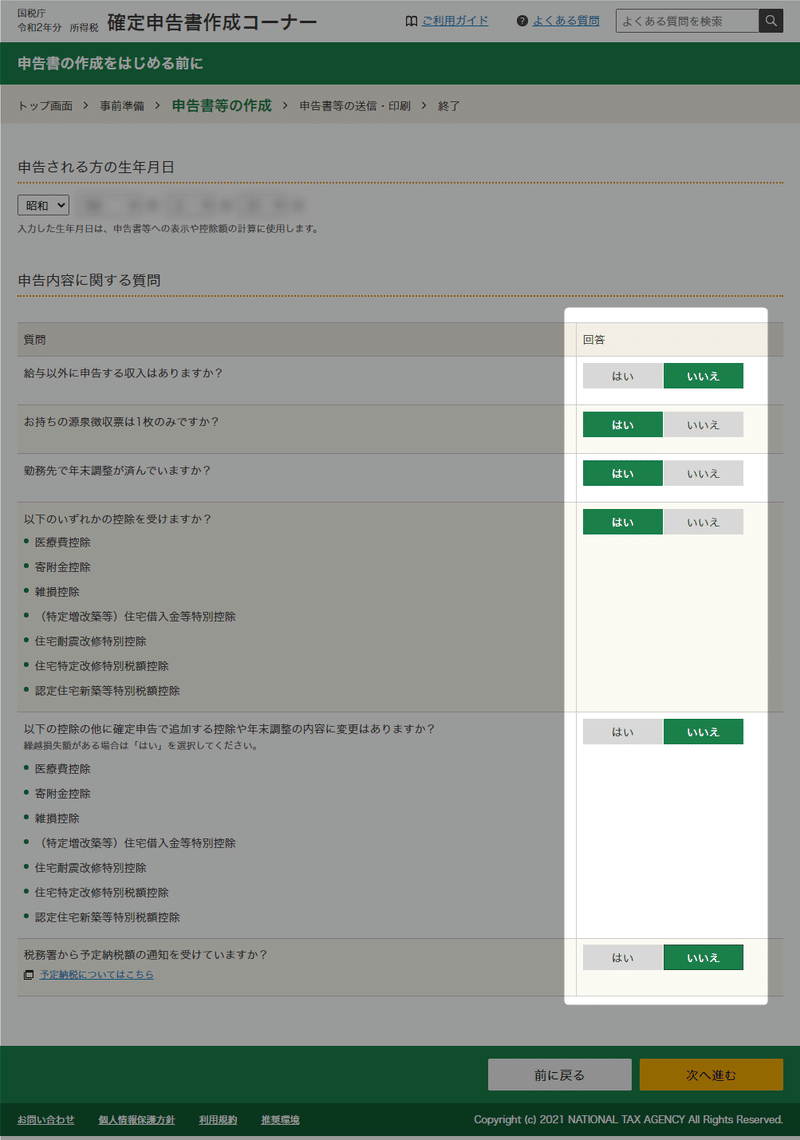
質問の選択が終わったら「次へ進む」
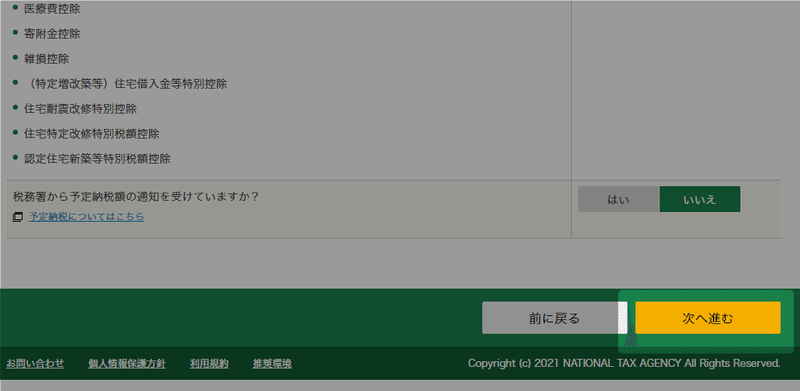
源泉徴収票の入力
源泉徴収の質問に回答。
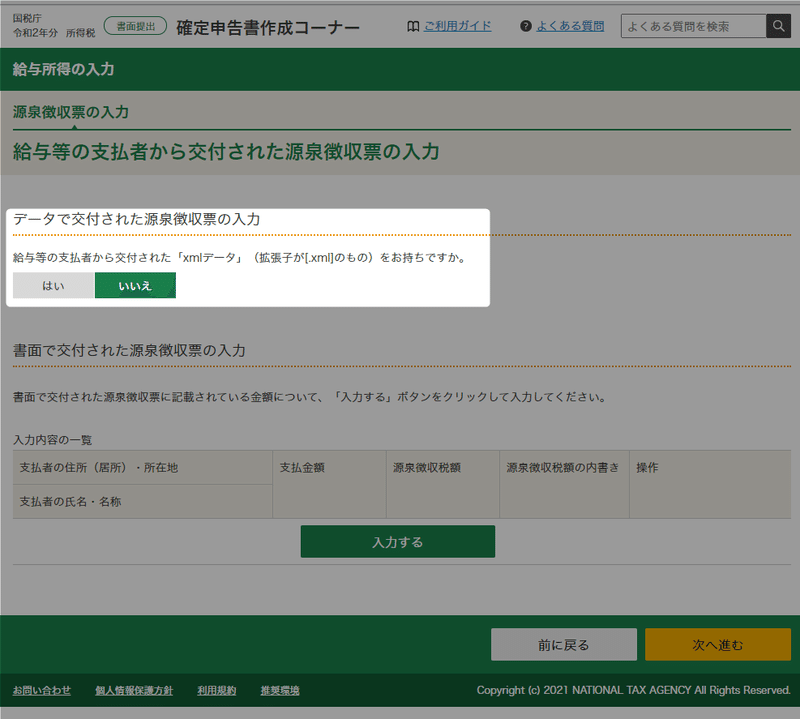
自分は紙で
源泉徴収をもらってるので
自分で入力。
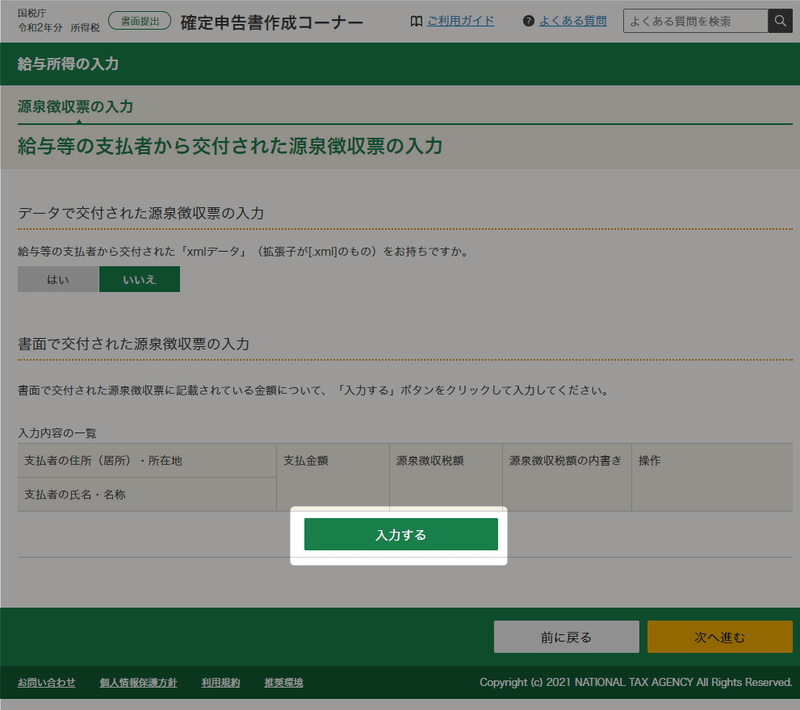
源泉徴収票を見ながら入力。
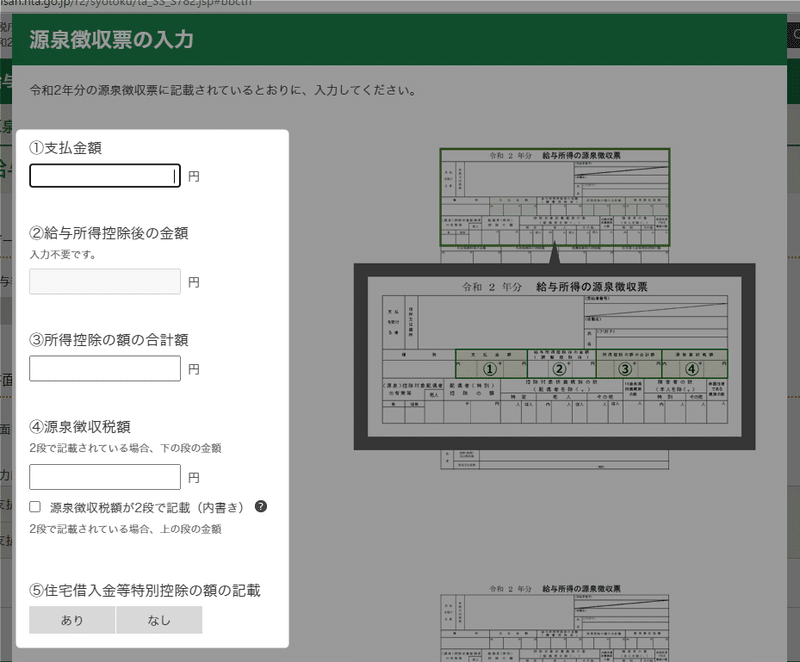
下にスクロールして更に入力。
入力が終わったら「入力内容の確認」をクリック。
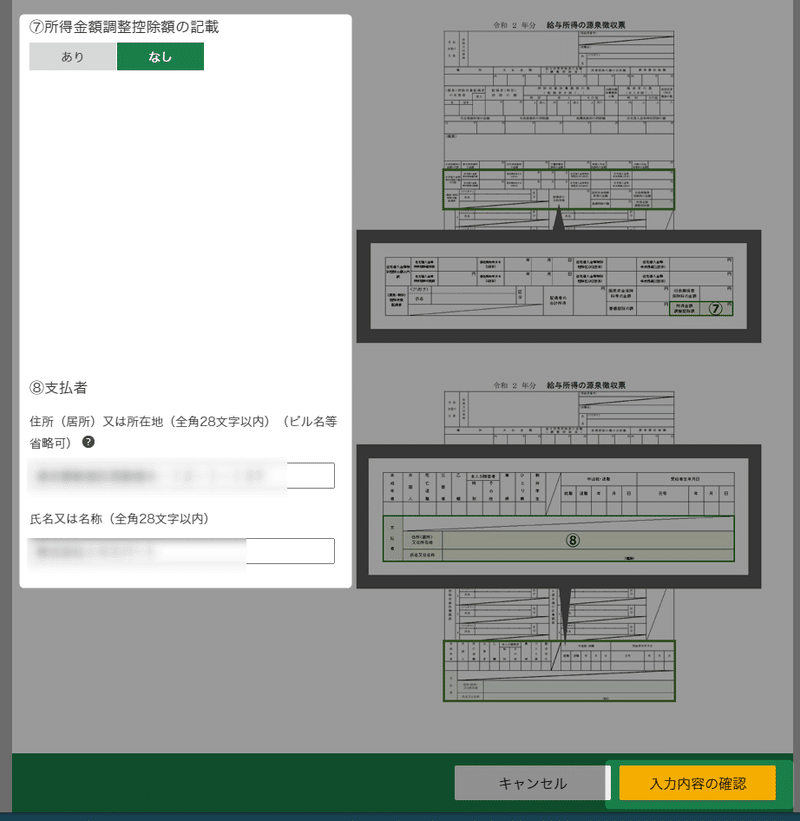
入力内容が反映されるので確認したら
「次へ進む」をクリック。
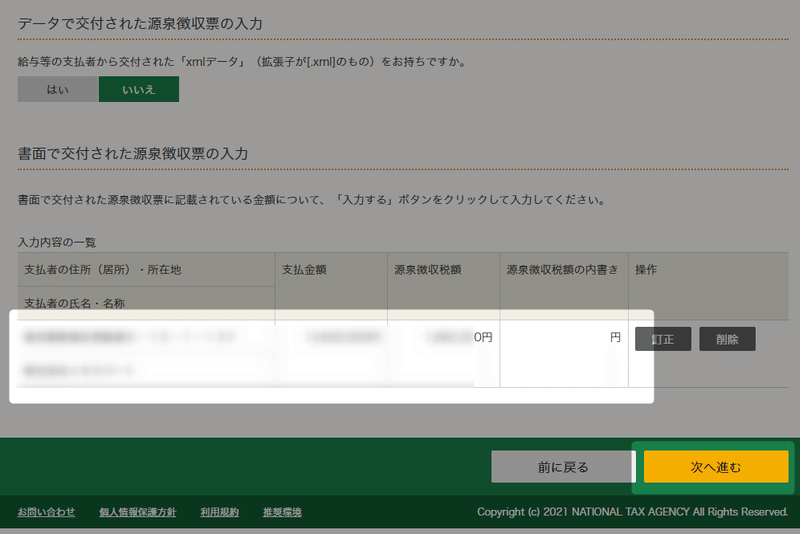
収入金額・所得金額の入力は終わったので
「入力終了(次へ)」をクリック。
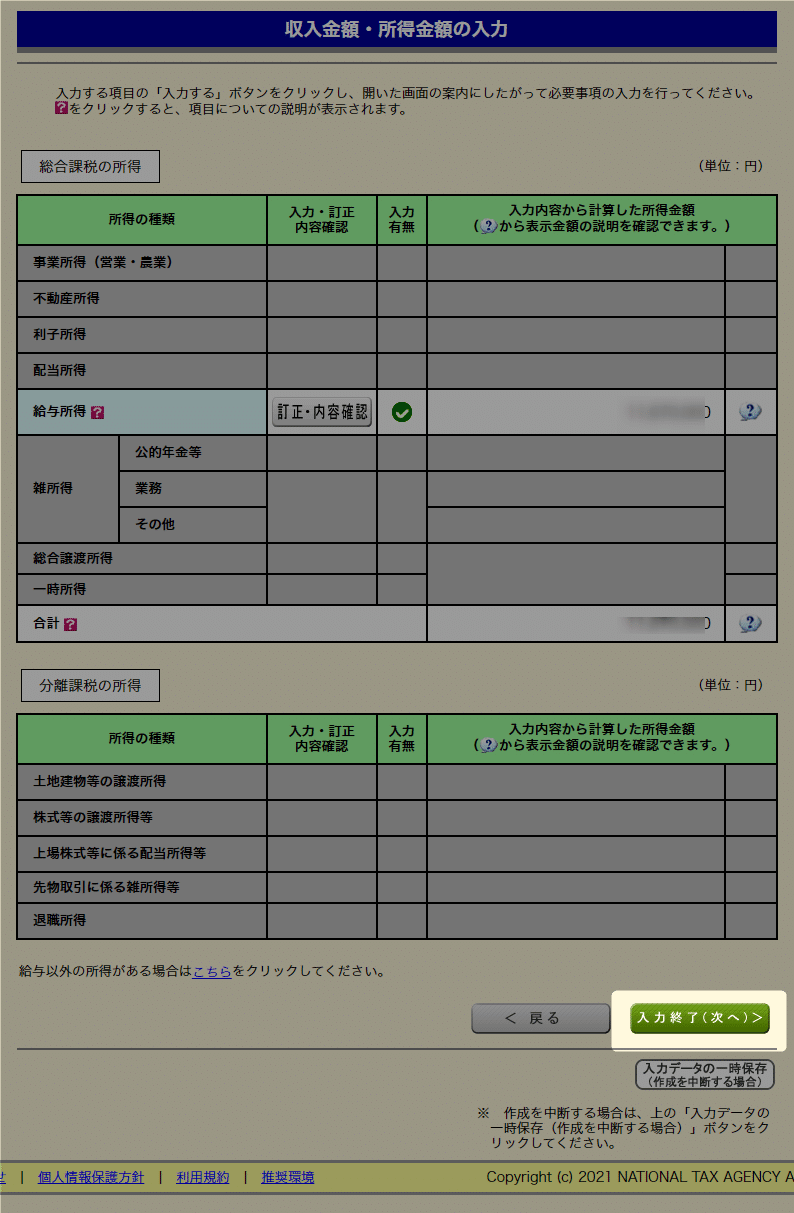
医療費控除の入力
次に、医療費控除の入力をします。
年間の医療費が10万円を超えた場合
医療費の何割かが戻ってきます。
(確定申告で申告しないと戻ってこないよ!)
医療費控除の「入力する」をクリック。
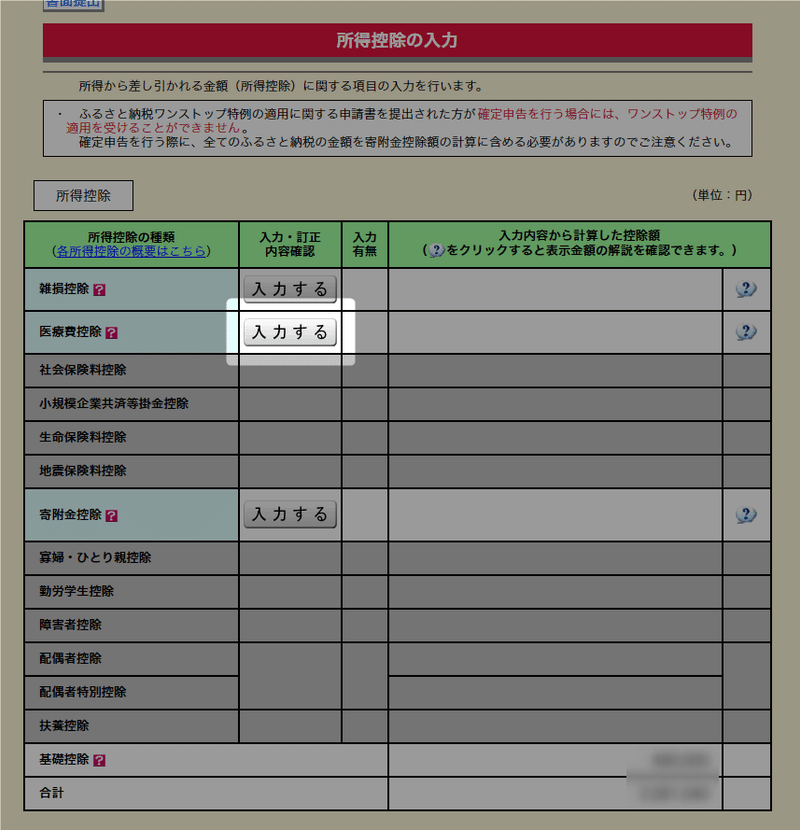
「医療費控除を適用する」をクリック。
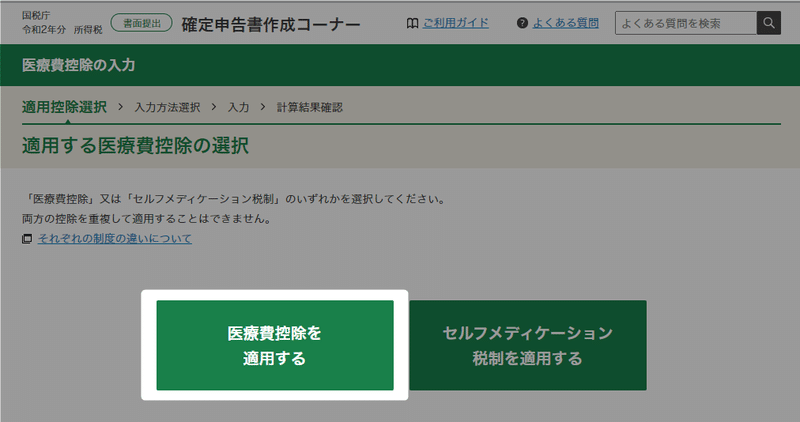
入力方法が4つあります。
自分はエクセル入力が得意なので
「医療費集計フォームを読み込んで、明細書を作成する」を選び
「医療費集計フォーム」のダウンロードリンクをクリック。
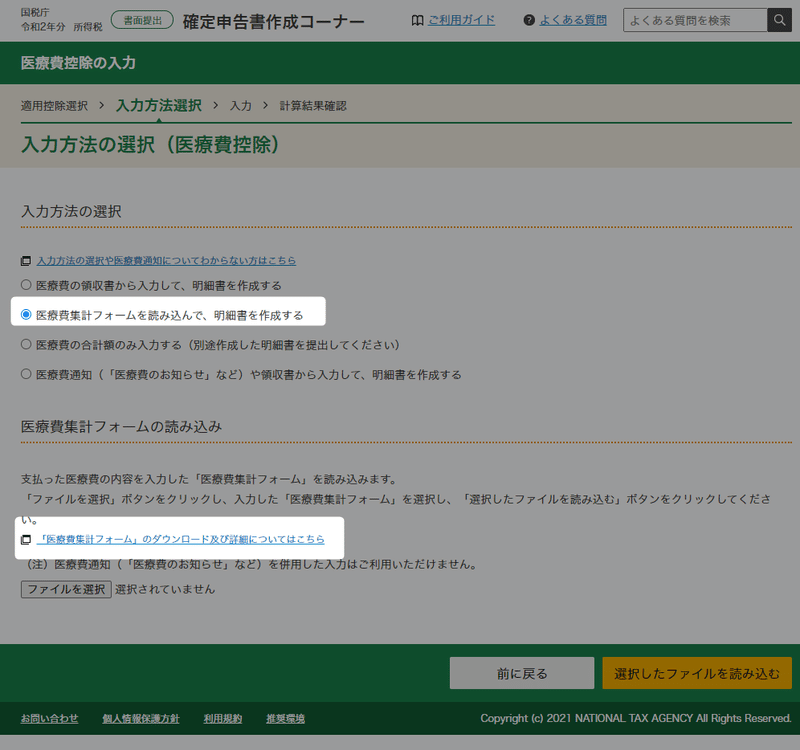
「医療費集計フォームダウンロード」をクリック。
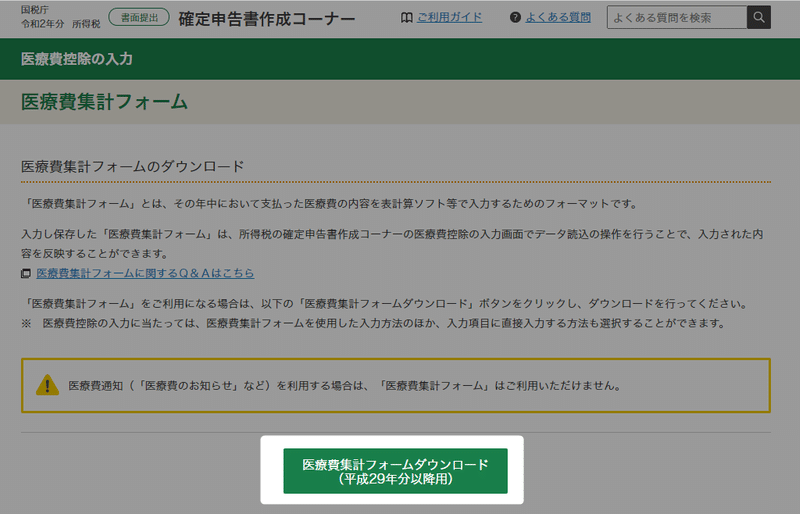
エクセルファイルが
ダウンロードできました。
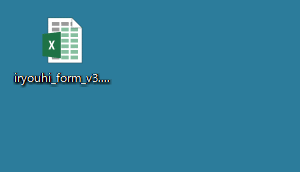
エクセルを開くとこんな感じ。
前々回まとめた領収書の内容を
ここに打ち込んでいきます。
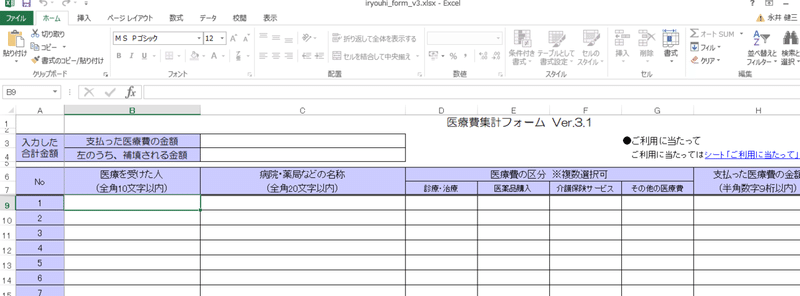
医療を受けた人の名前
病院・施設の名称
医療費の区分
支払った金額
あたりを入力していきます。
1時間ほどで終わりました。
(領収書整理してないと
入力作業で死にます。)
書類作成コーナーへ戻り
「ファイルを選択」をクリック。
先程作ったエクセルファイルを読み込みます。
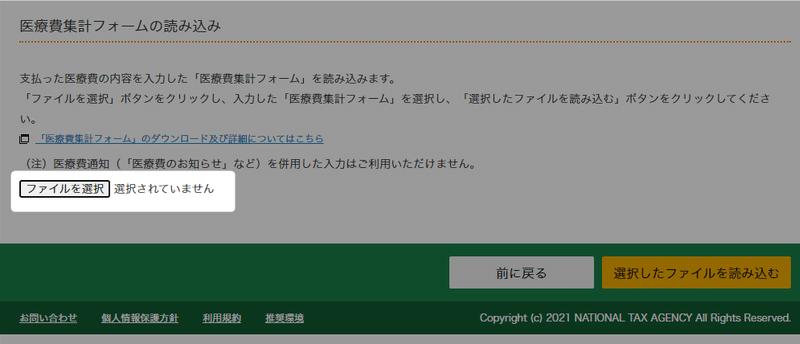
ファイルが読み込まれたら
「選択したファイルを読み込む」をクリック。
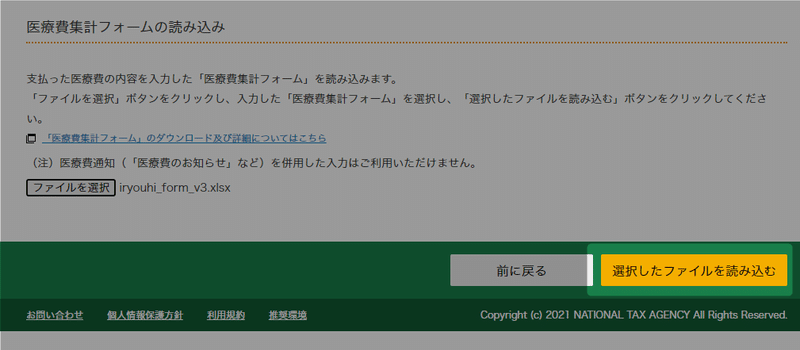
無事読み込まれました。
去年は医療費に90万円使ったようです。
5人家族だと結構大変><。
「次へ進む」をクリック。
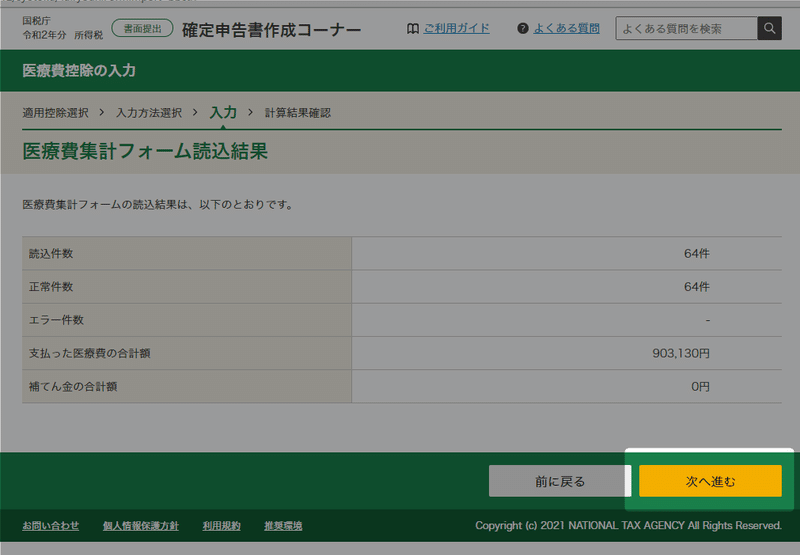
打ち込んだデータの
詳細が表示されるので確認して
「次へ進む」をクリック。
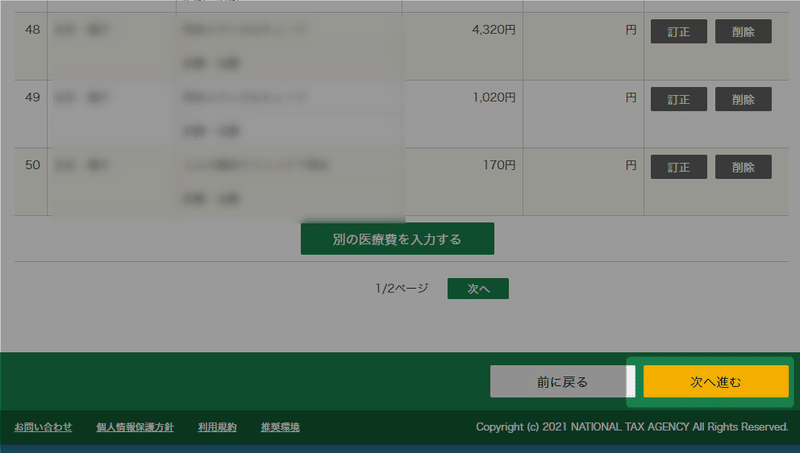
計算結果の確認画面が出てきます。
「次へ進む」をクリック。
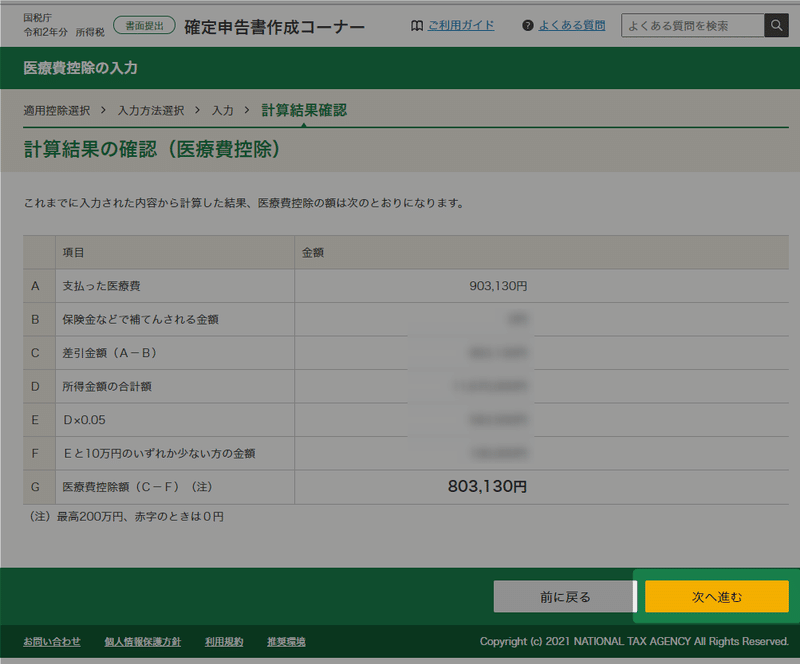
医療費控除の入力はこれで終わり。
次に、寄附金控除ですが
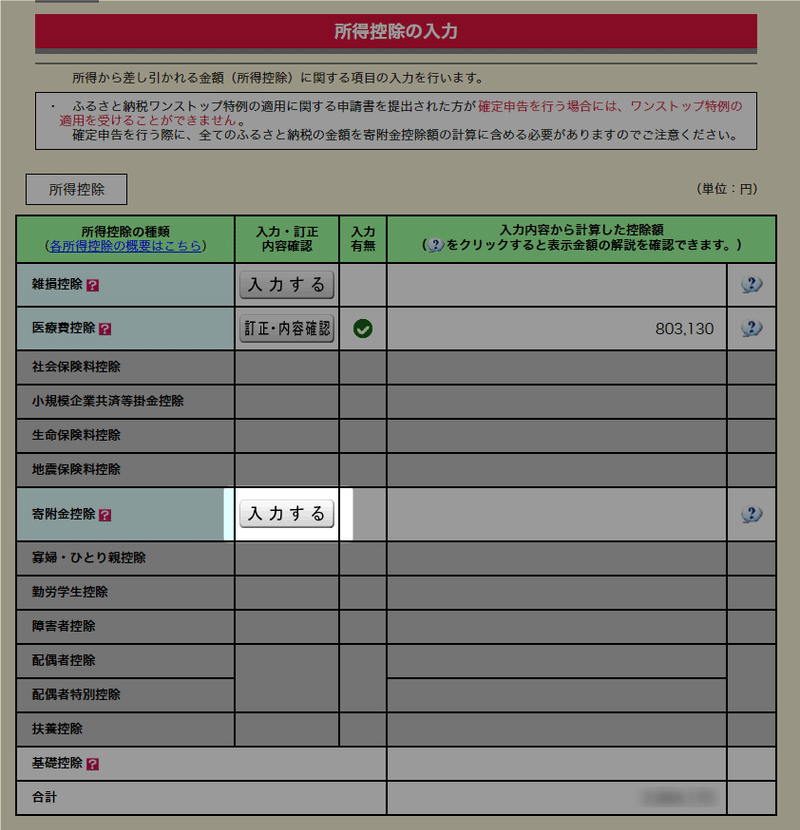
時間切れのため
今日はここで終了。
入力データの一時保存
書類作成コーナーは
入力データの一時保存が出来ます。
ここをクリックすると
入力データファイルがダウンロードできます。
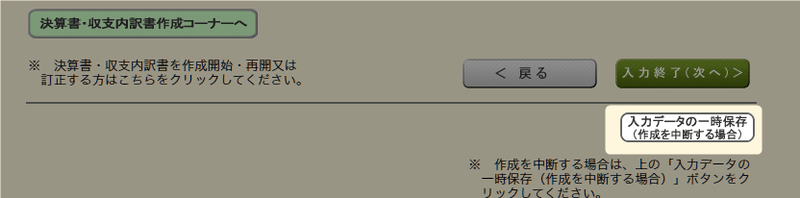
次回は、
寄付金控除の入力から
はじめます。
以上、改善紳士でした!
▼次の記事はこちら
「やる気アップ」と「継続力アップ」につながるので 「スキ」や「フォロー」がもらえると嬉しいです♪
