
【ConoHa VPS】ソースコード管理、構築手順【GitLab】
どーも、はるねこ(@hal_neko)です。
備忘録、自分用メモです。
「ConoHa VPS」を利用してコード管理した時の手順メモです。
ConoHa VPS:サーバの追加、GitLab のインストール
こちらを参考に、VPS サーバーを追加。
アプリケーションは GitLab をインストールします。
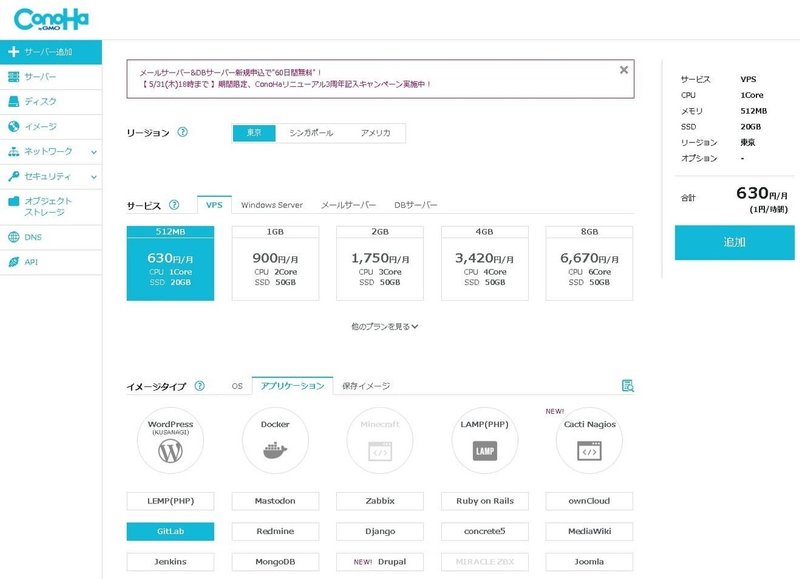
・数分もすれば構築完了です! 本当にあっという間!!
・サーバーのIPアドレスにアクセスすると、GitLab の画面が出てきます。
root でログイン状態になっているので、パスワードを設定しましょう。
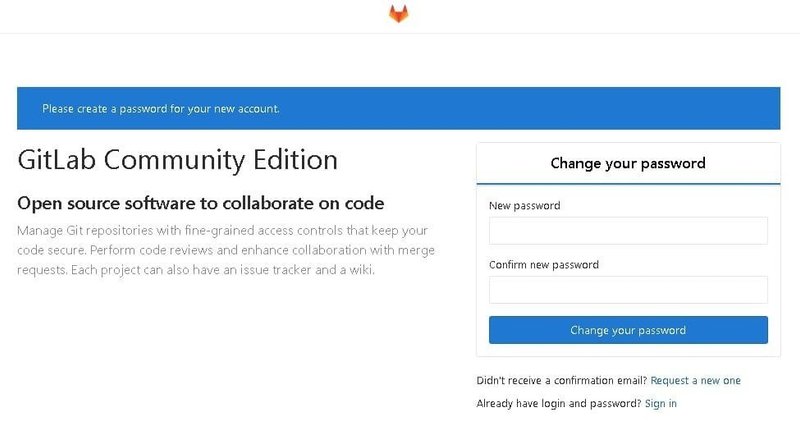
IPアドレス直アクセスから、ドメインアクセスに
・こちらのサイトの「2」「3」「4」を行えばOK
・「Whois情報公開代行設定」
この設定を忘れないように! 個人情報がダダ漏れになる!
・お名前.comに登録した個人情報が Whois 情報として公開される。
・自分の名前、住所、電話番号、メールアドレス等がウェブ上に公開されてしまう。
・Whois情報は DomainTools などで調べれば簡単に分かる。
・「Whois情報公開代行」をしておけば、ドメインを取得した会社の情報が掲載される。
ターミナルソフト(TeraTerm)の利用
Conoha のコンソールは
コピーができないですし、いちいちサイト経由になります。
ぜひターミナルソフトを導入しましょう。
・Conoha:ターミナルソフトを使ってみよう を参考に、TeraTerm をインストールします。
・「追加タスクの選択」の項目
後々のために 「.ttl」 を関連付けしておきましょう。
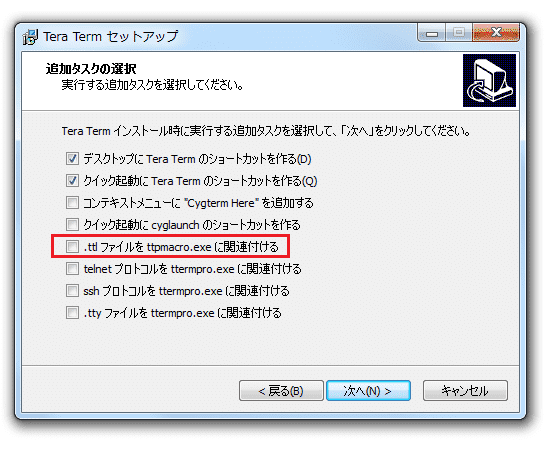
サーバーの初期設定
パッケージを最新に
----------------------------------------------------------------
$ yum update -y
$ yum upgrade -y
# 再起動
$ rebootユーザーの追加
----------------------------------------------------------------
# ユーザー作成
$ adduser newuser
# パスワード設定
$ passwd newuser
# wheelグループに追加
$ gpasswd -a newuser wheelSSHログインを許可
----------------------------------------------------------------
・config を編集
# config を編集
$ vi ~/etc/ssh/sshd_config
・以下の3つの設定を変更
SSHDの設定詳細:sshd_configの設定項目の理解を目指す
# RSA認証の許可
$ RSAAuthentication yes
# 公開鍵認証の許可
$ PubkeyAuthentication yes
# 公開鍵登録ファイルのパスと名前
$ AuthorizedKeysFile .ssh/authorized_keys・sshd をリスタート
$ service sshd restart
SSH鍵を作成
----------------------------------------------------------------
・サーバー側で鍵を生成(※注意:作業用ユーザーで行う)
# ~/.ssh を作成
$ cd ~/
$ mkdir .ssh
$ chmod 700 .ssh
# 鍵を作成
$ cd ~/.ssh
$ ssh-keygen -t rsa -b 2048
# 基本 enter 連打でOKです。
Enter file in which to save the key:
Enter passphrase:
Enter same passphrase again:
# AuthorizedKeysFileで設定したファイル名に名前変更
$ mv id_rsa.pub authorized_keys
# パーミッションを設定
# 読み込みができる=4、書き込み、変更ができる=2、実行ができる=1
$ chmod 600 authorized_keys・パーミッションの詳細
パーミッションなどを設定する!chmodコマンドの詳細まとめ【Linuxコマンド集】
ローカルPCに秘密鍵をコピー(「id_rsa」(秘密キー)の内容をコピー)
----------------------------------------------------------------
・「C:\Users\ユーザー名\.ssh」フォルダを作成する
・「id_rsa」というファイルを作成、秘密キーをコピペ
・「id_rsa.pub」というファイルを作成、公開キーをコピペ
やっておくとよいサーバー設定
root からのログインを禁止
----------------------------------------------------------------
config を編集
$ vi ~/etc/ssh/sshd_config
以下を変更
# rootからのログインを禁止
$ PermitRootLogin no
# パスワード認証を禁止
$ PasswordAuthentication nosshd をリスタート
$ service sshd restart
ルーティングに iptabls を使用
----------------------------------------------------------------
iptabls の使用
# iptables のインストール
# iptables のインストール
$yum install iptables-services
# iptables を編集
vi ~/etc/sysconfig/iptables
# 必要があれば、以下のようにポートを開放設定する
--A INPUT -m state --state NEW -m tcp -p tcp --dport 22 -j ACCEPT
# iptablesサービスを再起動
$ sudo service iptables restartfirewalldを停止する必要がある
$ sudo systemctl stop firewalld.service
$ sudo systemctl stop firewalld.service
$ sudo systemctl mask firewalld.service
$ sudo systemctl enable iptables.serviceターミナルの起動をバッチで
----------------------------------------------------------------
・ショートカットマクロの作成方法
↑こちらのサイトや
・Tera Termマクロ活用入門(1):各種ログインを自動化する
こちらのサイトの 「リスト1 SSHでの自動ログインを行う「ssh2login.ttl」」を参考に
・以下のコードを 「xxxx.ttl」で保存して実行すればログインできる
username = 'hoge'
hostname = '111.111.111.111'
userpasswd = 'xxxx'
portnum = '22'
key_file = 'id_rsa'
;=======================================
;; マクロを配置したフォルダに秘密鍵のファイルを置く場合。
;; それ以外は適宜 key_file_path の値を鍵ファイルのパスに変更する。
key_file_path = 'C:\Users\ユーザー名\.ssh'
;; マクロを配置したフォルダの絶対パス取得
;; getdir macro_dir
;; 鍵ファイルパス生成
strconcat key_file_path '\'
strconcat key_file_path key_file
;; 接続コマンド生成
command = hostname
strconcat command ':'
strconcat command portnum
strconcat command ' /ssh /2 /auth=publickey /user='
strconcat command username
strconcat command ' /passwd='
strconcat command userpasswd
strconcat command ' /keyfile='
strconcat command key_file_path
strconcat command inputstr
;; 接続
connect command
参考サイト
----------------------------------------------------------------
ソースコード管理
GitLabの設定
----------------------------------------------------------------
▼サーバーの設定
GitLab の URL を設定
GitLab の Web インターフェイスや Git リポジトリへアクセスするときに使う URL を external_url で指定します。
# 設定を編集
sudo vi etc/gitlab/gitlab.rb
# 好きなURLに変更する
external_url 'http://www.hoge.jp'
# 設定を再設定
sudo gitlab-ctl reconfigure▼GitLab 上の各種設定
作業グループの追加、作業プロジェクトの追加
・詳しくはこちら
GitLab運用方法と設定手順について
作業用ユーザーの追加
・Top からユーザーを追加します。
※:基本は管理者ではなく、こちらのユーザーで作業していく事になります。
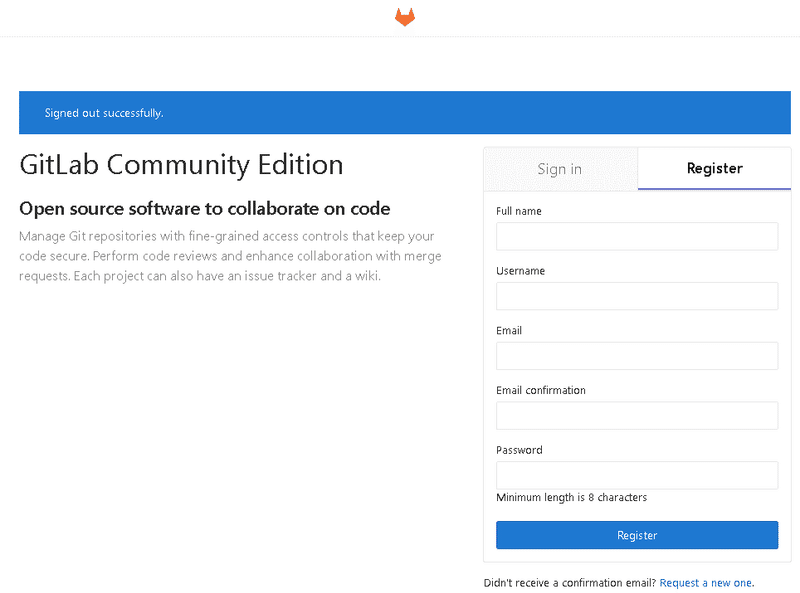
SSHキーの登録
・「Key」の部分に、上記で生成した公開鍵(C:\Users\ユーザー名\.ssh\id_rsa.pub)を貼り付けます。
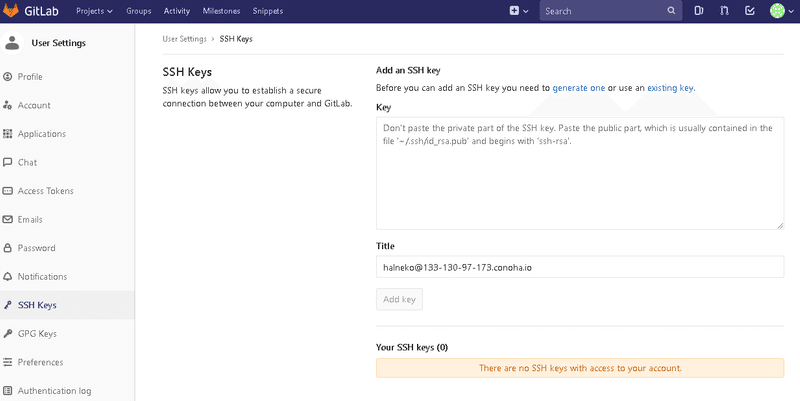
しておくとよい設定
・右上の 「settings」を選択
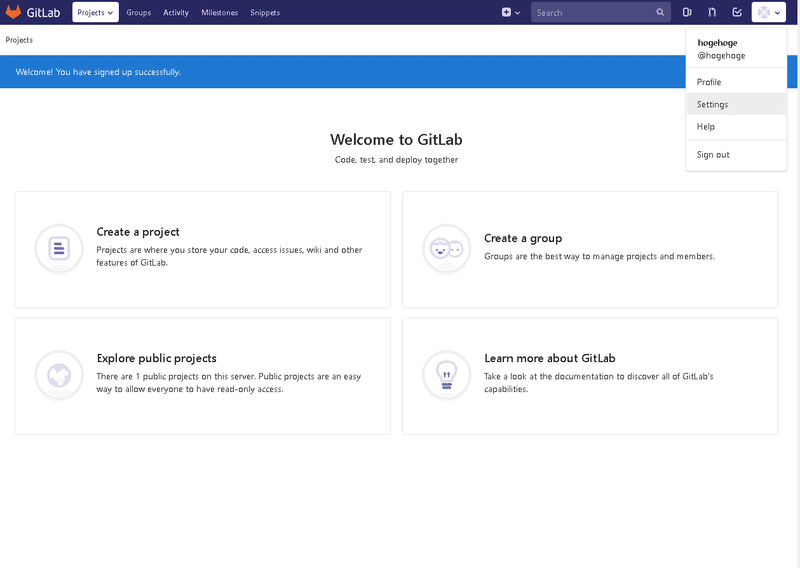
「Preferred language」が最初は英語になっているので
日本語にしておくと捗ります.。
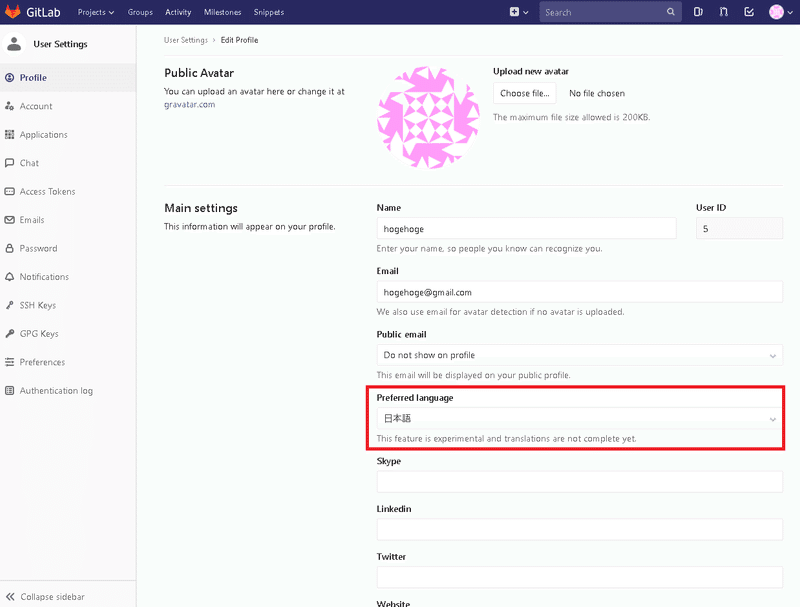
プロジェクトにユーザーを追加する
・上部にあるツールボタンを押して「Project」を選択します。
プロジェクトを選択して「Edit」を選択。
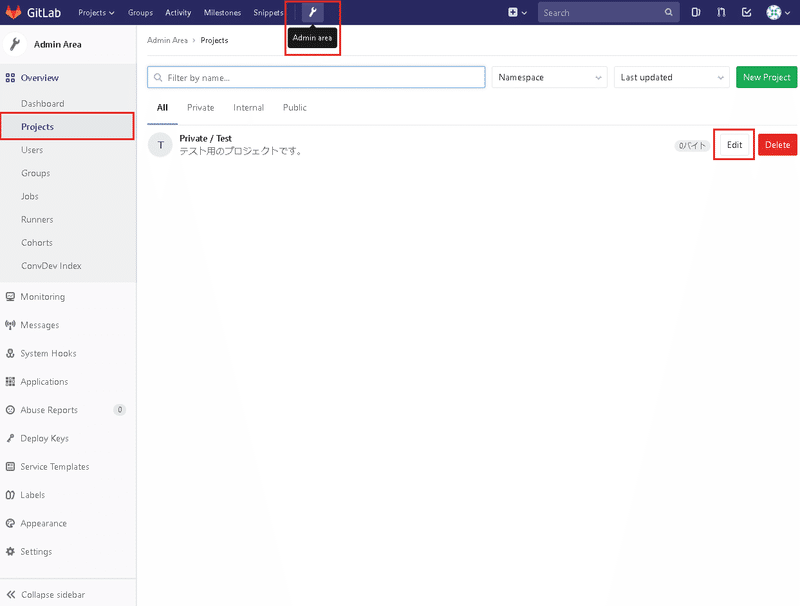
・画面が切り替わるので「Members」を選択。
・プロジェクトに追加したいアカウント選択して「Add to Project」を押します。
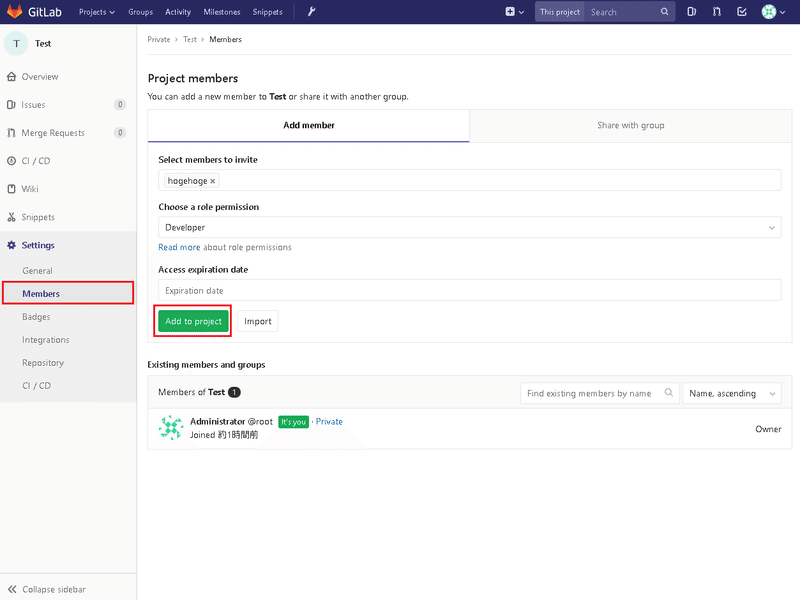
そうする事でユーザー追加が完了します。
Tortoise Gitのインストール
----------------------------------------------------------------
zToirtoise Git のインストール、設定&日本語化
「ユーザー名とメールアドレスの設定」
・GitLab で作成したユーザーを設定して下さい。「Githubからリポジトリを clone する」
・こちらも GitLab でのURLを指定してクローン下さい。
・クローン時にアカウント設定画面が出た場合は、ユーザー名とパスを設定して下さい。
ソースコード管理、構築手順メモ
疲れたー! 以上!
もしサポート頂けたら いつか個人開発をする時に使わせて頂きます!
