
アドビ InDesignで通し番号入りチケットの作り方
ミュート(ミ):久しぶりだね。
はまきち(は):ゴメン、ゴメン。 このところ旅記事が続いたからなぁ。
今回はちょっぴりマジメで役に立つ(かも?)話だよ。
前置きが長いのでお急ぎの方は「やり方の説明」からお読みください。(笑)
前置き
ミ:はまきちは印刷関係の仕事をしているんだよね。
は:うん、最近こんな感じの通し番号入りチケットの仕事があったんだ。

ミ:ヘェ、何枚作るの?
は:デザインが4種類あって、それぞれ1万枚づつだから合計4万枚。
前に作った時は数百〜数千枚程度だったから、イラストレータを使ってテキストフレームを1つづつ手動でリンクさせてから番号を流し込んでた。
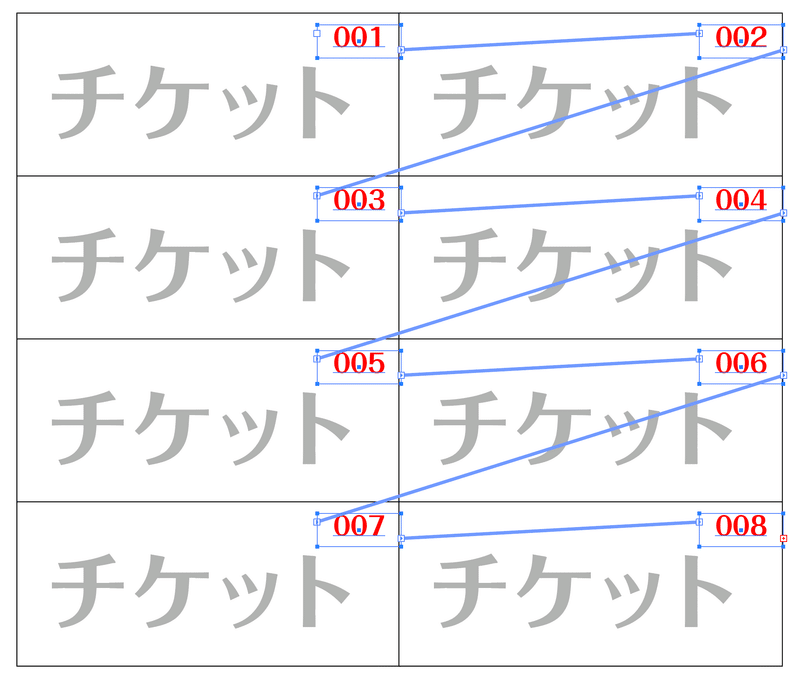
通常はこのようにチケットを何枚か並べて印刷し、最後に重ねて裁断します
でも番号が多くなるとこのやり方では時間がかかるし、印刷後に重ねて裁断機でカットすると下図のように番号順に並ばなくなる。人の手で並べ直すのは大変だし間違える可能性もあるよね。
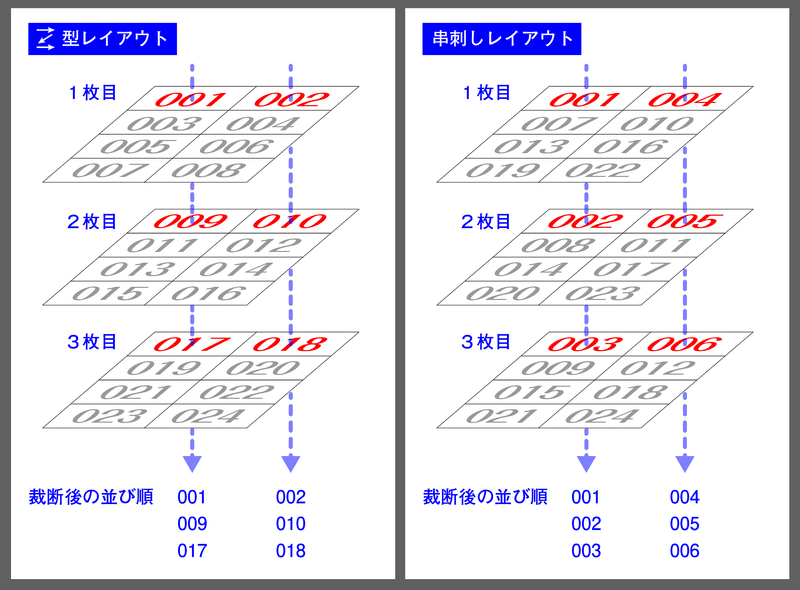
ミ:ということは・・・串刺しレイアウトでリンクされたテキストフレームをチケットの枚数分「自動的に」作ってくれる機能があればいいね。
は:それそれ! ネット検索でそれらしいのを見つけたんだ。
InDisgnには様々な作業を自動化できる"スクリプト"という機能があるみたいだけどムズカシそうなので、なるべく簡単なやり方を選んでみた。
ミ:この「自動テキスト流し込み」ってやつだね。
は:さっそくやってみよう!
やり方の説明
は:今回はこの内容で作ってみるよ。
・チケットのサイズ:タテ 6cm x ヨコ 15cm
・チケットのデザインは4種類
・枚数:100枚 x 4種類 = 合計400枚
・通し番号はそれぞれ「001」〜「100」
・A4の紙に4種類を並べて印刷
・串刺しレイアウト

* ここからはMac版のInDesign ver.cs2022 を使って説明しています
1. A4サイズで新規書類を作成、ページ数は2ページ。
2. 親ページ(マスターページ)内にチケットのデザインデータと通し番号が入るテキストフレームを配置します。

その際チケットデザインの白い枠に合わせるように作成します
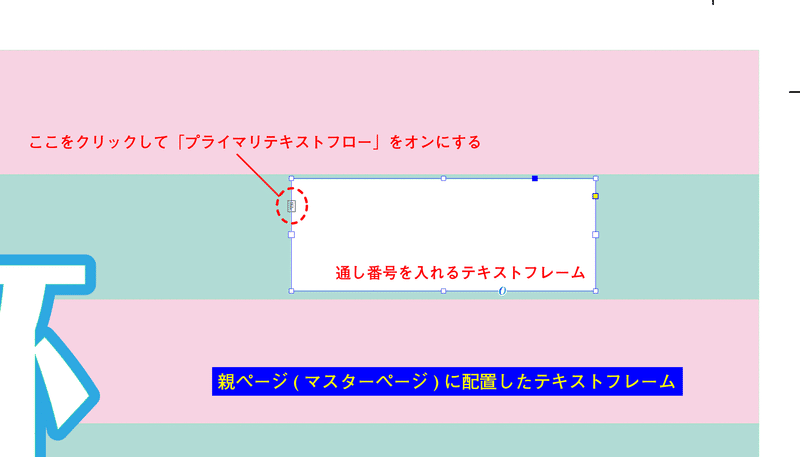
「プライマリテキストフロー」をオンにする

*フレームのサイズが小さいとアイコンが表示されない場合があるので、その場合は画面表示を拡大してみてください
3. 次に1ページ目に移動して通し番号を入れるテキストフレームを配置。
親ページのテキストフレームと同じ位置、同じサイズで配置します。
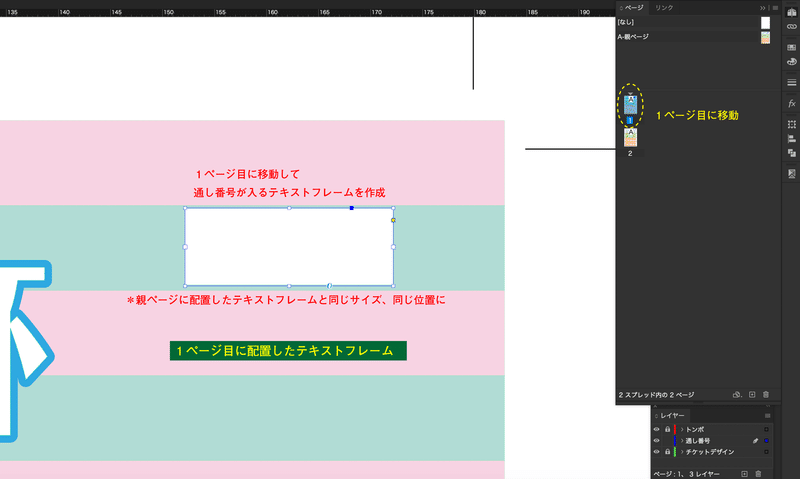
4. エクセル等で通し番号を作成、セルごとコピーして1ページ目のテキストフレームにペーストします。

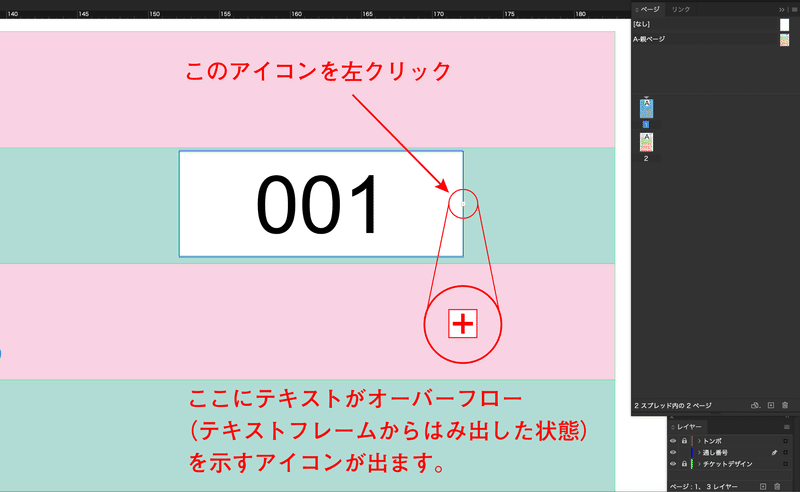

アイコンとポインタの形が三角矢印に変わります
5. そのまま2ページ目に移動し、1ページ目のテキストフレームと同じ位置にポインタを合わせるとポインタがテキストリンクを示すアイコンになります。

6.そこで「SHIFT」キーを押したままにすると "自動流し込み" ポインタに変わるので、その状態で左クリックすると自動流し込みがスタートします。

7. テキストフレームとページが自動的に追加され、「100」までの通し番号がテキストフレームに流し込まれました。

8. 複数のチケットを並べて印刷する場合は、手順2.〜7.を繰り返します。
まとめ
・自動流し込み機能を使うと手動でテキストフレームを作ってリンクさせる手間が省ける
・親ページに通し番号が入るテキストフレームを配置して「プライマリテキストフロー」をオンにする
・1ページ目のみ自分でテキストフレームを配置、2ページ目以降は自動的にリンク状態のテキストフレームとページが追加される
・串刺しレイアウトにすれば、裁断後にチケットが番号順に並んだ状態で仕上がる
ミ:これでかなり時短できるね。
宛名ラベルや住所録などのデータ作りにも応用できそう。
は:よ〜し! 空いた時間で次の記事ネタを考えるぞー。
最後までご覧いただき、ありがとうございました。
この記事が気に入ったらサポートをしてみませんか?
