
買い換えた4Kモニターに問題発生
はじめに
まず、今回の記事は結構長くなっている。同じ問題に遭遇した人のために色々書き残しておこうと思ったら思いのほか長くなってしまった。
前の記事(↑)で念願の4Kモニターに買い換えたと書いた。すごくきれいでさすが4Kと思っていた。だが、翌日になって色々と問題が起きる。解決したのもしなかったのも記録として残しておく。
問題1:色がおかしい?
動画を見ていたときはおかしいとは思わなかったのだが、デスクトップや原神などのゲームをしているとなんだか色が変なのだ。なんというか赤っぽい。
それでモニター本体で調整してみるも思うような色にならない。どうしても赤・緑・青のどれかに偏ってしまう。色温度(6500Kなどで示される)がずれているような気がしたので、変えようにもその設定がない。
考えた末、解決した方法がWindowsの色調整機能を使うことだった。
調整の手順
まず、モニター本体を工場出荷時設定にしておく。その後、カラー設定でノーマルを選ぶ。他は一切手を付けない。
さらにAMDのグラボを使っている場合は、RadeonSetting(でいいのだろうか?)のグローバルディスプレイ設定を開こう。
続いてカスタムカラーを有効にし、色温度の制御も有効にする。そうしたらすぐ下の色温度を6500に設定する。他はいじらない。
NVIDIAのグラボの場合もたぶん色温度の設定が出来るはずなので探してみてほしい。
次に、デスクトップで右クリック。ディスプレイ設定を開く。その後は、ディスプレイの詳細設定 > [アダプターのプロパティを表示します]をクリック。
色の管理タブ > 色の管理ボタン > 詳細設定タブ > ディスプレイの調整ボタンをクリックして調整画面を開く。
その後は画面の指示に従い調整するが、明るさとコントラストは好みでいいと思う。特に不満が無ければ調整せずそのまま次へ進もう。
あと、ガンマ調整も特にいじらなくてもいいと思う。ずれていれば調整する程度でいい。
で、本題のカラーバランスの調整。ここでは3つのスライダーを使い調整する。ここでは表示されているグレースケールから赤みなど色かぶりを除去するのが目的。
私が試した感じでは、赤3・緑2・青1の割合で下げてみるとちょうど良くなった。個々で環境も違うだろうからうまく調整してみてほしい。
終わったらClearText調整が始まるのでついでにやっておくといい。
これで色調整は出来たことになる。たぶん赤っぽかったりもしないはずだ。もし、鮮やかさが足りないと感じるならRadeonSettingのカスタムカラーの項目で彩度を調整できるので少し上げてみるのもいいだろう。
ちなみにモニター本体では彩度を調整できない。
問題2:FreeSyncオンだとゲーム画面がちらつく
FreeSyncをオンにしてマインクラフトをやってみると、起動時に激しいちらつきや暗転が発生する。原神やスターレイルでも同じ現象が起こった。
ゲームプレイ中もランダムで現象が発生する。FreeSyncを切れば問題ないのだがやはりオンにしておきたいところ。
この現象の解決策は、FreeSyncの作動範囲を制限することだった。
原因
結論から言うとLFCという機能が原因らしい。あまり詳しく理解していないが、LFCはFreeSyncの下限リフレッシュレートを下回ったときに作動する機能。ティアリングを防ぐためリフレッシュレートを倍にして表示するそうだ。
この時、fpsの激しい上下が起きそのせいでちらつきが発生することがあるという。これを防ぐには、LFCが作動しないようにすればいいとのこと。
具体的には60Hzに設定されたモニターの場合、30Hzを下回ると作動する。ただし、LFCが作動するためにはリフレッシュレートを倍にしたときに上限リフレッシュレートまでの範囲内にいなければならない。
…自分で書いてても良く分からなくなってきた。いくら資料を読んでもよく理解できないのだ。
要するに、LFCが作動しない範囲に設定すればいいということ。
調整の手順
で、その手順はCRUというソフトを使う。正規名称 Custom Resolution Utility という。
たぶんここ(↑)が正式なダウンロード場所だと思う。念のためダウンロード後はウイルススキャンすることをおすすめする。
本来はカスタム解像度を作成する多のソフトなのだが、今回はそれらの機能は使わない。むしろ下手にいじるとモニターが破損する可能性だってあるので要注意。
あと、今回はDisplayPortの場合の手順を紹介する。HDMIの場合はまた違った手順なので以下の2つのページを参考にしてほしい。
CRUを起動するとこんな画面が出る。
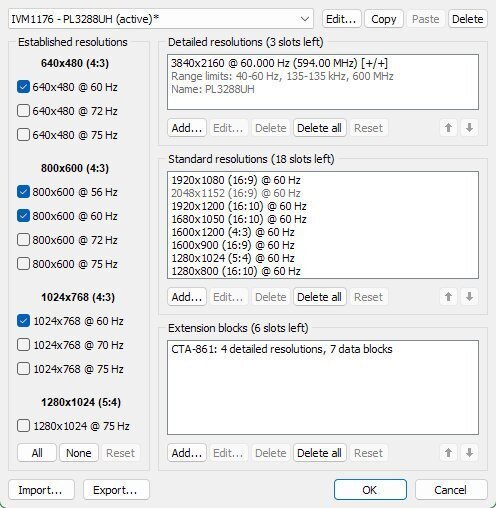
ここの上の方、モニター名が書かれたところの横にある[edit…]をクリックする。するとこんな画面が出る。
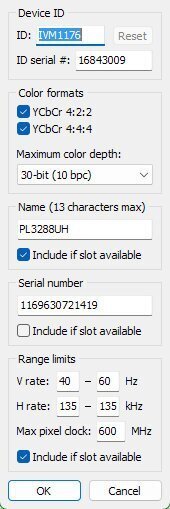
ここでいじるのは下の方の[Range Limits]の[V rate]の部分。(他は絶対いじってはいけない)今回購入したモニター、XB3288UHSUのデフォルト値は38Hz-62Hzとなっていた。
私の場合はこの部分を40Hz-60Hzに変更した。これも環境によって最適値が違うと思うので色々試してみてほしい。たぶん下限を下げるよりは上げる方向で調整した方が良いと思う。
変更が終わったら、それぞれOKボタンを押して画面を閉じる。そのあと、CRUと同じフォルにあるrestart64.exeを実行して、グラフィックドライバを再起動させる。
これで、FreeSyncを有効にしてちらつきのあったゲームを起動してみると解消しているはずだ。解消していない場合は、FreeSync範囲を変えて再度試してみよう。
問題3:FreeSyncとHDRの併用が出来ない
FreeSyncが無事正常動作するようになったので、HDRを有効にしてみようとモニター設定を見てみると…。
なんと、HDRの設定がグレーアウトしていて切り替えられなくなっている。FreeSyncをオフにするとHDRが切り替えられるようになる。つまり、同時使用は出来ないようだ。
解決策はない
これに関してはモニターの仕様らしくどうしようもない。FreeSyncとHDRはそれぞれモニターが対応していれば併用できるはずなのだが、それはモニターによるらしい。
XB3288UHSUはたまたま併用できないタイプのようだ。併用可能なものもあるはずなので、FreeSyncとHDRの同時使用をしたいという場合はよく調べてから購入することをおすすめする。
最後に
いろいろとデメリットも見えたXB3288UHSUだが、ちゃんと調整すれば色もきれいになって価格も安く良いモニターだと思う。ただ、FreeSyncでのちらつき問題はなかなかやっかいだった。
日本語のサイトには情報が無く苦労した。現在もメーカーとはFreeSyncのちらつきの件についてやりとりを行っている。すでに2週間が経とうとしているが進展がない。一応、この記事に書いたような解決法を報告させてもらったので、これで解決扱いとなるかもしれない。
かなり長くなってしまったが、今回はこの辺で終わりにしたい。これらの情報が誰かの何かの役に立つと幸いだ。
この記事が気に入ったらサポートをしてみませんか?
