
【AI生成画像】拡大リサイズしてAdobe Stockで販売する方法。
こんにちは、ハナコストックです。
すっかりAIアートにハマっていますが、なんだか著作権とか心配ですね。
これまで大勢のクリエイターやアーティストの方々が汗水垂らして完成させたタッチや技術が蓄積されたAIの頭脳を使って、世界中のズブの素人が簡単に模倣アートを量産してしまったら。。。
そんな私もズブの素人の一員ですので、クリエイターの方々に敬意を払って、著作権侵害にならないように生成したAI画像を販売したいと思います。

今回は、春らしいピンクのケーキをAIで生成しました。
では実際に、AIで生成した画像を販売に適した画像にリサイズして、Adobe Stockで販売するまでの方法を記事にしたいと思います。
では、早速いってみましょう!
画像をリサイズする
Adobe Stockで販売するためには、以下のコンテンツ要件を満たす画像を準備する必要があります。
画像形式:JPEG
カラースペース :sRGB
最小画像解像度:4 MP (メガピクセル)
最大画像解像度:100 MP (メガピクセル)
最大ファイルサイズ:45MB (メガバイト)
Photoshopでリサイズ
AIで生成した画像は最小画像サイズを満たしていないので、Photoshopなどのソフトを使ってリサイズ(拡大)する必要があります。
最小解像度4MPにする必要があるので、横幅2600pxぐらいにすると縦×横の合計が4000pixel以上になります。
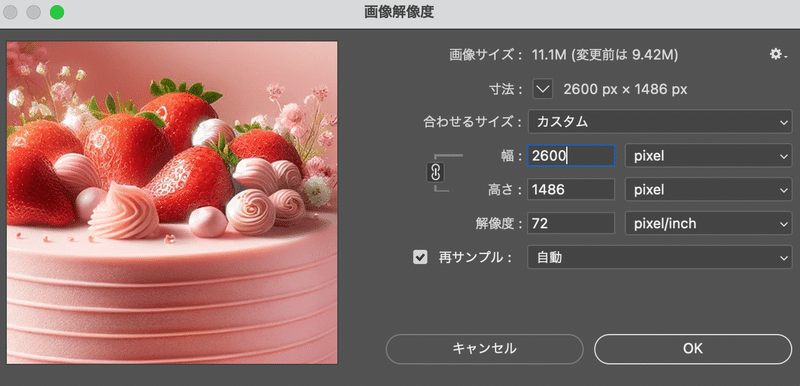
Photoshopで普通に拡大すると、もちろんですが画質の劣化が起こります。(有料のプラグインなど使用すると綺麗にリサイズできるそうです。)
photoshopのフィルターメニュー「ニュートラルフィルター」から「スーパーズーム」を使うと、普通に拡大するよりも綺麗にリサイズしてくれます。
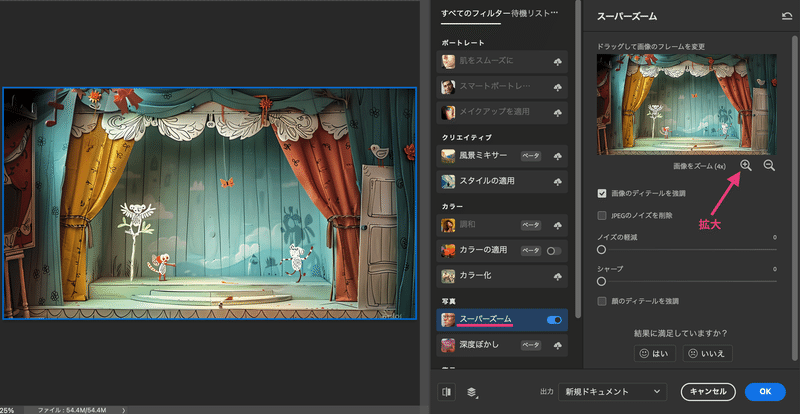
ただ、あまり大きくするとボヤけてしまいますので、以下のAI拡大サイトなどでのリサイズの方がキレイなのでおすすめです。

MyEditでリサイズ
AIが画像の拡大をしてくれるサイトMyEdit。
こちらは会員登録すると、無料で1日1回ダウンロードができます。
画像を選択してアップロードするだけで、最大 4 倍まで画像サイズを拡大してくれます。
左の「画像拡大」を選択して、「ファイルを選択」から拡大したいデータを選択。

「4X(4倍)」を選択したら、右上の「ダウンロード」をクリック。
データがダウンロードされます。
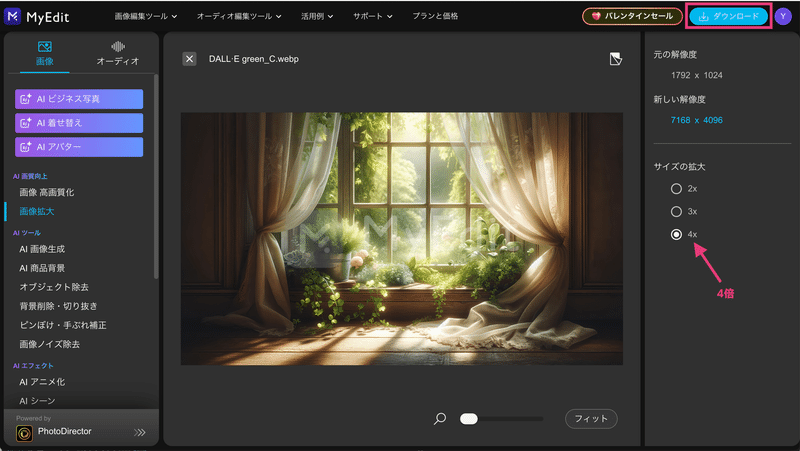
webp形式の画像も読み込んでくれるので、気軽に使えてとても便利です。
kakudaiACでリサイズ
会員登録すると1日5日まで無料でダウンロードできる「kakudaiAC」も便利です。

ただデータはJPEGまたはPNG形式、1200pxサイズの画像までしか読み込めないので、AIで生成してダウンロードした形式がwebp形式の場合、別のソフトでリサイズしてJPEGやPNG形式に保存しなおさないと読み込めません。

AIで生成した画像は4倍まで拡大できるみたいですが、それ以上のサイズを指定すると、エラーメッセージが表示されます。

MyEditよりひと手間かかりますが、MyEditの画質はちょっとAI(CG)っぽくなってしまうので、私はこちらの方をよく使っています。
Adobe Stockにアップロード
まだコントリビューター登録していない場合は、Adobe Stockコントリビューターポータルから参加して登録をすませます。

管理画面の「アップロード」をクリック。

すると以下の画面が出てくるので、青い雲マークに画像をドラッグ&ドロップするか、参照をクリックして画像を選択します。
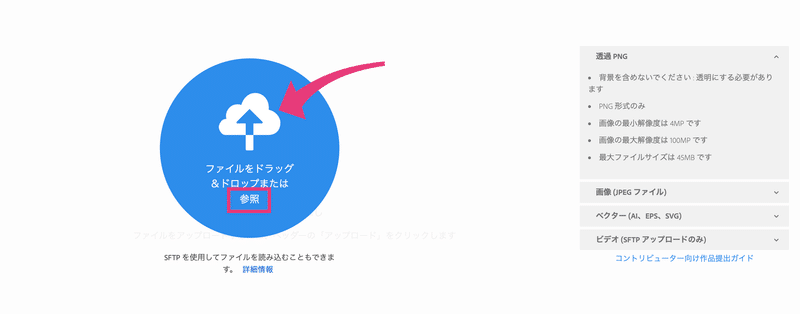
アップロードが始まります。
画像のアップロードは何枚かまとめてできます。

基本情報&キーワードを入力
アップロードが完了すると、情報を入力する画面になりますので、画像を選択して右の基本情報を入力していきます。
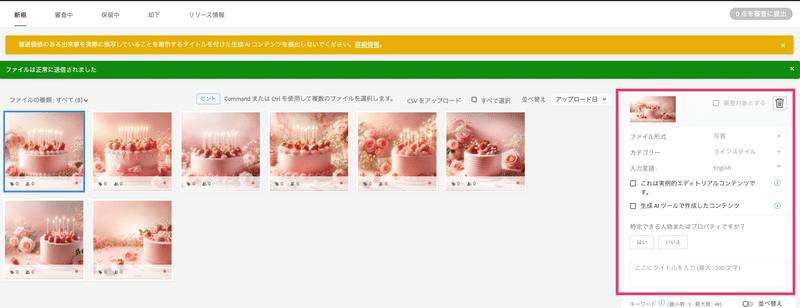
基本情報
ファイル形式:AI生成画像は全て「イラスト」を選択します。
カテゴリー:ここでは「グラフィック素材」を選択しています。
(画像の内容に該当するものを選択すれば大丈夫です。)入力言語:今回は「English」で入力します。(日本語でも大丈夫です。)
生成AIツールで作成したコンテンツ:必ず「チェック」を入れます。
人や建物の場合「架空の人物およびプロパティ」にチェックを入れます。特定できる人物プロパティ:「いいえ」を選択。
(特定の人物や建物が入っている場合は「はい」)
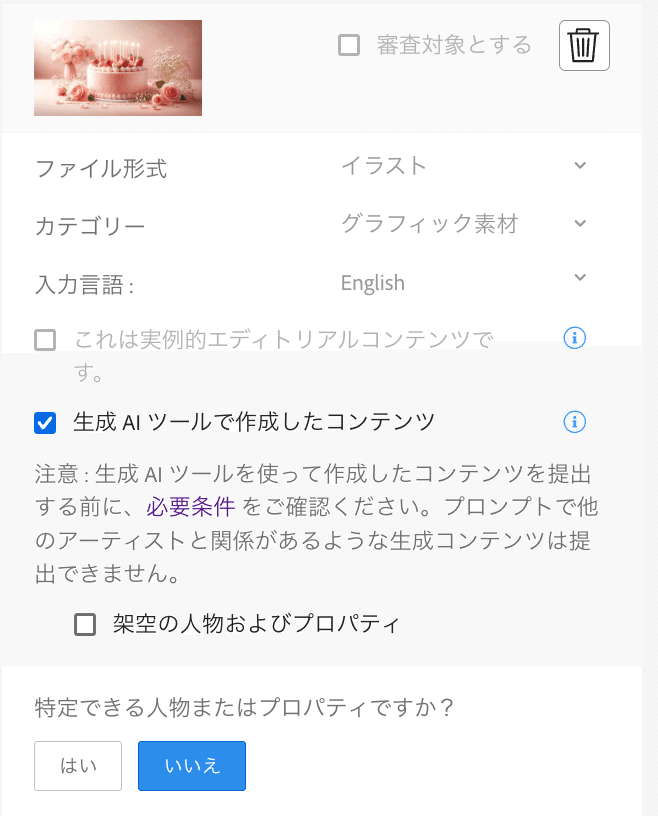
タイトル
タイトルは任意の内容で大丈夫ですが、必ず「generated by AI」と入れた方がよいそうです。
タイトル欄をクリックすると「タイトル候補」が出てきます。
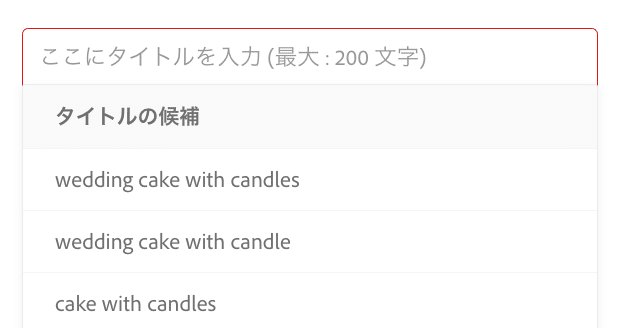
私はこの内容を参考に、google翻訳で英語にした内容をコピペして入れています。

キーワード
画像検索されそうなキーワードを入力していきます。
全部考えるのは大変なので、こちらも同様にgoogle翻訳で英語にしたものをコピペすると、下に提案キーワードが出てきますのでこちらを追加で入れていきます。

提案キーワードに出ててきたものは「+」をクリックして任意のキーワードを追加してもいいですし「すべてを追加」で全追加することもできます。
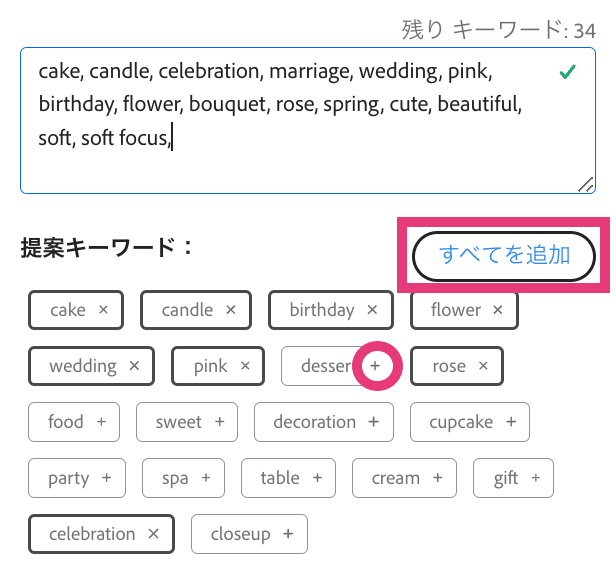
審査に提出
すべて入力したら、右上の「審査に提出」をクリック。
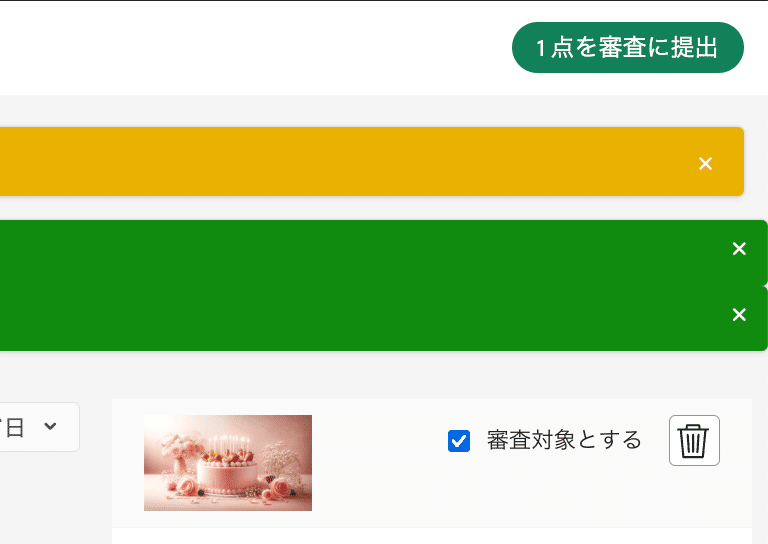
利用条件の項目にチェックを入れて「続行」をクリック。

そして「提出」をクリック。これで審査に提出となります。

審査は通常3〜5日ぐらいですが、AI生成画像の審査は長いと言う噂も聞きます。
審査中の項目では「最大で8週間かかる場合があります」と表示されます。
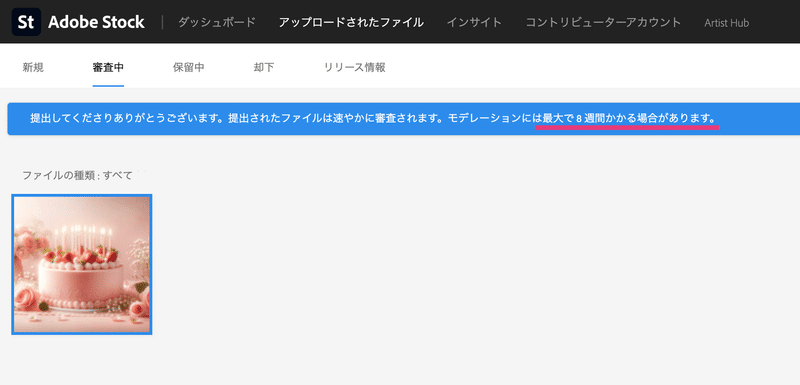
実際に購入されるのか楽しみですね。
売れたとしても1点数十円〜数百円ぐらいかな?
あまり稼ぎは期待せずに、美しいAIアートを公式の場に発表するぐらいの気持ちで販売してみましょう。
ではまた、AI画像生成については記事にしていこうと思います。
この記事が気に入ったらサポートをしてみませんか?
