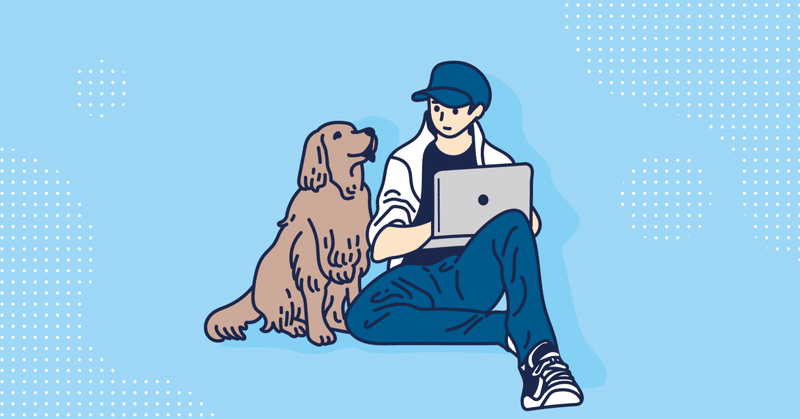
Chrome OS(arm64) にVisual Studio Codeを入れてみた。
実はだいぶ前にChrome OS搭載のパソコンを手に入れまして、その中にVisual Studio Codeを入れて遊んでいました。せっかくなのでパソコン側にgccを入れまして、それをVisual Studio Codeの拡張機能を追加しようとしたらクラッシュしてしまいました。再起動をしてももとに戻らず、仕方がないので、入れ直してみました。今回はその記事になります。
まずパソコンの情報です。
ASUS製 Chromebook
CPU MediaTek 8192 (8コア)
メモリ 4ギガ
多分これですね。現在は出荷されていないようです。私も中古PCで買いました。気をつけないといけないのは、コアがスマートフォンにも採用されている、MediaTek 8192でして、これはarm64という規格で動いてます。ですから、IDEにも対応ができていないものがありますので、注意が必要です。(例えばAndroid Studioは未対応のようでした)直接Visual Studio CodeをインストールすることはできないようなのでLinuxの開発環境からインストールをしました。
ご存じの方も多いと思いますが、Chromebookは開発者モードが有り、そこからdebianを起動することができます。ですので、debian(Linux)として使うことができます。ちょうどWindowsでいうところのWSL2のようなものです。arm64という規格ですが、java、gcc、pythonは入れることができます。そして今回のVisual Studio Codeもarm64版があり、インストールすることができました。
インストールの仕方
(※codeはすべて小文字)
sudo apt update //パッケージの変更の確認
処理
sudo apt upgrade //パッケージの変更の更新
処理
sudo apt install code //Visual Studio Code のインストールdebianはubuntuと同じaptを使えるようで、実はsudo apt install codeを打ち込めば、それだけでレポジトリからダウンロードしてきまして、インストールすることができます。公式の情報はこちらです。
次に不具合が起きて、再インストールをしないといけなくなった時の話なのですが、
①Visual Studio Codeの削除
(※codeはすべて小文字)
sudo apt remove code //Visual Studio Code を削除する②ファイルの削除
$HOME/.config/Codeのファイルを削除する
~/.vscode.もあれば削除する(私の環境にはなかった)
(※Codeは頭だけ大文字)
ls -a
.config ...etc //.configというディレクトリを確認できた。
cd .config //.configディレクトリに移動する
ls -a
Code ...etc //Codeというディレクトリを確認できた
rm -rf Code //Codeというディレクトリを削除する上記のやり方で削除できました。
公式の情報はこちらにあります。
再度入れ直したらうまく動いており、クラッシュした拡張機能もすんなりインストールをすることができました。どこか機嫌が悪かったのかな。
上記のやり方ですと、拡張機能の削除はできていなかったようなので、そこまでやらずにうまく動いてよかったです。
開発環境を自分で用意するとなると、最低限のLinuxのコマンドは調べて打てるようにならないといけないですね。
ここまで読んでいただきまして、誠にありがとうございます!
この記事が気に入ったらサポートをしてみませんか?
