
Photoshop 勉強 step1
先日購入したPhotoshopの本(このnoteの最後に詳細を記載)を参考に進めていきます。
1 画像の傾き補正を覚える
写真を撮る段階で綺麗に傾きなく撮ることが出来ればそれに越したことはないのですが、どうしても少し傾いてしまったりすることがあると思います。
本の始めに出てきていますし、この機能は必須ですね。
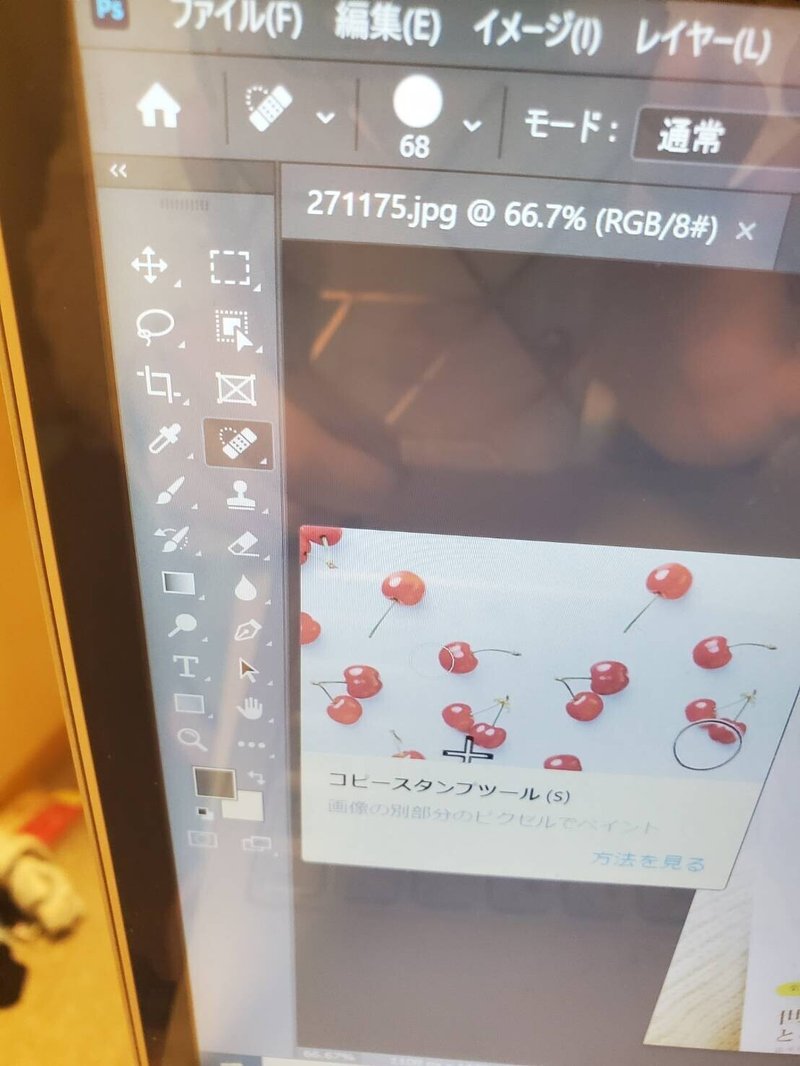
最初はものさしツールを使う方法が載っているのですが、
ツールパネルを探してもものさしツールが見つからないので、
次に載っている切り抜きツールを使う方法をやってみます。
(パソコンに顔が映らないように写真を撮っているので変な角度の写真ですみません、、、こういう写真もいつか綺麗に加工できるようになりたいですね)
今回はこの参考にしている本の写真を使ってみます。
斜めになっている本をまっすぐに、、、
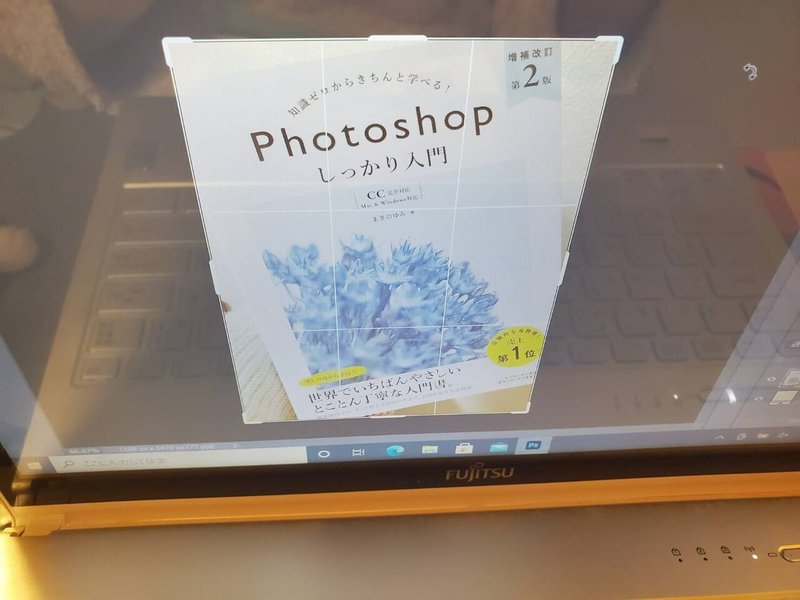
1 ツールパネルから切り抜きツールを選択
2 オプションバーの角度補正を選択
ここでマウスの矢印がものさしのような、絆創膏のようなマークに変わりました、
このマークで水平にしたい部分を選ぶみたいです。
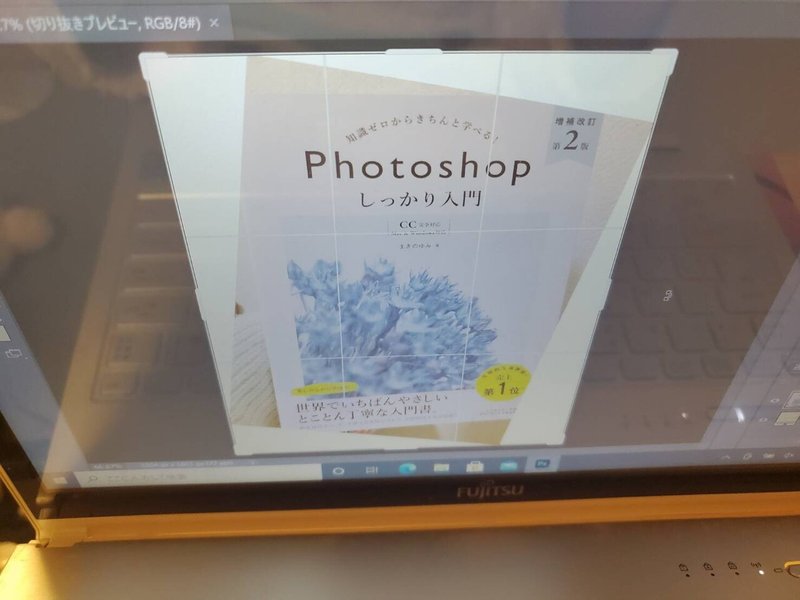
出来ました!!
本がまっすぐになって、傾いた分は余白になっています。
使う時にはカットするなりすればいいらしいです。
この角度で決まりでいい時は、オプションバーにある○を押す、
そうするとこの状態で新しいレイヤーが出来るみたいです。
2 トリミングを覚える
早速次のページに進んで、次はトリミングをやってみます。
さっき使った切り抜きツールを選択して、あとはドラッグして選ぶだけみたいです。
違いは角度補正を選択するかどうか、だけですかね、、、
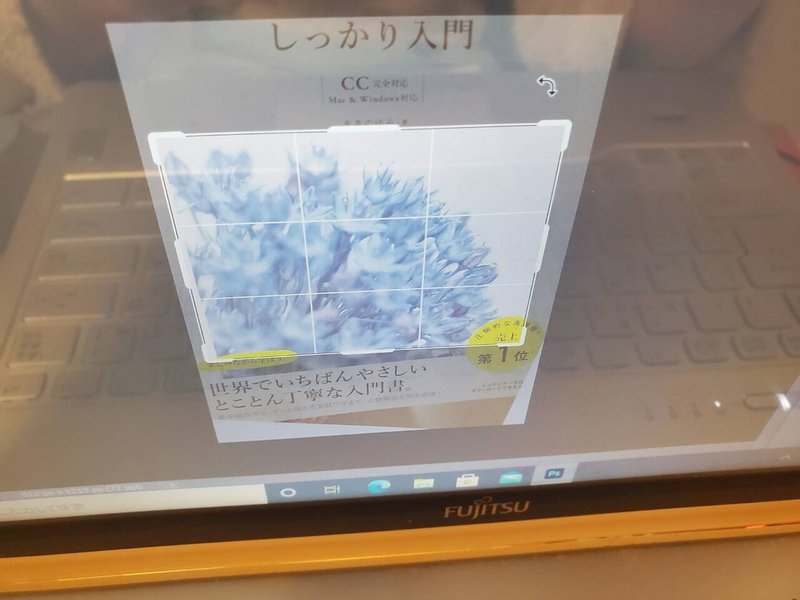
こんな感じでいいんでしょうか、表紙のお花の部分だけ切り抜きが出来ました!

オプションバーの○ボタンを押して、これで新しいレイヤーが出来ました!(多分)
○ボタンを押すのをついつい忘れそうになります、、、
角度補正とトリミングを覚えました!!!
忘れないようにして明日以降また進めていきたいです!
Photoshopを使っていく上での語句が出てくると思いますが、
(レイヤー、ツールパネル、オプションバー等)
名前ミスや語句の使い方など間違っていたらすみません、、、
ちゃんと覚えられるよう頑張ります!
使っている本について
タイトル:「Photoshop しっかり入門 増補改訂 第2版」
著者 :まきのゆみ
この記事が気に入ったらサポートをしてみませんか?
