TUAT Autofill Extension導入ガイド
はじめに
本記事は東京農工大学の二段階認証を自動化するための拡張機能TUAT-Autofill-Extensionを利用できるようにするための導入ガイドです.
免責事項
この拡張機能は有志による開発で大学公式の機能ではありません.
本拡張機能の利用は個人責任となります.
導入ガイド
1. 拡張機能をインストールする
拡張機能を↓のボタンよりインストールします.普通の拡張機能と一緒で「Chromeに追加」を押せばOKです.

2. 情報の確認を行う
本拡張機能は東京農工大学統合認証システムで各個人に発行されるシークレットキーが必要です. シークレットキーは二段階アプリ認証の登録画面で確認することができます.
この画面は後ほど利用します.閉じるとシークレットキーが変わってしまうので,開いたままにしておいてください.

3. 情報を入力する
Chrome画面の拡張機能アイコン(パズルマーク)→TUAT Autofill Extension横の3点ボタン→オプションをクリックしてください.
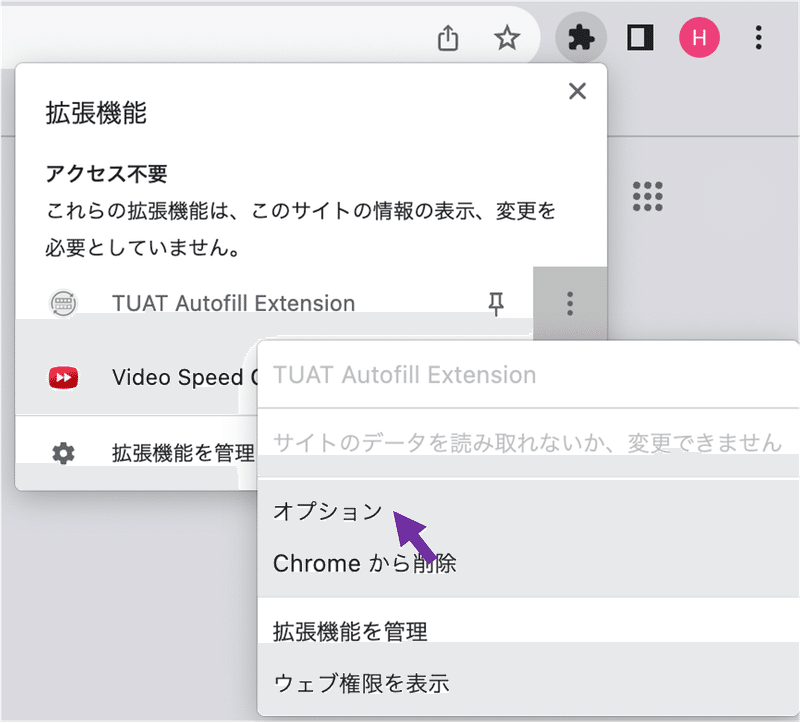
その後,設定画面で各種情報を入力してください.
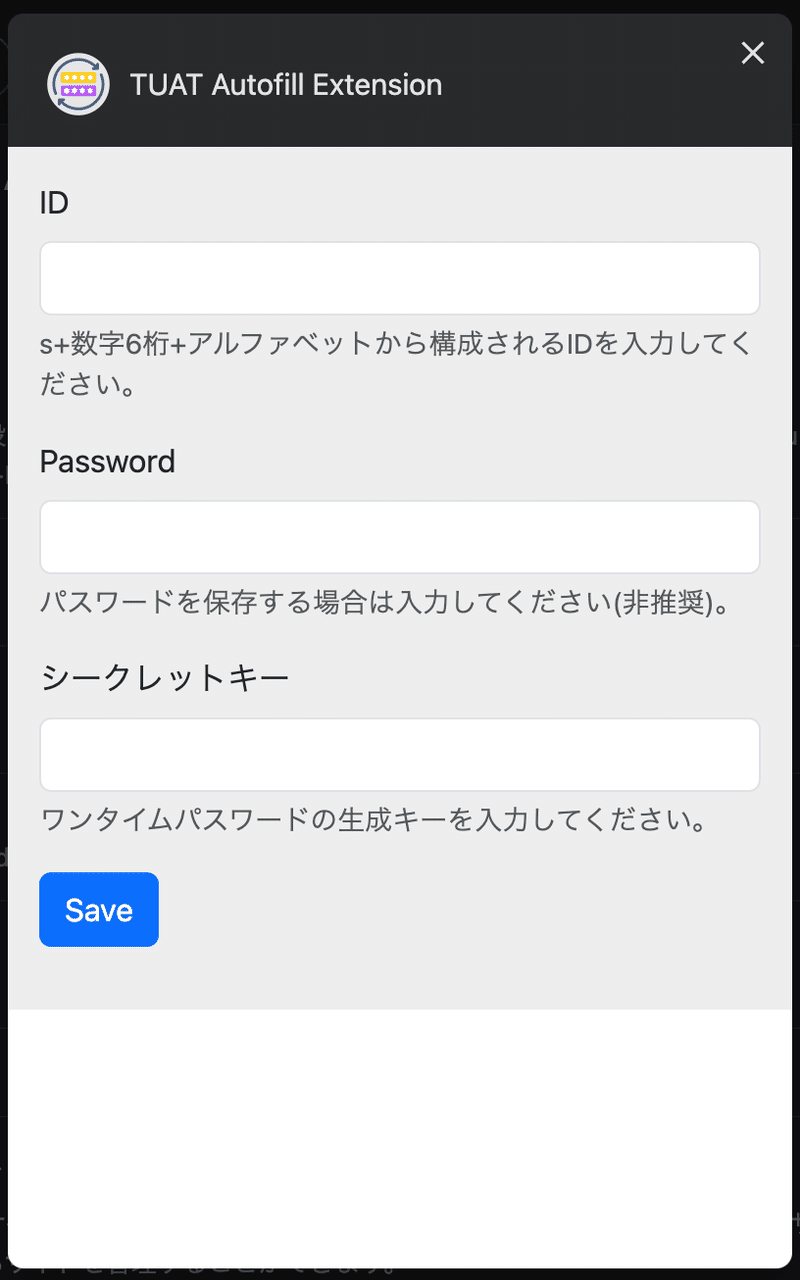
Saveを押すと,現時刻でのワンタイムパスワードが表示されます.ここで表示されたパスワードを先ほどのページの「トークン」と表示されているところに入力して認証を行ってください. ここでトークンを認証サイトに入力しない場合,入力されたシークレットキーが無効となるため注意してください.
アプリ認証を併用する場合は,先ほどの画面で表示されているQRコードをアプリで読み込んでください.その後,拡張機能の設定画面に表示されているワンタイムパスワードとアプリ上の数字が一致していることを確認してからトークンに入力を行ってください.
〜注意〜
拡張機能画面に表示されるワンタイムパスワードは「保存」ボタンを押される度に更新されます.パスワードが弾かれた場合は時間経過でパスワードが変わっている可能性があるので,「保存」ボタンを押して再度お試しください.
PCの時刻が本来の時刻と異なるためパスワードが一致しない事象が複数報告されています.パスワードが一致しない場合はPCの時刻同期を確認してください.
通常のパスワードと二段階認証のパスワードを両方登録することは極力避けるようにしてください.通常,拡張機能に登録されたデータは本来のサイト(農工大認証サイト)でしか確認できませんが,外部からの攻撃にあった場合に保存されているデータが読み取られる可能性があります.そのため,通常のパスワードは手入力するかchromeの自動入力機能を利用し,ワンタイムパスワードのみ本拡張機能で入力することをお勧めします.
4. 利用する
chrome画面の拡張機能アイコン(パズルマーク)→TUAT Autofill Extension横の3点ボタン→サイトデータの読み込みと変更を行います→tuat.ex-tic.com となっている場合,認証時にデータは自動で入力されます. ただし,パスワードを自動入力している場合には「次へ」ボタンは押されないようになっています.そのため,「次へ」ボタンは手で押下してください.
ここまで設定できれば正しく動くはずです.設定お疲れ様でした!
拡張機能ページの評価,noteのいいね,↓よりサポートをいただけると励みになります.今後もよろしくお願いします!
この記事が気に入ったらサポートをしてみませんか?
