Hello1103のYouTube生配信システム詳解
Hello1103のヒトミです。
毎月開催しているYouTube配信ライブについて、裏側の仕組みを訊かれることが増えたのでこの機会にnoteにしたためておこうと思います。
(2020年3月29日更新)
「難しいことはいいからどうやったら配信できるのか教えてくれよ」って方はこちら:
https://note.com/hello1103/n/n1c685857c08b
全体図
青が映像のライン、赤が音声のラインです。

配信マシンのスペック
上の図で「配信マシン」と書いているのがこのシステムの中核です。特殊な機械ではなく、汎用的なWindows PC(デスクトップ)です。
入力される音声と映像をリアルタイムエンコードし、YouTubeなどへアップロードする処理を担います。
今や簡単な配信ならスマホで完結できる時代ですが、高画質・高音質を求めたり、PC内部で複雑な映像処理をしようとすると話は別で、かなりのマシンパワーが要求されます。
このときネックになるのは大抵音声よりも映像のエンコーディングです。
最初期のHello1103配信ライブでは中核にmacBook Pro (mid 2012)を据えていましたが、このマシンで処理落ちせず配信を完走するには解像度を720pまでに留める必要がありました。
(最近のmacBookなら後述のH.264エンコーディング支援を利用できるので配信負荷に耐えられるかもしれません。spincoasterの記事 https://spincoaster.com/how-to-live-streaming を参照のこと)
もしデスクトップPCがあればさらに処理能力を盛れます。例として現在(2019年3月)Hello1103が使用しているマシンのスペックを書いておきます:
Core i5 6600
Palit GTX1050Ti
RAM 8GB
Blackmagic Design DeckLink Quad HDMI Recorder PCIe(映像入力用)
RME Babyface pro(音声入力用)
ひと昔前のミドルクラス構成ですが、これで1080pでの配信を実現できます。
音声処理
配信マシンに入力する手前まではライブハウス等でのPAと全く同じ手順を踏みます。
Hello1103の場合、ボーカル以外に生楽器がほとんど無いので取り回しは楽な方ですが、バンド等の配信ではPAさんを雇った方が無難でしょう。
まずは通常のライブと同じようにPAミキサーとの配線を行います。
PAミキサーで音量・音質を整えた後、PAミキサーのメインアウトを配信マシンのオーディオインターフェイスに送ります。
この音声をそのままOBSなどの配信ソフトに入力しても大丈夫ですが、2mixにリミッターかけたりしたい場合はもう一手間かけます(リミッター処理などが必要ない場合は次項を読み飛ばしてください)。
配信マシン内部での処理
配信ソフトで音声を受けた後、リミッターなどを噛ませて音質を調整します。
(OBS StudioなどではVSTプラグインを読み込めるのでお気に入りのエフェクターをそのまま使えます)
※以前は配信ソフトで直接音声を受けずに間にDAWを入れていました。以下はそのときの記述です。
まずはStudio OneなどのDAWを起動し、オーディオトラックのモニタリングを有効にしてPAミキサーからの音声を立ち上げます。
このトラックに任意のプラグイン(後述)をかけた後、DAWの出力を配信ソフトに渡せば音声処理は完了です。
※MacではCoreAudioが超優秀なのであまり迷わないと思いますが、Windowsの場合は罠が多いです。
DAWと配信ソフトの間はバーチャルオーディオケーブルによる内部配線になります。
バーチャルオーディオケーブルはWindowsならVB-CABLE、MacならLoopbackなどがおすすめです。
https://www.vb-audio.com
https://rogueamoeba.com/loopback/
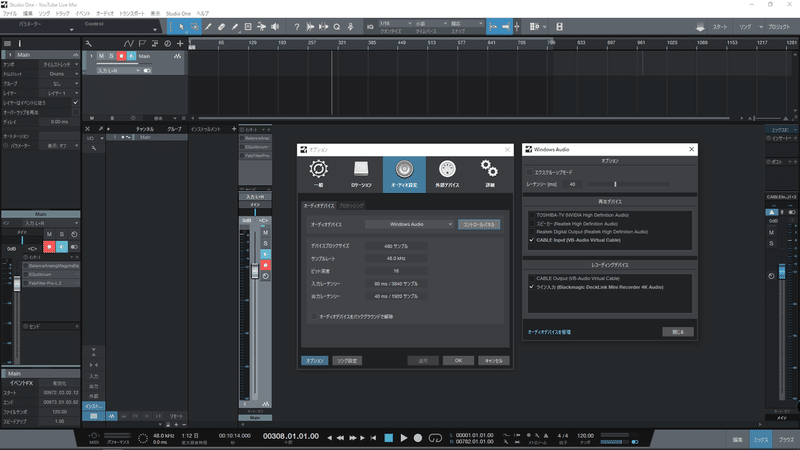
Hello1103の場合、Studio Oneで軽いEQ(軽くローを削ったりすることがある)をした後、YouTube上で視聴できる他のMVやライブ配信と比べて極端な音量差が出ないようにFabfilter Pro-L 2 で音量を調整します。トータルコンプはかけません。
目標ラウドネス値の設定は悩ましいですが、音量がピークになる部分でshort termの値が-12LUFSになるくらいなら大きな不満は出ないだろうと。
映像処理
映像収録はそこまで難しいことをしておらず、ライブの模様をカメラで撮影してHDMIで配信マシンに送るだけです。
要件的には映像が外出しできればどんなカメラでもいいので、ビデオカメラでなくHDMIパススルー出力ができる一眼レフでも大丈夫です。良いレンズを持っていると画にちょっと色気が付くので面白いかも。
配信ソフトの設定
配信ソフトはStreamlabs OBSを使用しています。配信ソフトとして有名なOBSを拡張したものですが、追加機能が不要であれば通常のOBSでも全然大丈夫です。
フルHDで配信を行う場合、最適なビットレートは30FPSで4Mbps程度、60FPSで8Mbps程度です(VJがいると画面が荒れやすいのでもう少し上げてもいいかも)。詳しくは以下を参照してください。
https://support.google.com/youtube/answer/2853702?hl=ja
nVidiaのよさめなGPUをPCに積んでいる場合、NVENCという動画エンコーディング支援を受けることができます。詳細は以下にまとまっていますが、RTX2060あたりを搭載しているとCPUの負担をかなり軽減してくれるようです。
https://ascii.jp/elem/000/001/827/1827531/
https://www.nvidia.com/en-us/geforce/guides/broadcasting-guide/
GTX970とかの古いGPUでもハードウェアエンコーディング自体には対応しているし、とりあえずNVENCを選べるようなら選択して損はないです。
また、外部GPUを積んでいないノートPCでもIntel Quick Sync Videoと呼ばれるエンコーディングを利用できる場合があります。もし選択項目にQSVがあったら試してみてください。
(追記)マルチカメラを組みたい場合
複数のカメラを使った豪華な配信を行いたい場合、配信マシンのキャプチャーボードの手前にスイッチャーを置いて複数の映像をひとつにまとめるのが基本です。
近年配信の需要が高まってきたこともあり、低価格帯で良いスイッチャーが増えています。BlackmagicのATEM miniなどは一通りの機能を備えていて激安。
https://www.blackmagicdesign.com/jp/products/atemmini
「スイッチャーに何万もかけられないよ!」という場合、ウェブカメラを使うという選択肢があります。USBでPCに直接繋げるのでキャプチャーボードやスイッチャーが要りません。LogitechのC920とか普通に画質良くてびっくりします。
https://www.logicool.co.jp/ja-jp/video-collaboration/resources/case-study/applied-concepts-uses-logitech-hd-webcam-c920-as-a-component-for-applicants.html
あとがき
上記の通り、特殊な機材はほとんど使っておらず、ハイパワーなPCとHDMIキャプチャボードがあれば結構なんとかなるので試してみてください。
「やっぱり生のライブが楽しい!」という方と「配信ライブが最高!」という方がどちらも楽しい週末を過ごせればいいと思います。
この記事が気に入ったらサポートをしてみませんか?
