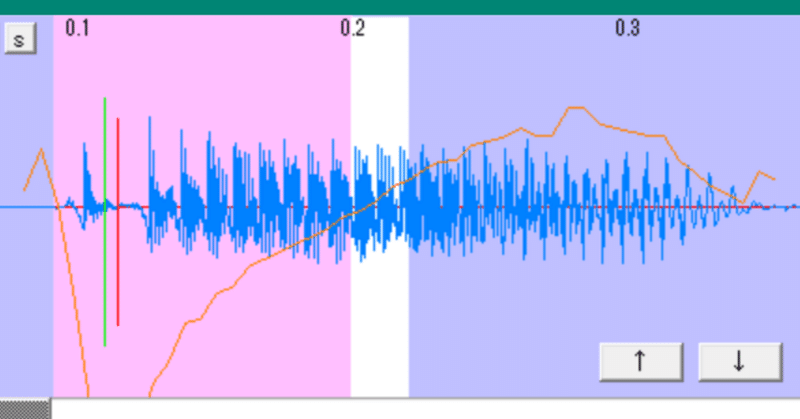
UTAU式人力基本のキ 〜とっかかりがわからない初心者向け〜
こんにちは。はじめまして。
日高みめと申します。UTAU式人力を最近始めたオタクです。
この記事は、UTAU式人力をやってみたいけどまず始める最初の段階から意味わかんねーよ! と困っている方向けの記事です。完全に初心者向けなので、1回でもUTAわせたデータを完成させてる人にとって有益な情報はほとんどないです。
筆者がUTAU式人力を作るにあたってわからなかったことや困ったことを思い出しつつ、問答形式で方法のヒントなどを書いていく記事になっています。なので、実際の作業工程とは順番が違う可能性が大いにあります。なるべく順番通りになるようには心がけていますが、ピンポイントでここがわからない! となったときに該当箇所だけ読んでいただくのがわかりやすいかも?
今回はUTAU上での作業をメインに取り上げているため、MIXや動画作成については省略させていただいています。というか、これらに関してはUTAU式人力に限定した話ではないので、もっと普遍的かつ詳しい記事やブログが役立つと思います……。
あと、パソコンの操作がよくわからない人にもできる限りわかりやすく書いています。私もUTAUを触り始めたのはパソコン触ってすぐだったからさ……よくわからないよね、パソコンってさ……。一緒に頑張ろうね。
また、書いている筆者自身もまだまだ初心者の身です。この記事も半分くらい「私が何らかの事故で記憶を失ってしまった際、UTAU式人力に触って同じところでつまずかないように」と考えながら書いています。稚拙でわかりにくい文章でお恥ずかしい限りですが、適当に読んでいただければと思います。
この記事が長ったらしくて読んでらんねーよって方は、知り合いの人力師が書いたざっくりとした解説があります。簡潔な分こちらの方がわかりやすいかも。
前置きはこのくらいにして、内容に移りましょう。目次の項目から気になる内容にジャンプしてください。
Q1. そもそもUTAUってどうインストールするの?
まず、「UTAU」というのがPCで使えるソフトというのは理解しておいてもらいたいです。
ソフトということは、インストールしないと使えません。そこでPCにインストールする方法ですが、ここで注意しておきたいことがひとつ。
⚠️WindowsPCとMacPCではインストールするソフトが違います!
筆者が使用しているのはWindowsだけなので詳しくはわからないのですが、Macを使っている方は「UTAU-Synth」というソフトを利用できるみたいです。主な使い方はWindows版のUTAUとあまり変わらないらしいのですが、以降の説明はWindowsPCに準拠したものになってしまうので、Macの方はUTAU-Synthに特化した説明を見るのがいちばんわかりやすいかもしれないです……。
では、ここからはWindowsにおける「UTAU」のインストール方法をざっくり説明していきます。
……とは言っても、これは調べた方が早いかも。なぜなら、UTAU利用者有志による「UTAUユーザー互助会」というサイトに載っているインストール手順がわかりやすいから。念の為にリンクを記載しておきます↓
ここに書いてある通りにPCをポチポチ操作すれば、とりあえずソフトの導入はできます。たぶんインストーラーなる画面が立ち上がると思いますが、そこでUTAUソフトを入れておきたい保存場所を選べば大丈夫なはず。もし大丈夫じゃなくても、インストール完了画面が出ればOKです。PCのどこかにはUTAUのソフトがあります。PC内検索して探してみてください。
起動できたら、ピアノが左にあってExcelみたいなマス目が書いてある画面が出てきます。もうUTAUを使えます。すごい!
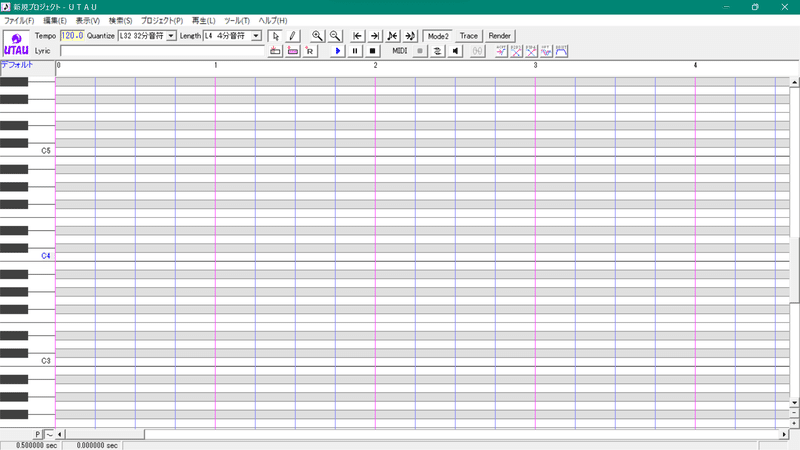
Q2. UTAU式人力でキャラに歌わせたいけど、ボイスの扱い方がわからない……
UTAU式人力でキャラに歌わせるためには、何はなくともまずボイスが必要。そのキャラのボイスを録音しましょう。
①PCで録音する場合
色々方法がありますが、筆者は「Moo0」という録音ソフトを使っています。シンプルで使いやすいです。
以下のページからインストール可能です↓
ページ真ん中あたりの「ダウンロード」という項目からお好きなバージョンを選ぶとインストールできます。筆者は32bit版を使ってます。無料です。
インストーラーを起動できたら、保存場所を選ぶ。その後Moo0のソフトが起動します。もしかしたら動画変換器も同時にインストールしてくださいね〜みたいなお知らせが出るかもしれないですが、それは使う方のお好みでチェックしたりしなかったりしてください。
Moo0の録音器は、小さくて半透明のウィンドウです。
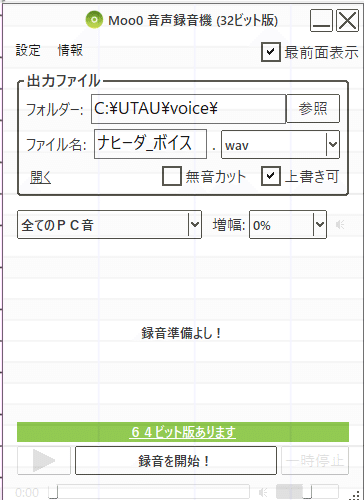
まずは、どこに録音データを保存するか。これに関しては個々人の自由ですが、私は録音データをまとめるフォルダをあらかじめ作っておくことをオススメします。(今回の画像ではめんどくさくてUTAUのvoiceフォルダに直接突っ込んでます)
もし1人だけを歌わせたいという場合だと必要ないですが、UTAわせたい人数が増えるだけデータ管理が大変になるから……。
中央に録音したデータのファイル名と拡張子を入力する場所があります。
ファイル名は「◯◯(キャラの名前)_ボイス」とかにしておきましょう。自分のわかりやすいものが一番。
続いて拡張子ですが、これはwavにしておいてください。UTAUで使われる音声データの拡張子は基本的にwavです。
その下にある「無音カット」にはチェックを入れないでください。
左下にある「全てのPC音」というところはいじらないようにしましょう。いじるとPCのマイクで拾った環境音も録音されちゃいます。
では、録音したいボイスのウィンドウを表示し、ちゃんとボイスが聞こえるか、音割れしていないかを事前に確かめてからMoo0の「録音を開始!」ボタンを押しましょう。
ボイスと一口に言っても、いろいろなパターンがあると思います。公式でボイスをまとめて聞けるページが用意されているもの、ストーリーやゲーム操作中のセリフが主であるもの、さらにはキャラが歌っている音声なども……。
ゲーム内の音声を録る場合にはSEとかBGMを消し忘れないでね〜、というくらいです。あと、もしストーリーから録音するなら、オート再生のセリフの間はボイスデータ作るのに適してることが多いからオート再生をオススメします。
短いボイス一つ一つを手動で再生するタイプの場合は、各ボイスの間を2秒ほど空けて録音するといいと思います。次の工程でちょっと楽になります。
歌ってる声は、録ったことないです! ですが、アカペラ歌枠?なるものがあると聞き及んだので、もし録音するならそのように 後ろに声以外の音が流れていないところ を狙って録音するといいんじゃないかと思います。歌声から録音する方法については先人の方が詳しいです。
②スマホで録音する場合
画面録画しましょう。言えるのはそれだけです。
もしボイス集ないしはストーリーが長かった場合とんでもない容量になりますが、それは一時のことだと思って我慢してください。どうせデータを使うのはPCです。PCにデータを移すことができればスマホからは削除したって全然問題ありません。
録画データの移し方は、スマホのスペックやOSに依存する部分も強いので、全員に共通する答えはありません。筆者はGoogleドライブに保存してます。
録画データからどう音声のみを抽出するかについては……これも色々あります。調べたらなんとなく理解できると思うので、動画からwavファイルに変換できるものを確認してみてください。私はこの過程がどうもよくわからないので、スマホで録音することはほとんどないです。
Q3. ボイスを録音したけど、UTAUで使えるようにするには?(Audacityの使い方)
録音できたら、次はボイスを切ります。
録音したボイスを切るのもいくつかの方法があります。ここでは筆者が主にやっている方法を紹介しますが、時間と手間がかかるのであまりオススメはできません。やってらんねーよって人は別の方の作業方法を参考にしてください。
①ソフト「Audacity」をインストールする
UTAUをインストールするところから始めた方におかれましては、まだインストールしなきゃいけないの!? と驚いたかもしれません。まだします。すみません。
Audacityはwavファイルの音声の波形を読み込んで、切り貼りができるソフトです。UTAU式人力を作る際には必須級です。窓の杜さんからインストールできます↓
インストーラーで必要事項にチェックすると、ソフトを起動することができるはず。
起動するとなんかいろいろお知らせとかが出てくるかもしれませんが、とりあえず閉じて問題ないです。
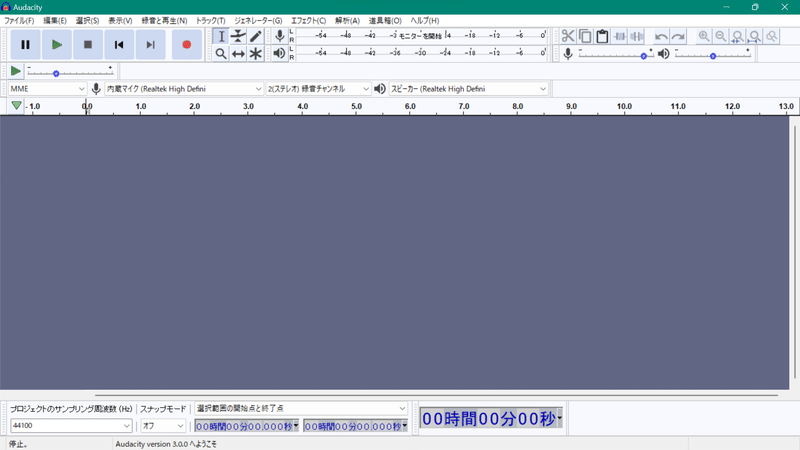
この画面になったらOK。
②Audacityでボイスを切る
左上にある「ファイル」をクリックして、「開く」というボタンを押します。そこから録音したボイスファイルを選んで開くと、
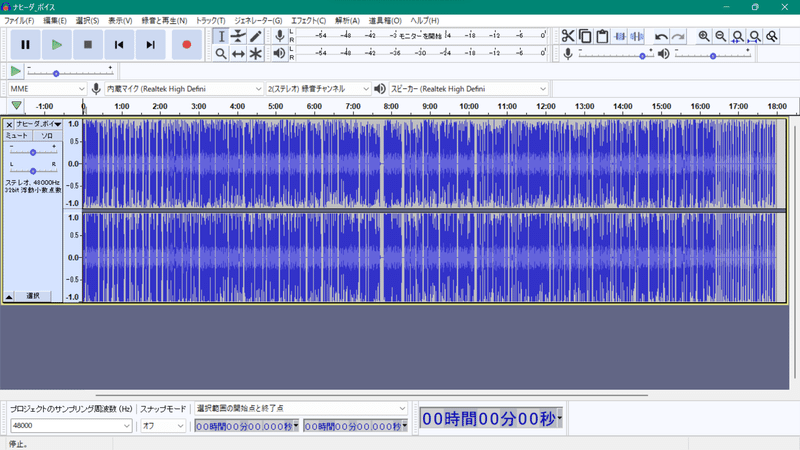
こんな風にボイスの波形が出てきます。
あとはこれを切っていくのですが、筆者はキリがいい1まとまりごとに切っています。一区切り入れてたらその度に切るのがいいかも。ただこの後のUTAU本体での作業が面倒になるので、めんどくさいのが嫌な人はこの段階で一音ずつに切っていってもOKです。
もし収録時間が長ければ、上の画像のようにギュッと圧縮された状態で表示されます。右上の虫メガネに+マークが重なっているアイコンを数回押して、見やすく拡大しましょう。
逐一再生して確認しつつ、ボイスが始まっているところをクリックして、区切られているところまでドラッグ。範囲選択されている状態になったら、キーボードのCtrlキーとBキーを同時にポチ! いわゆるショートカットってやつです。
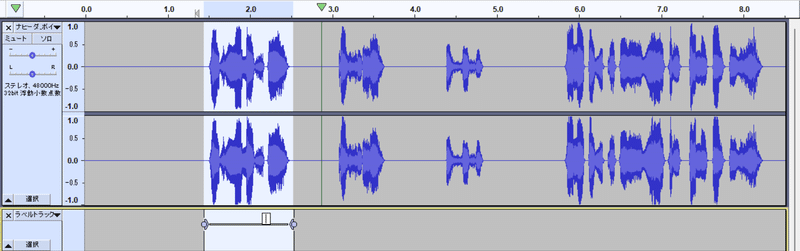
波形の下に棒と小さい四角い枠ができたと思います。この枠のところを右クリックします。出てきた項目の中から「ラベルの編集」をクリック。
「ラベル名」と書いてあるところの下が空白になっているので、そこをクリックして文字を入力します。今回はセリフで切っているので、そのセリフをひらがなで打ち込みます。
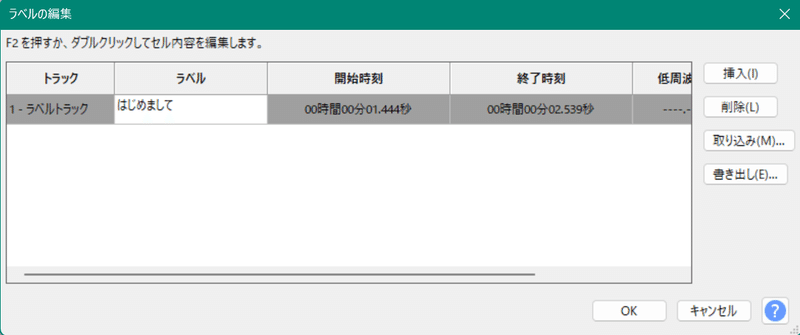
ここで気をつけてほしいのが、
⭐️「を」は「お」で表記した方がわかりやすいです!
⭐️長音は前の音の延長として表記した方がよいです!(例:「ないだろう」→「ないだろお」など)
⭐️伸ばし棒を使う単語も同様に長音にしましょう!(例:「ファイヤー」→「ふぁいやあ」など)
こうしていないと後で確実に困ります。注意して入力してください!
入力できたら下部の「決定」を押します。すると、入力した文字がラベルとして表示されます。
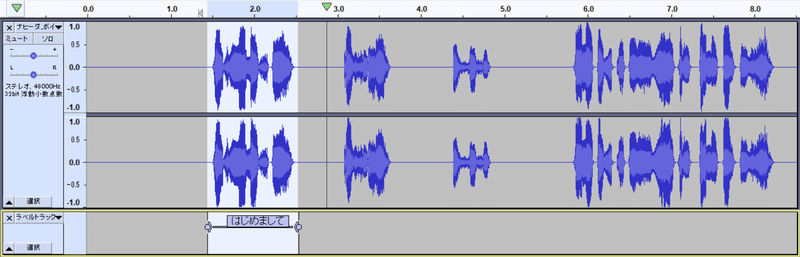
③切ったボイスを保存
これを必要な分だけ作ったら、左上のメニューをクリックして、「ファイル」→「書き出し」→「複数ファイルの書き出し」を選択してください。(「ラベルの書き出し」ではないので注意!)
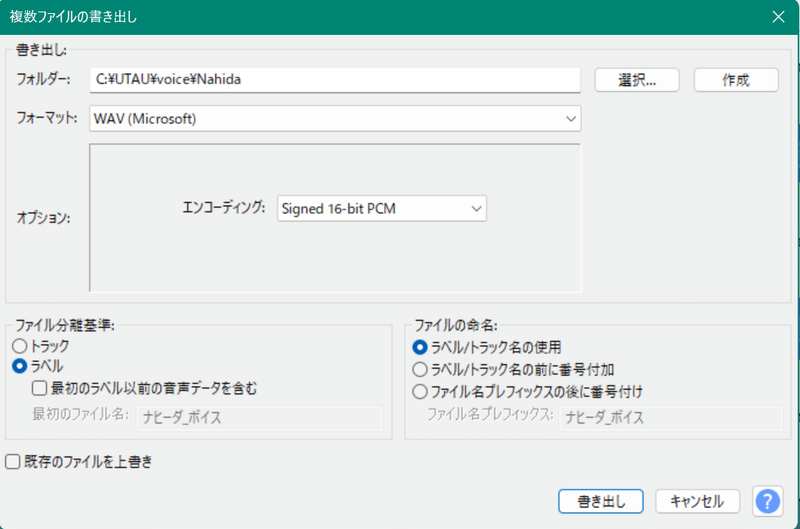
この画面になったら保存場所を選びます。まず「選択」を押して、「UTAU」フォルダの中の「voice」というフォルダを選んでください。
「voice」を開けたら、その中に新しいフォルダを作ってください。名前はキャラ名とかにしておきましょう。
キャラ名のフォルダを選択できたらOK。他の項目はいじらずそのまま。もし上の画像と違う項目が選択されている場合は、上の画像と同じ状況にしてください。あとは書き出しボタンを押すと、「ラベル名.wav」のファイルが作成されます。
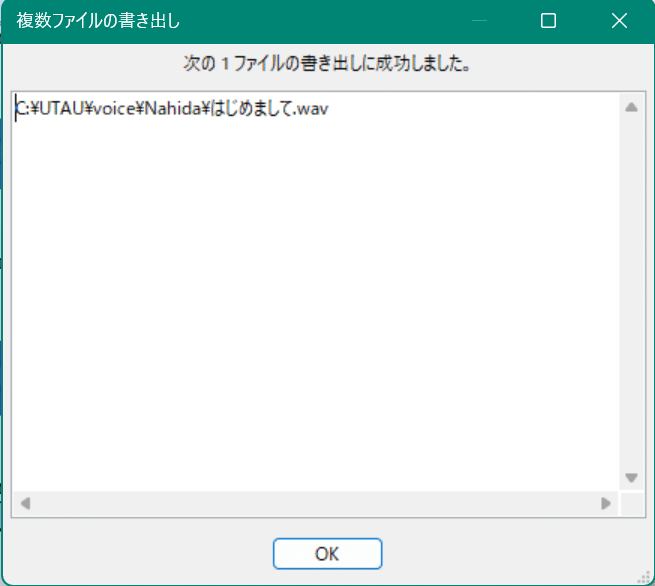
これで完了。
Audacityは閉じて問題ないですが、このときに変更は保存しなくてOKです。Audacityの編集データは独自の拡張子で保存される上に、保存してもなぜかデータが壊れてて開けなくなることが多発します。PCの操作に慣れてないからかもしれないです。
Q4. ボイスを切ったけど、これでもう歌える?
まだです! 最後にもうひとつ仕込みがあります。
ボイスを切る前からUTAU本体を開いていた人は、一度UTAUを閉じてから再度開いてください。
最初の画面の左上あたりに、「デフォルト」と書いてあるところがあると思います。
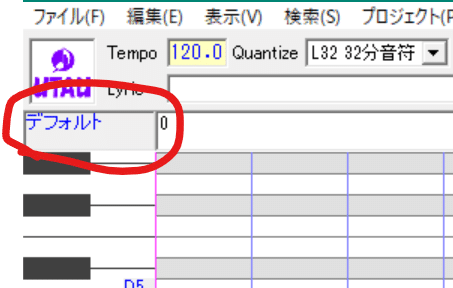
ここをクリックすると、プロジェクトのプロパティ画面が出てきます。
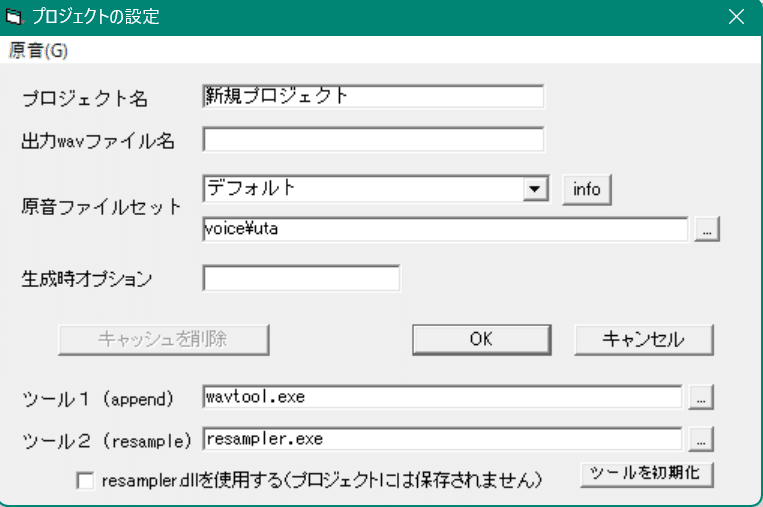
ここではプロジェクトの名前や歌うキャラを変更することができます。
「デフォルト」と書いてあるところの右側の矢印をクリックすると、そこにUTAわせたいキャラの名前が出てきます! これをクリックして、OKを押します。
これで左上の部分にキャラの名前が表示されます!
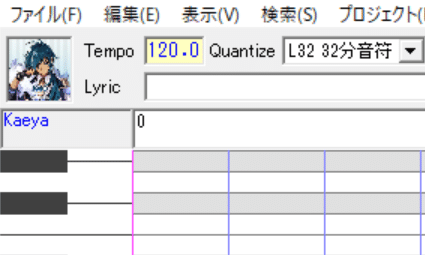
では、次に「原音設定」をします。これをやらないと全然歌ってくれないので。
Q5. 原音設定ってどうやるの?
原音設定は普通にUTAUを使ってる人でも悩むポイントだと思います。それくらい難しい(というか、奥が深い)です。
今回はキャラがそれなりに歌うことを目標にします。なので、UTAUをちゃんとやってる人から見るとかなりツッコミ所があると思われます。もし人力だけでなくUTAUを本格的に触りたいという方は、ググってもっと有益な情報を探してください。
キャラを選択してスタート画面に戻ったら、上部にある「ツール」→「原音の設定」を開きます。スタート画面でCtrl+Gでも同じ画面が開きます。
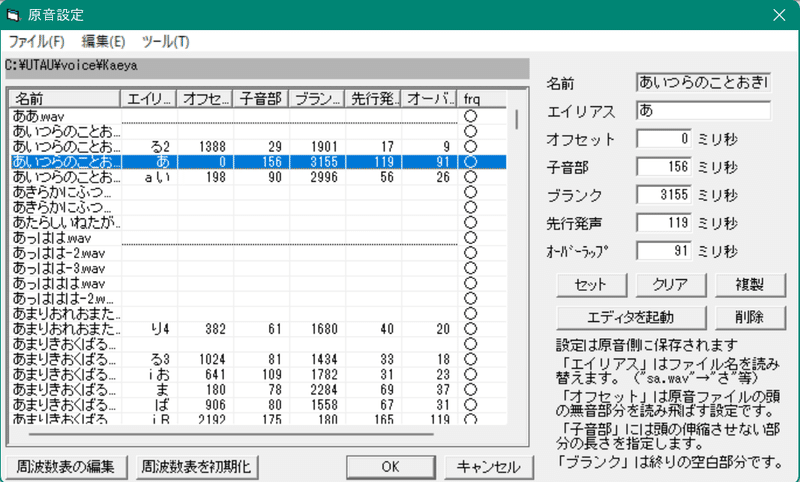
初めて開くライブラリ(音源のことをこう言います)は、名前以外の欄は真っ白です。この真っ白状態をどうにかするために、まずは「周波数表」を作ります。
⭐周波数表の作成
聞いたことのない単語かもしれませんが、作り方は簡単。
「周波数表の編集」と「周波数表を初期化」の隙間を狙ってダブルクリック!
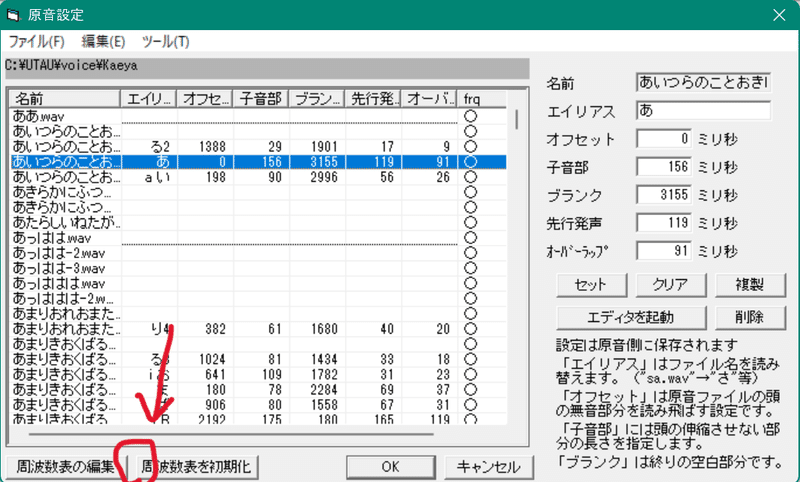
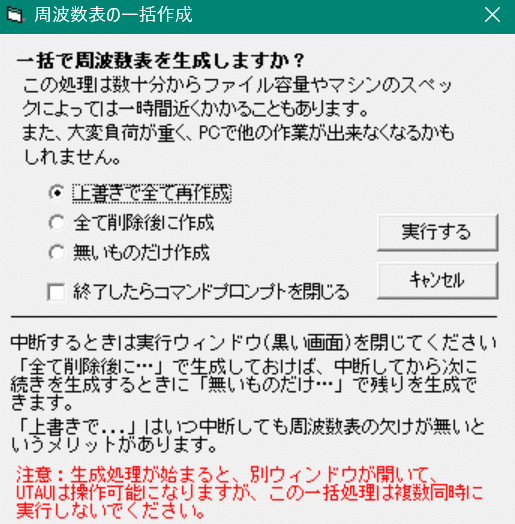
ダブルクリックするとこういう画面が表示されるので、作成のオプションを選択して「実行する」をクリック。初めて作る場合はどれを選んでも問題ありません。
黒いウィンドウが出てきて何やら数字がいっぱい表示されます。完了するまで数十分かかります。筆者が直近で作成したライブラリは20分くらいかかりました。お茶でも飲んで気長に待ちましょう。
作成が完了したら、原音設定画面の右側「frq」の欄に○が入ってると思います。これが周波数表ができたよ~というマークです。
⭐エイリアス作成
ここからは1音ずつの作業に入っていきます。
並んでいるボイスのうちどれか1つを選択します。そのボイスの名前部分が青くなったら、右側にある「エディタを起動」ボタンを押します。
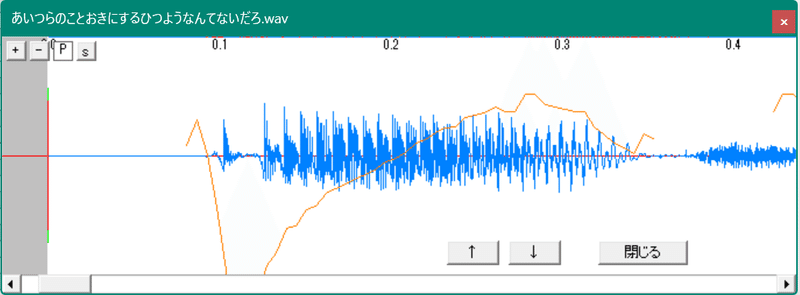
こんな感じで、波形が大きく表示されます。
音源を作る際の前提知識として、UTAUの音源には「単独音」という状態と「連続音」という状態の2つがあります。
「単独音」は「あ」なら「あ」、「い」なら「い」……という風に、一つ一つの音を区切って発音したものを収録している形式のことです。対して「連続音」は、「あーいーうーえーおー」のように違う音を連続で発声して、その中から「a い」「i う」のように母音+一音というように抽出する形式のことです。
UTAU式人力は喋り声から取ることが多いので、連続音をとることは難しいです。基本的には単独音で使うことになります。
(ただし、一部単独音ではなく連続音で作った方が良く聞こえる音素もあります。後の質問で紹介します)
なので、今回この波形から取るのも単独音になるわけですが……このエディタ画面は操作がやや複雑です。「あ」の音素を例にして、順を追って説明していきます。
①左ブランクを設定する
エディタ画面を起動してすぐだとわかりにくいですが、左の赤い縦線を右にドラッグすると緑の縦線が出てきて、それをまた右にドラッグして……というようにやっていくと、青色の範囲が出てきます。これを左ブランクと呼びます。
左ブランクは「青い範囲の音は再生しないよ」ということなので、今回の場合はこうなります。
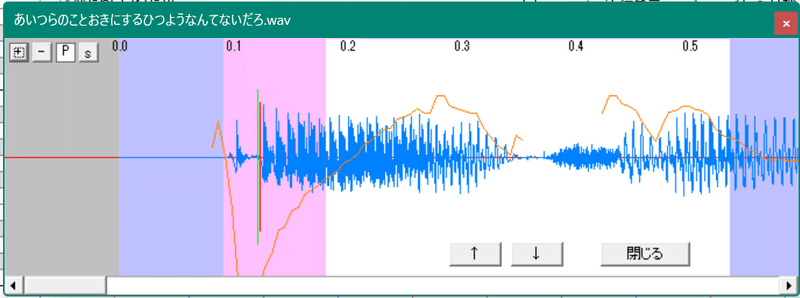
②右ブランクを設定する
右ブランクとは、左ブランクと同じく再生しない部分を決めるものです。波形のいちばん右側から左にドラッグすると範囲を指定できます。
このときに、波形のどこまでが「あ」の発音か、見てもわかりません。なので、聴きましょう。
左上にある「P」のボタンをダブルクリックすると、ブランクで指定した以外の部分(つまりピンク+白の部分)の音声が流れます。これを頼りにどこからどこまでが一音なのかを確認しましょう。
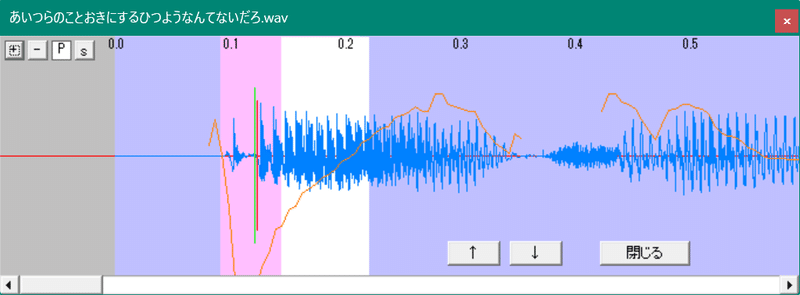
③先行発声を設定する
実はこの設定がかなり大事です。これで綺麗に歌うかどうかが決まってきます。
赤い縦線が先行発声です。
先行発声は、子音と母音の境目に置くのが基本です。たとえば、「さ」なら「s」と「a」の間に置くという感覚。試聴してどこが境目にあたるのかしっかり確かめてください。
ただ、ア行やンの音などは子音がありません。そういうときは、ほぼ左ブランクに近づけて問題ないです。
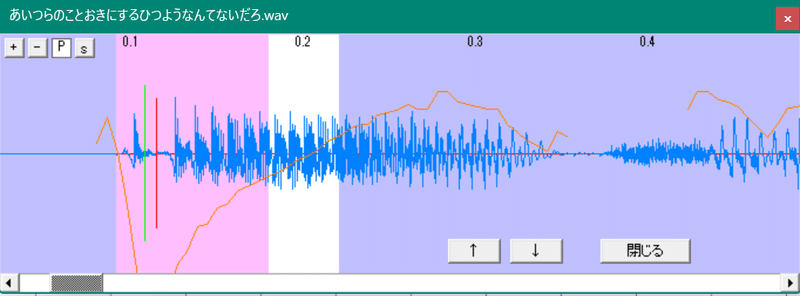
こうしておくことでそこそこ綺麗に聞こえます。聞こえない場合はもうちょっと左側に寄せてもいいかもしれません。
④オーバーラップを設定する
これも大事。オーバーラップというのは、前の音に重ねて出す部分のことです。緑の縦線がオーバーラップを設定するものです。
このオーバーラップ以前の部分が前の音とつながって滑らかに聞こえるようになる……という認識です。たぶんこれは間違っています。理論はさておきましょう。
しかし、オーバーラップは音の種類によって設定方法を変えた方がいいものです。つまり、ア行にはア行のオーバーラップ設定、カ行にはカ行のオーバーラップ設定があるということです。これはUTAU式人力の経験がそれなりにある人でも迷うところです。Q6にておすすめの設定方法(が載ってるサイト)を紹介しています。
とりあえず「あ」の音はとにかく先行発声よりオーバーラップを前に置くか、オーバーラップと先行発声を重ねればおかしなことにはなりません。緑の縦線を先行発声の赤線のすぐ左に置きましょう。
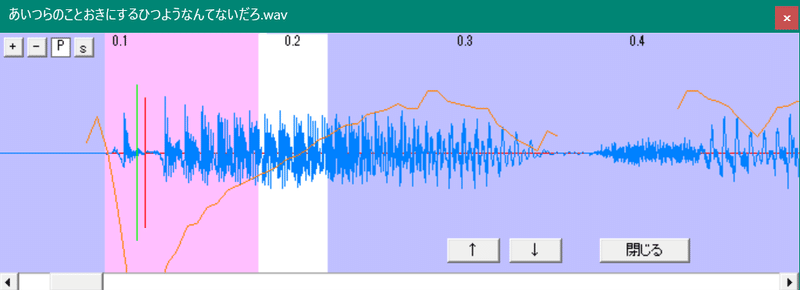
⑤固定範囲を設定する
固定範囲は、ざっくり言うと「ここの範囲は音を伸ばしたり縮めたりしないで原音のまま再生するよ」ってことです。これも間違ってる可能性が高い。
ピンク色の範囲が固定範囲です。ドラッグすると右側だけが動きます。左側は左ブランクにくっついています。
実際にどう設定すればいいのか……これは全音素に共通しています。
波形に重なって表示されているオレンジの線があると思います。これが安定した部分、すなわち白い範囲の中でオレンジの線が中心の線と平行になったあたりが固定範囲の終点です。
今回例に出している「あ」の音素は、平行になっている部分がほぼないです。そういうときは、なんとなくこの辺は線の勾配がゆるやかだな……って所を終点にしてください。
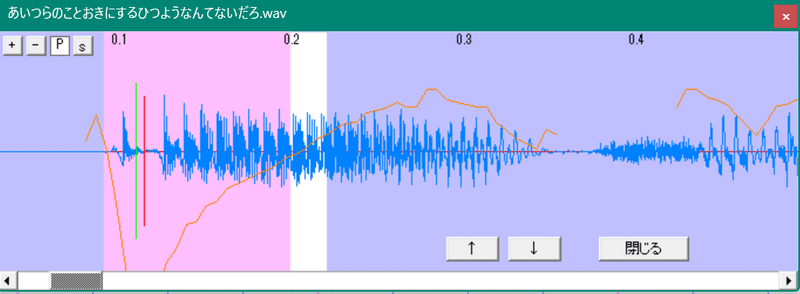
固定範囲は、歌ってもらったときに音がキュルキュルしたり、ロングトーンで音が汚くなってしまうときにいじると効果があるかもしれないです。
⑥エイリアスを設定する
エディタ画面での設定は終了なので、「閉じる」を押します。再度原音設定の画面に戻ってくると、選択したボイスの欄に数字が入っている状態になります。あとは空白になっているのが「エイリアス」という項目だけになっていたらここまでの作業は無事成功しています。おめでとうございます!
エイリアスは、UTAU上で曲を歌わせるときに、その文字に対応した音を出せるように設定するものです。「かえるのうたが」という歌詞に対して、「か」「え」「る」「の」「う」「た」「が」というエイリアス(名前)の音素が必要になる、ということですね。
「あ」の音素はそのまま「あ」でエイリアスを入力しましょう。

保存する際はEnterキーではなく、「セット」というボタンを必ず押してください! Enterキーだとエイリアスの入力を保存できずに原音設定画面が閉じてしまいます。
「あ」の音素を複数作りたいという場合は、このエイリアスの後ろに何か文字をつけてあげましょう。ささやくような声の場合は「あ囁」で登録したり、甘い発音の場合は「あ甘」で登録したり……。
UTAU上では歌詞は自由に変更可能なので、UST(UTAUでの楽譜のことです)の中で後からこの文字を付け足すことも簡単にできます!
筆者は「あ2」とかでズボラ管理をしてどれがどんな音なのか毎回わからなくなっています。こういう杜撰なデータ管理は避けましょう。
ここまでの作業を必要な音の分行うことで、歌わせる準備が整います! 原音設定はかなり面倒な作業なので、まずは終わらせた自分を褒めてあげてください。何かおいしいお菓子を食べてから次の工程に移りましょう。
Q6. オーバーラップ設定のコツがよくわからない!
私もあんまりよくわかっていません! そ、そんな……
だからといってここで放り出すのは良くないので、筆者が原音設定をする際に大いに参考にさせていただいているサイトをご紹介します。
UTAU音源「小春音アミ」ちゃんを配布している、「小春音アミ配布所」さまです!
こちらのサイトの中にある「原音設定をカスタマイズ」という記事に非常に助けられています。いつもありがとうございます。
小春音アミちゃんは発音が綺麗なUTAU音源です。UTAU音源をインストールすることができる方は、単独音音源などを取得して原音設定がどのようになっているかを確かめてみると良いと思います。
Q7. 歌わせたいけど、曲の楽譜はどうするの?
UTAUは専用の楽譜=USTがあります。そしてこのUSTを、音符や歌詞が入力された状態で配布してくださっている方々がいます! 有名どころの曲は「曲名 ust」で検索すればほぼ出てきます。感謝してインストールしましょう。
インストールすると、「○○.ust」というファイルがあるかと思います。これをUTAUのスタート画面にドラッグ&ドロップ、またはUTAUの左上「ファイル」→「開く」から該当するファイルを選択することで、すでに入力されているものが出てきます!
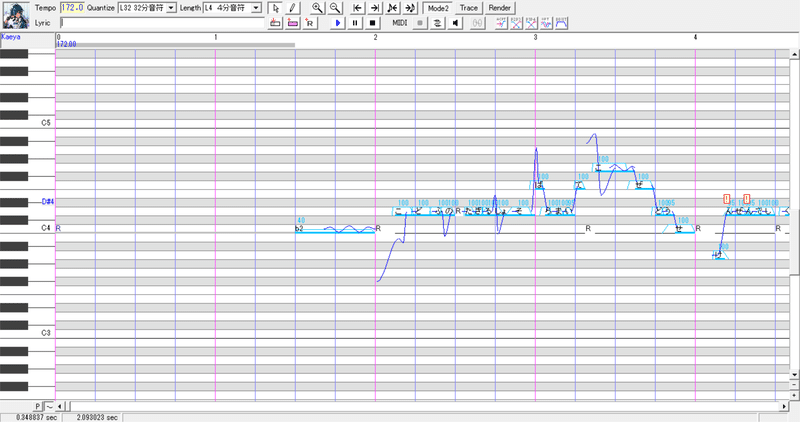
この画面の前にプロパティ画面が表示されて、赤文字になっているところがあれば都度変更してください。
「ツール2」と書いてあるところが赤文字の場合には、赤文字を消して「resampler.exe」と入力すればどうにかなります。
滅多にないですが、「ツール1」が赤文字の場合は「wavtool.exe」と入力しましょう。
また、もし歌わせたい曲のUSTが配布されていなかった場合は自分で作るしかないです。筆者も手探りで作ったことがあります。大変かもしれませんが、歌わせたいというパッションがあれば大体乗り切れます。UST作成方法については、Q1でも引用させていただいた「UTAUユーザー互助会」さんを参照するのがオススメです。
Q8. 配布USTの歌詞が「- い」とか「i ん」とかいう表記になってて歌わせられない!
UTAUには単独音と連続音があることを、Q5で説明させていただきました。この「- い」「i ん」という表記は、連続音音源で使われるエイリアスです。
一部が連続音の場合はダブルクリックして入力し直し……という方法でも解決できますが、全部が連続音になってると手作業は大変です。
ここでご紹介させていただくのが、UTAUで使える「プラグイン」です。作業を便利にするひみつ道具のようなものと思っておいてください。プラグインはUTAUソフトと同様に、PCにダウンロードする必要があります。
連続音エイリアスを一括で単独音エイリアスに変えるプラグインは複数ありますが、いちばんオススメなのはbizz_vさま制作の「僕の考えた最強のry Ver.2」です。以下がDLページのリンクです。
「iroiro2.zip」というデータをDLします。
DLが完了したら、zipファイルのままUTAUの画面にドラッグ&ドロップします。ポップアップが何か出てくるかと思いますが、OKを押しましょう。
ドラッグ&ドロップでDLできない場合は、zipファイルを解凍して出てきたフォルダをUTAUフォルダ内の「plugins」というフォルダの中にぶち込んでください。一文で何回フォルダって言うんだコイツは。
では、UTAUのウィンドウを選択した状態で一度Nキーを押してみましょう。そこで出てきた項目に「僕の考えた最強のry_Ver2」があれば、DL成功です!
もし出てこなかった場合は、一度読み込み直すためにUTAUを閉じましょう。USTの変更を保存することも忘れずに。
このプラグインを使うために、まずはUST内の音符を全選択しましょう。Ctrl+Aを押すと、音符が全部ピンク色になります(休符を表す「R」はピンクにはなりません)。
その状態でNキーを押します。出てきた「僕の考えた最強のry_Ver2」をクリック。すると、こんな画面が表示されます。
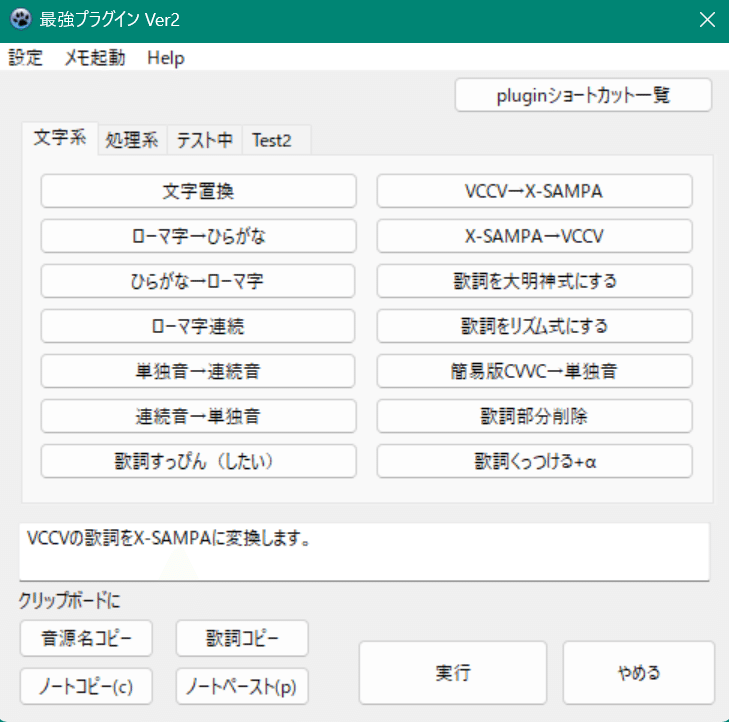
いっぱい機能があります。正直この中の2割も使いこなせてません。
では、「連続音→単独音」というところをクリックします。
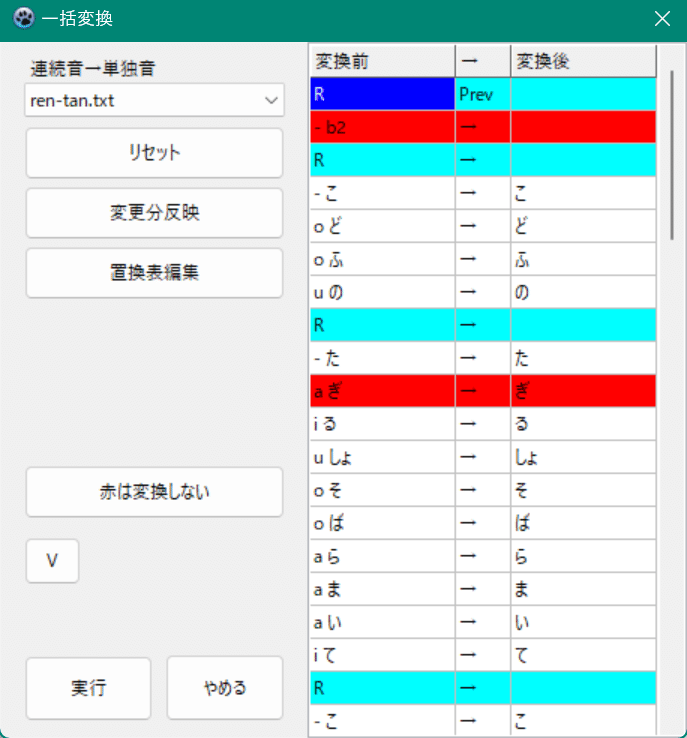
こんな画面が出てきます。基本的にはこのまま「実行」を押してOKです。
また先ほどのメニュー画面に戻るので、再度「実行」をクリック。
これで連続音になっていたUSTが単独音に変わっているはずです。
一部うまく変更ができない場所があるかもしれませんが、もうそれは手動でやりましょう。
Q9. 配布USTの歌詞に「あ囁」とか「か↑」とか、余計な文字がくっついてる!
色々な発音を区別するために、UTAU音源ではこのようにエイリアスに特殊な文字をくっつけていることがあります。その設定が配布されているUSTにもそのまま残ってしまっているというわけですね。
これが全体にわたってくっついていると、人力をやる上ではなかなか不便です。なので、一括で後ろにくっついてる文字を削除する方法を紹介します。
UTAUで使えるプラグイン、「僕の考えた最強のry Ver.2」の出番です。Q8から引き続き見ていただいている方は、すでにDLする方法はおわかりかと思います。この項目を単独で見始めた方は、DL手順については前項を参照してください。
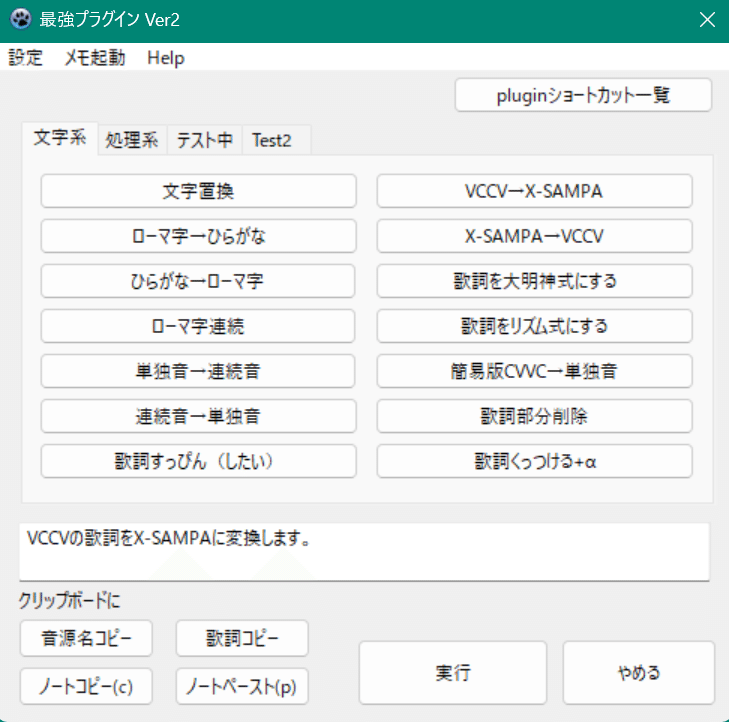
「僕の考えた最強のry Ver.2」を開いた画面です。ここにある「歌詞部分削除」を選択します。
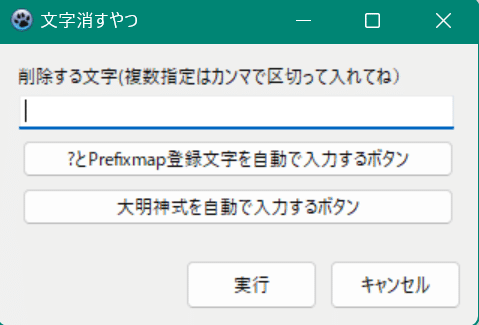
こういう画面が出てきます。ここで消したい文字を入力して、「実行」ボタンを押します。
(もし歌詞に上矢印とか下矢印がくっついている場合は、「大明神式を自動で入力するボタン」を押すと、入力窓に矢印が自動的に入力されます)
すると、次のようなウィンドウが表示されます。
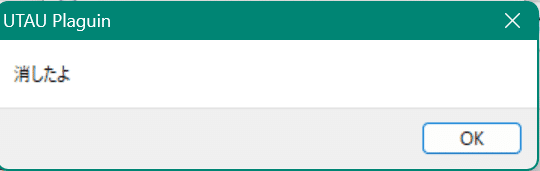
ありがとうございます。
「OK」→「実行」を押すと、USTから不要な文字が消えています。
ちなみに、もし歌詞が「- あ囁」のように連続音と特殊エイリアスのハイブリッドだったときは、エイリアスを先に削除してから連続音→単独音を行った方が良いです。エイリアスがついた状態だと、連続音だとちゃんと認識してくれなくて変換ができない可能性が高いです。
Q10. 試しに歌わせてみたら、なんか音痴/音程が不安定なんだけど……(モジュレーション設定)
借りてきたUSTで歌わせたときによく起こる現象です。なんか音程がグニャグニャしてて下手に聞こえることがあるかと思います。
まだ歌わせていない方は、ぜひここらで一度試聴をしてみましょう。歌わせたい範囲をドラッグしてピンクにしたら、画面上部の青い再生ボタンを押すだけです。わかりやすいですね。
歌ったときに音痴になる現象は、おそらく「モジュレーション」という数値がきちんと設定されていないせいです。
UTAU左下に「P」という小さいボタンがあるかと思います。そこを一度押してみましょう。
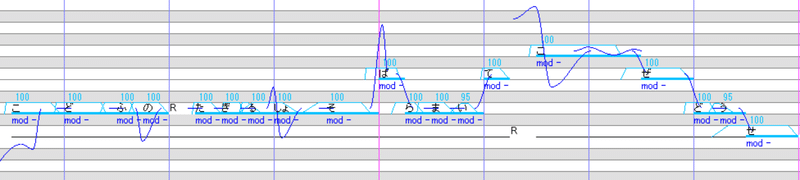
ひとつひとつの音符の下に、「mod -」という青文字がでてきます。この「mod」というのが「モジュレーション」のこと。何をどう制御してる数値なのかは、筆者もよくわかってません。
UTAU式人力の場合は、このモジュレーションを0%にしないとほぼ確定で音痴になります。
では、モジュレーションを0%に変更しましょう。
Ctrl+Aで音符を全選択します。その状態で、どこかの音符の上で右クリック。表示された項目の中の、「複数選択のプロパティ」を選択。
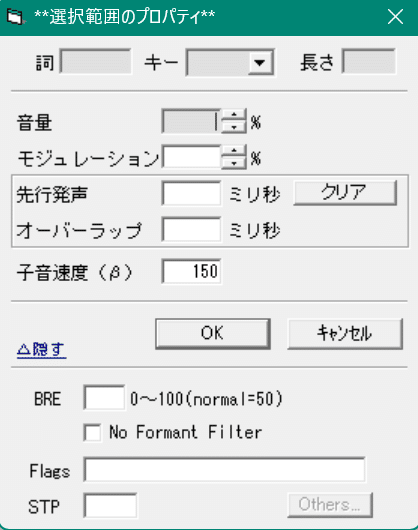
この画面が出てきたら、「モジュレーション」の所の空欄に「0」と入力します。いかにも入力できなそうな感じでグレーアウトしていても大丈夫、入力可能です。あとは「OK」を押しましょう。
ここでまた改めて試聴してみましょう。ちゃんと音程に沿って歌っていると思います。
この現象は、自分でUSTを作成した際にはほとんど発生しません。音符を入力するときのデフォルトがモジュレーション0%だからです。配布USTはおそらく配布主さんの方で数値をすっぴん(未設定の状態)にしてから配布しているため、このようになってしまうのだと思われます。あくまで推測です。
Q11. 歌いはするけど、発音がたどたどしい……
UTAUはあくまで機械音声なので、どうしてもたどたどしいところは出てきてしまいます。ここで紹介するのは、その不自然さをなるべく自然にするための小手先テクニックです。
⭐クロスフェードのエンベロープを設定しよう!
何言ってんだこいつ。横文字ばかりでわかりにくいですね。実は筆者も意味自体は把握していません。なんか滑らかに音同士をつなぐ機能です。
UTAUの左上あたりに、青とピンクの線が交差しているようなアイコンが5つほど並んでいますね。
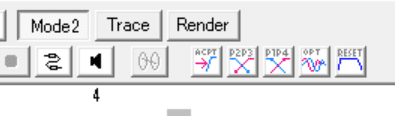
その中の「P2P3」または「P1P4」と書いているボタンを押しましょう。すると、音符の台形っぽい形が多少変化したことがわかると思います。これで音の前後をある程度滑らかにできます。もし滑らかにならない場合は、おそらく原音側の問題です。別の音素に切り替えましょう。
ちなみに、この2つはどちらを選んでもあまり違いを感じません。筆者の耳がバカなだけかもしれません。筆者は一応「単独音ならP1P4、連続音ならP2P3」という感じで切り分けていますが、別に根拠はないです。好きな方を選びましょう。
⭐母音結合を設定しよう!
ここの音は流れるように発音してほしいのに、一音一音切って発音されてしまう……ということがあると思います。
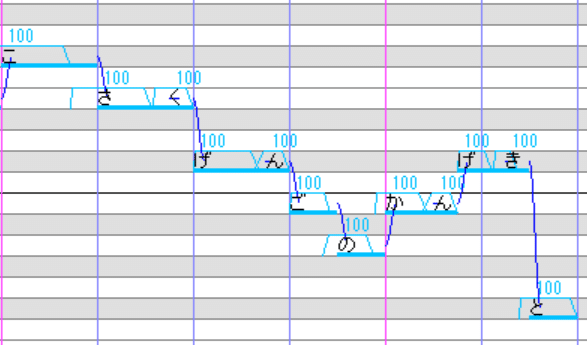
たとえば、このUST内の「げんご」や「かんげき」の部分。すらっと音を繋いでほしいのに、「げー・ん・ご」とぶつ切りで発音しているように聞こえてしまいます。以下のファイルを聞いてみるとわかりやすいかも?
これを滑らかに歌ってほしい……というときは、「母音結合」をします!
母音結合は、ア行の音と撥音(「ン」のこと)に使える機能です。前の音とのつながりを自然にして、より人間らしい発声にすることができます。
母音結合をしたい音がある部分を選択して、上部の「ツール」→「組み込みツール」→「母音結合」を押すか、または選択後にBキー→Cキーを押すと母音結合設定画面が開きます。
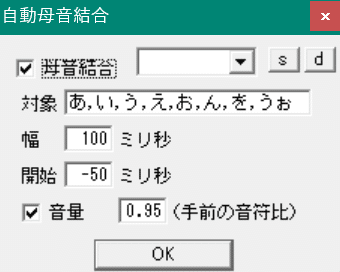
「対象」の部分は、自分で好きなエイリアスを追加することができます。筆者は「を」や「うぉ」を追加しています。
それ以外の設定は、デフォルトのままで大丈夫です。BPMが早い曲なら、「幅」や「開始」の部分の数値を小さくするのもアリかも。今回はこのまま「OK」を押します。
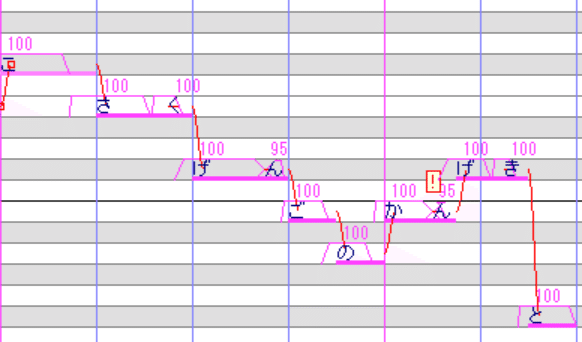
「ん」の部分のエンベロープ(ピンクの枠のこと)が若干変化したのがわかるでしょうか?
あとはビックリマークが出ているところを後述のエンベロープ正規化で解消すれば完了です。
なんかさ……ほら……ちょっと滑らかになってるよね! わかりづらいかもしれないけど!
母音結合は単独音でしか使えない技ですが、UTAU式人力ではかなり有用です。使いこなせれば抑揚を出すことができるので、ぜひ試してみてください。
……ただ、これでもどうしても不自然になってしまう局面は存在します。そういうときは思い切って、ア行と撥音だけ連続音の音素を作ってしまうというのも手です。連続音音素の作成方法については、Q6で挙げた「小春音アミ配布所」さまの記事を参考にしてください。
Q12. UST上にビックリマークが出てくる! これ何?
これも配布USTでよくあります。もちろん自作USTでも起こり得ることです。
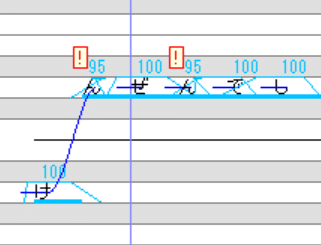
こんな風にビックリマークが出てきたとき、その部分の音がなんか変に聞こえてしまいます。解消しましょう。
ビックリマークがついてる部分の音(この場合は「ん」)を右クリックします。「エンベロープ」という項目を選ぶと、次のような画面が表示されます。
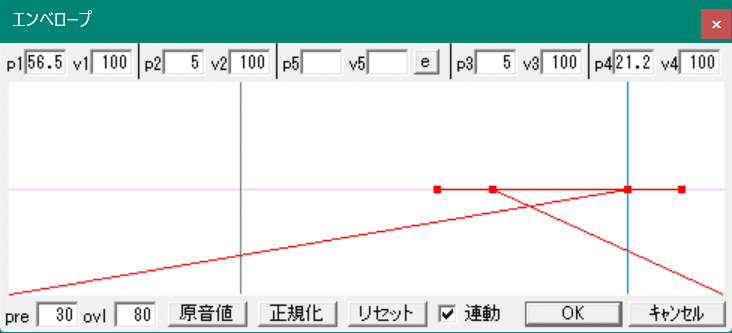
赤い線が交差している状態だとちゃんと歌えないよ~ということみたいです。下部の「正規化」ボタンを押しましょう。
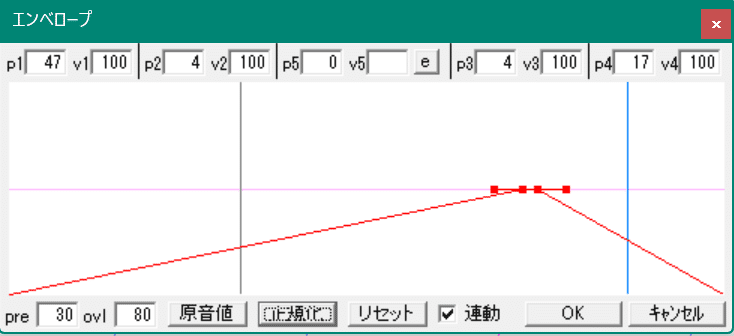
あれっ。なんかまだ変にクロスしてますね。
たいてい正規化をすると台形のような形になって改善されるのですが、たまにこのようにちゃんと正規化されないときがあります。
そういうときは、思い切って「リセット」を押しちゃいましょう。
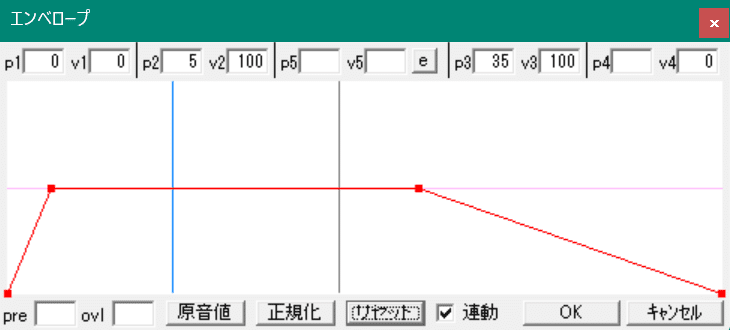
台形になりました。この状態で「OK」を押すと、ビックリマークが消えます。この後にもう一度だけクロスフェードをかけると、まあまあ綺麗な音になると思います。
いっぱいビックリマークが出ている場合はしんどいかもしれませんが、UTAUのバージョンが0.4以下の人は基本的に手作業でやることになります。0.4以上のUTAU向けの一括エンベロープ正規化プラグインもあるみたいなんですが、筆者がVer0.4を未導入のため仕様が不明です。もしUTAUのVer0.4を導入している方がいれば、情報をお寄せいただければと思います。
このエンベロープ正規化の作業は、できればQ11の作業(クロスフェード設定・母音結合)を終わらせてから行ってください。先にエンベロープ正規化をしても、Q11の作業をやるとまたビックリマークが発生します。
Q13. 歌詞の中で、キャラのボイスにない音を使ってる部分があった! どうしよう?
作ります。それなりに聞こえるようにはなります。
たとえば「ぽ」とか「にゃ」とか、こういった日本語の中ではなかなか使わない音は不足しがちです。でも、歌詞の中では「にゃんにゃん」とか言ってる! 推しに「にゃんにゃん」歌わせたい! ということ、頻繁にあります。
無いなら作りましょう。
「にゃ」はなくても、「に」と「や」という別々の音素はあるかと思います。そんな感じで、一度音を分解して、要素を合体させるという方法がひとつ。
また、「ぽ」のような音は、類似した音で代用できます。「ぼ」とか、あるいは「ぶ」と「お」を組み合わせることで「ぼ」との差別化を図りつつそれっぽくする……というのも可能です。
今回筆者が作っていたUSTの中に「きゅ」という音が必要なところがありました。ただ、私が持ち合わせているボイスの中には「きゅ」を発音しているところはありませんでした。なので、「きゅ」を錬成します。
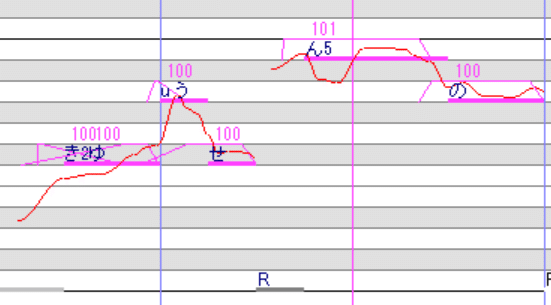
すでに編集済みですみません。この「き2」「ゆ」の部分が「きゅ」にあたるところです。
ここでは「き」の長さを短く、代わりに「ゆ」を長くすることで「きゅ」っぽく聞こえるように編集しています。
長さを視覚的にわかりやすくするために、UTAU左下の「~」のボタンを押しましょう。

こうなります。「き2」に対して「ゆ」の方が長く設定されているのが一目でわかりますね。
ちなみに、このモードにすると音程の変更や長さ調整が簡単なので、ピッチ以外のデータをいじりたいときはこのモードにすることをオススメします。長さを編集するときは、Shiftキーを押しながら音符のおしりの部分をドラッグです。
では、また「~」を押して元に戻しましょう。
長さをいじったらもうそれだけで「きゅ」に聞こえないこともないのですが、さらにそれっぽくするために今度はエンベロープをいじりましょう。
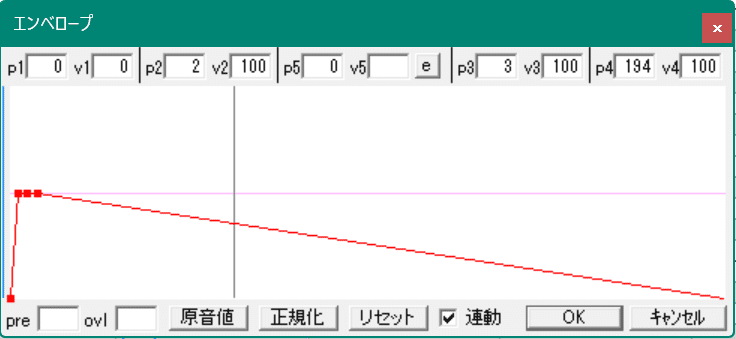
これが「き」のエンベロープ、
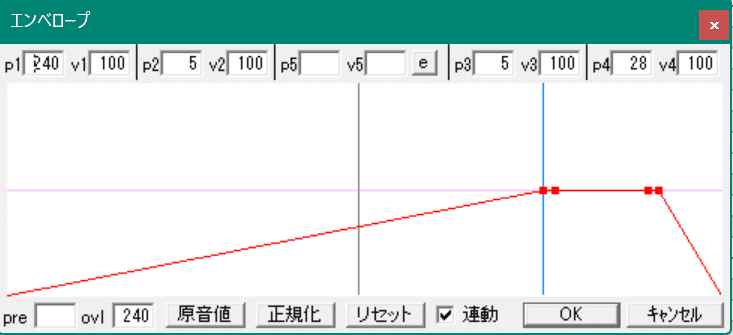
これが「ゆ」のエンベロープです。
コツは、「き」の音の早い段階でエンベロープがクロスするようにいじることです。はじめのうちは基本的に台形を維持するようにしてください。慣れてきたらM字エンベロープなどに挑戦してみてもいいかも。
何度も試聴しながら調整しましょう。この辺はトライアンドエラーです。
その結果、今回の音声はこんな感じになります。
だいぶ「きゅ」っぽく聞こえるのではないでしょうか。
拗音(「ゃ」「ゅ」「ょ」がつく音のこと)はこの手順でおおよそカバーできます。ほかの音については、代替できる音を探してなんとかしましょう。たぶんなんとかできます。筆者は以前「び」を「み」で置き換えて突破したことがあります。
Q14. 歌い方がロボっぽいからもうちょっと人間っぽくしたいな~(ピッチの設定)
ロボっぽい原因は、歌うときの音程を線で表している「ピッチ線」というものをちゃんと設定していないことにあります。このピッチ線をうまく引くと、かなり人間味が出るというか、歌が上手くなります。
ピッチ線は、音符の上にかかっている青い線(音符を選択するとピンクになります)のことです。

このピッチ線の引き方は、本当に千差万別! いちばん個性が出るところです。自分なりによく聞こえるピッチ線を探っていくのが調教の醍醐味ともいえますね。
何はともあれ、ピッチ線を細かく設定するのに便利なプラグインをひとつご紹介します。
Zteerさま制作の「拡張ピッチエディタ」です。以下がDLページのリンクです。
導入方法は簡単。DLページから「拡張ピッチエディタ」を選択し、DLされたzipファイルをドラッグ&ドロップでUTAUに放り込むだけ。
では実際にピッチ線を編集……といきたいところですが、注意してほしい点が2つほど。
⭐ピッチ線の編集は「Mode2」の状態じゃないとできません!
Mode2というのは、ピッチ線を編集できるようになるモード。これがオンになっていなければ、ピッチ線がそもそも音符の上に出てきません!
UTAU上部のいろいろなアイコンが並んでいる中に、「Mode2」と書いているボタンがあるかと思います。そこが押し込まれている状態であれば、ピッチ線が表示される設定になっています。

⭐ピッチ線が音符の上に書かれていないと、拡張ピッチエディタは動作しません!
配布USTはピッチのデータも一度まっさらにしていることがほとんどです。なので、音符の上に青い線なんて無いよ、というときがあります。この状態だと、拡張ピッチエディタで操作できる部分がないので、意味がないです。一度簡易的にピッチを引きましょう。
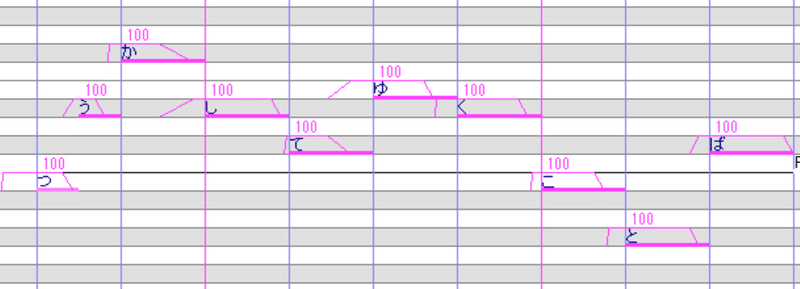
これがピッチ線がない状態のUST。選択した状態で右クリックし、「ピッチ」という項目を選択してください。
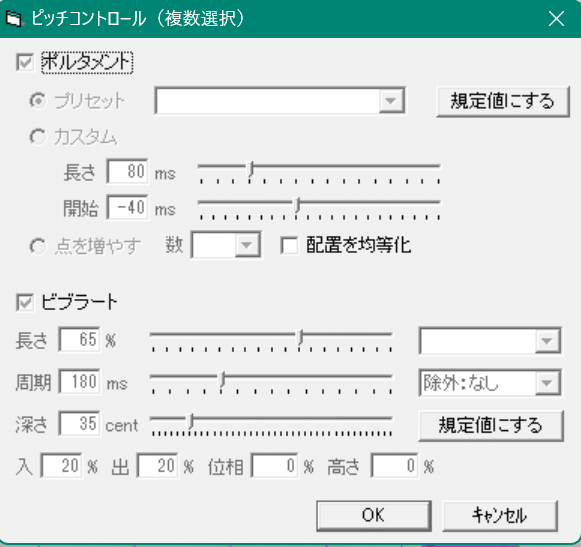
この画面が出てきたら、「ポルタメント」のところのチェックを一度外して、もう一度チェックしてください。そうすると、グレーアウトしていた部分が操作できるようになります。
下の「点を増やす」にチェックして、「OK」を押します。
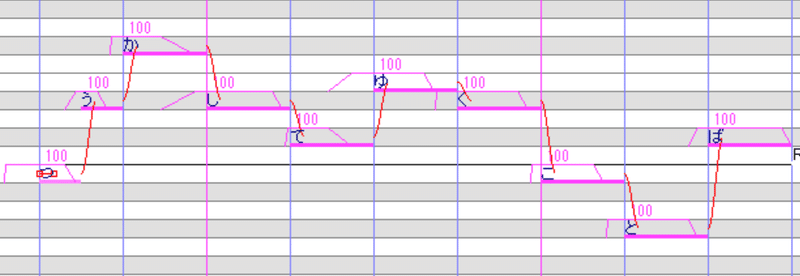
こうなりました。赤い線が増えているのがわかるかと思います。この赤い線がピッチ線です。この状態でもまあまあ歌いはします。
ですが、ピッチ線をいじると劇的に変化します。
まず、ピッチ編集をしたい部分の範囲選択をします。休符の後から始めて休符の前で終わるのがオススメ。
選択出来たら、「ツール」→「プラグイン」→「拡張ピッチエディタ」、または選択後Nキーを押してから「拡張ピッチエディタ」をクリック。すると、こんな感じの別ウィンドウが開きます。
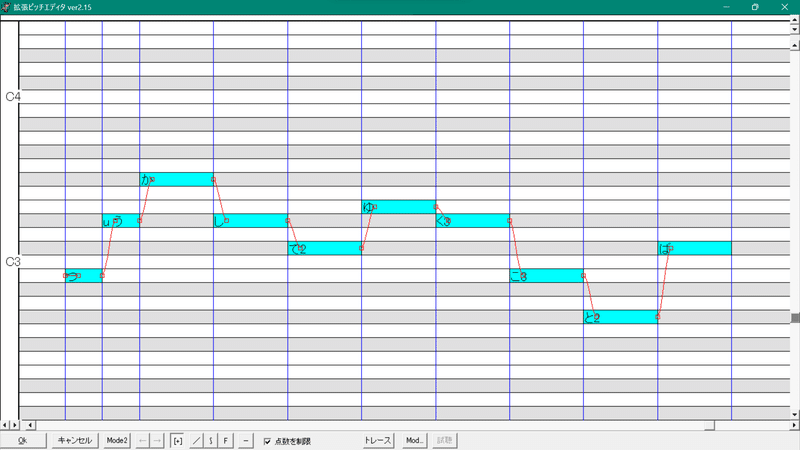
選択した音符が拡大されて出てきてますね。もし小さかったり幅が狭かったりした場合は、縦横のスクロールバーの端にある上下左右のボタンで調整可能です。
赤い線がピッチ線。四角はピッチ線を繋ぐ点です。この点を動かしたり、増減させることでピッチ線を描いていきます。
どういう風に描くのがいいのか。ここではとりあえず、これやっといたらハズレないよ~というテクニックを紹介します。
⭐音程が変わるところはオーバーに
音程が変わってすぐのところはオーバーにしましょう。なんとなく歌が上手く聞こえます。大きく分けて2パターン。最初を上げるか、最初を下げるか。
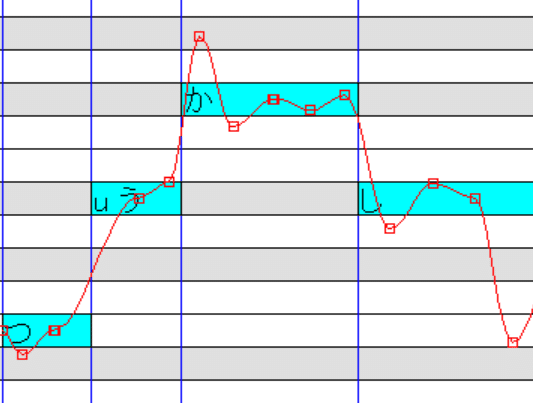
この画像でいうと、「か」の最初のピッチが山みたいになってますよね。あと、「し」の最初は谷のように凹んでいます。これがオーバーにやるということです。しゃくりと似たような感じですね。音楽理論無知なので、この技法には何か名前があるのかもしれませんが、わからないのでとりあえずオーバーにしましょう。
⭐音符の後半のピッチはなるべくその音程からずらさないようにしよう!
ずらすと音痴になります。勝負はほぼ前半部分で決するので、音符後半をむやみにいじるのは控えましょう。
ここを押さえておけば、結構上手く歌うようになるのではないでしょうか。では、実際にピッチを調整する前と後を聴き比べてみましょう。
……。
すみません、筆者の調声が下手くそでピッチ編集前の方が上手く聞こえます。
でもなんとなく感覚は掴めたかと思います。歌声を変化させる最大のポイントは、このピッチ調整です。ぜひ自分なりの良設定を見つけてみてください。
Q15. いろいろ設定してみたけど、なんか歌い方が変だし何をやっても直らない……
ここまで書いてきた設定や調整をやっても、子音がちゃんと発音されなかったり、音程が変わる場所が変だったり……といったトラブルが起こることはままあります。
そうなったら、いっそリセットしましょう。
ここで紹介するのは、masaoさま制作の「拡張すっぴんプラグイン」です。DLページがOneDriveなので、今回はUTAUユーザー互助会さんのプラグイン一覧のリンクで失礼します。以下のリンクから「拡張すっぴんプラグイン」を探して、「DL」を押せばDLページに飛ぶことができます。
zipファイルをDLしたら、UTAU本体にドラッグ&ドロップ。できなければ、「plugins」フォルダに解凍したものを突っ込んでください。
UST内でうまく歌わない=リセットしたい範囲を選択し、Nキー→「拡張すっぴんプラグイン」を押します。
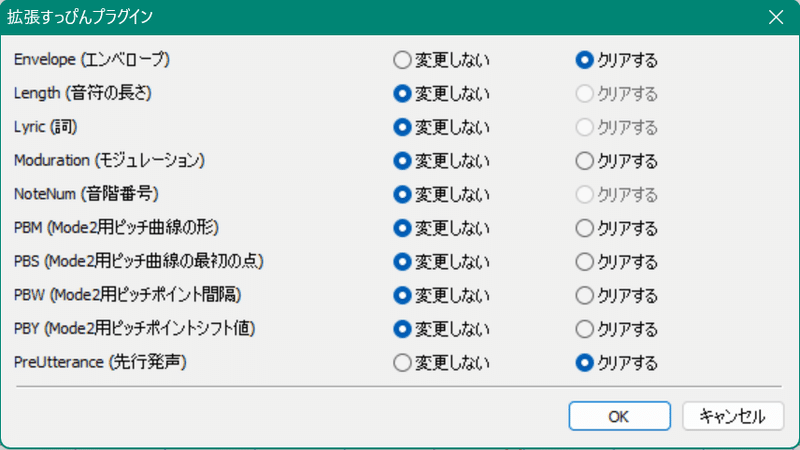
こんな画面が出てきますが、これはその範囲に設定しているオプションによって項目が変わってきます。
クリアすることをオススメしない項目は、「音符の長さ」「詞」「モジュレーション」「音階番号」です。それ以外はぶっちゃけクリアしていいです。すべてを破壊し再構築するのはキミだ。
選択したら「OK」で、選んだ項目分が全て初期状態(音符が入力されたさときの状態)になります。そこからまた設定をし直していきましょう。我々は、自由。
Q16. 音源にキャラクターのアイコンを設定したい!
後述するといって忘れてました。追記です。
UTAUの画面左上に選択した音源名が出てくるかと思いますが、その上に四角いスペースがありますね。そこがキャラクターアイコンを設定できる場所です。既存のUTAU音源を持っている方なら、そのUTAU音源のアイコンが出ていたりすると思います。
これを自分でも設定する方法があります。調声する上では何の役にも立ちませんが、画面を見るとそのキャラがいてモチベが上がります。
まずは正方形の画像を用意します。筆者が使っているキャラの場合は公式が正方形のTwitter用アイコンを用意してくれてたので、ありがたくこれを使います。ちょうどいいものがなかったら自分でトリミングしましょう。
ただ、この画像はあんまりサイズが大きいと使えなかった気がします。筆者は400×400に設定しているので、これくらいがいいかと思います。
用意した画像を、そのキャラの原音が入ってるフォルダに入れます。この際に注意してほしいことが1点。画像の拡張子がpngだとUTAU上で読み込めません。jpgなどに変換しましょう。
入れた後、同じく原音フォルダに「character.txt」というファイルを作ります。メモ帳などでパッと作成しちゃいましょう。
character.txtの中身に、以下の画像のように書き込みます。
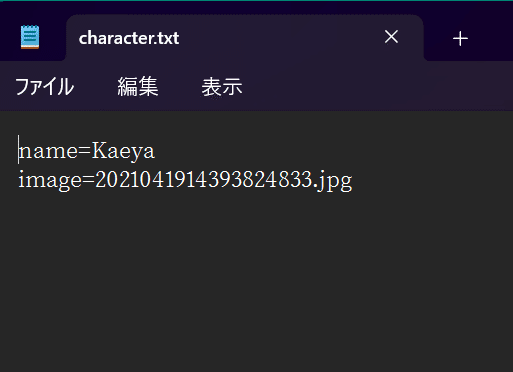
「name」のところにはその音源の名前、「image」のところには用意した画像のファイル名を入力してください。
これを保存して、原音フォルダ内に画像とtxtファイルが揃っていることを確認したら、UTAUを起動しましょう。すでに起動している方は再起動してください。
そうすると、その音源を選択したときに画像がばっちり出ているはずです!
Q17. エンジンは何を使えばいいの?
ここは勤勉な人力師向けの項目です。「エンジン」という概念にたどり着いた方はおそらく、人力やUTAUについていろいろ調べているうちに「おすすめのエンジン」なる記事などを発見したのだと思われます。
そうはいっても、始めたばかりだとそもそもエンジンって何だよ! と思う方が多いでしょう。筆者も実は未だによく理解してないです。しかし、エンジンを変えると歌声もかなり違ってきます。
エンジンそれぞれの特徴についてはすでにまとめてくださっている方がいらっしゃるので、この記事では人力で主に使うエンジンに関してざっくり解説します。
⭐エンジンの切り替え方
エンジンというのは、音の合成方法を切り替えるツールのことです。「伸縮器」「結合器」とも呼ばれます。まあそういう名称聞いてもなんのこっちゃという感じなので、簡単に説明します。
USTをどれか開いて、音源名の部分をクリックすると、「プロジェクトの設定」なるウィンドウが表示されます。その中の下部にある、
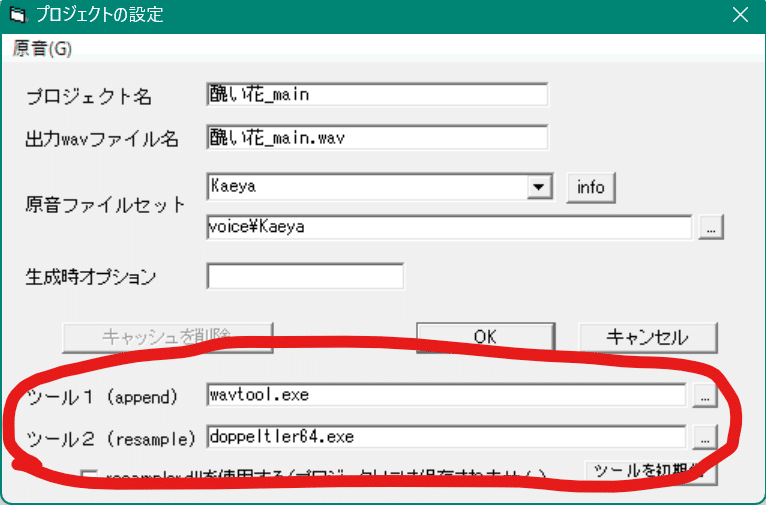
画像内で赤く囲んだ所です。この「ツール1(append)」、「ツール2(resample)」の2つがエンジンです。初期設定では上から順に「wavtool.exe」、「resampler.exe」と入力されているかと思います。ここを自分で入力したり右側の「…」ボタンから選んだりして切り替えていきます。
⭐エンジンの導入方法
それぞれのエンジンによって導入方法が異なりますが、大抵は「UTAU.exe」があるフォルダにダウンロードしたエンジンの.exeファイルをぶち込んだら使えます。エンジンのreadmeを読んでください。
①resampler
ここからは実際にどんなエンジンがあるかの説明と、簡単な紹介をしていきます。なお、主に配布されているエンジンは「ツール2(resample)」を切り替えるためのものなので、以下の解説もresampleのみの解説になります。
まずはデフォルトのresampleこと、resampler。UTAU標準装備。
デフォルトながら安定した生成能力を持ち、汎用性が高いです。しかし、UTAU特有のシャリシャリした音が目立ったり、生成にちょっと時間がかかったりしてしまいます。まずはこのエンジンで歌わせるのをおすすめしますが、慣れてきてもっとキャラに似せた歌い方をさせたい! となった場合にはこれをずっと使い続けるのは難しいでしょう。
②doppeltler
上記resamplerの正統後継者です。個人的にはオススメです。
なんといっても生成が速く、原音設定が多少適当でも綺麗に歌います。ただし、resamplerより多少軽減されているものの、シャリシャリ感は他のエンジンに比べるとまだ目立ちます。ただこれを考慮してもかなり使い勝手のいいエンジンなので、一度使ってみてほしいです。32bit版と64bit版があるので、切り替えの際にどちらかを指定して入力しないといけないことだけご注意ください。
DLページはこちら。
③TIPS
人力をやるならこれがオススメ! といった言説を聞いたことがある人もいるかと思います。音源にもよりますが、特に低めの男声や吐息多めの声には合う気がします。声がより生っぽくなり、いわゆるUTAUっぽい感じは薄れます。ですが、同じ音を長く引き伸ばすのは苦手です。特に母音部分が短くなりがちな人力だとその欠点が目立ちやすいので、適宜子音と母音を区切って対応する必要があります。
上で紹介した2つのエンジンは、歌声を合成するときにfrqファイルという音声ファイルを生成します。一方こちらのTIPSは、pmkファイルという音声ファイルを生成して歌います。原音フォルダに拡張子がwav、frq、pmk……とどんどん増えていきますが、エンジンを使うためなので消さないでください。
基本的にこうした外部から取り入れるエンジンは、元となる音声ファイル(wavのことですね)のサンプリング周波数が44.1kHzでないと動かないらしいです。筆者もこの間TIPSを動かそうとしたときに変な音になってはじめて気づきました。
恐らくサンプリング周波数が高くなっています(48000Hzとか)ので、44100Hzに変更してください。
— せんえい (@cetanol) February 1, 2024
TIPSのようなサードパーティ製のエンジンは大半が44100Hzでの使用を想定していますので、それ以外の設定だとそういった症状に見舞われます。
(AudacityでのUTAU向けのwav書き出し例を載せておきます) https://t.co/QhAKdrfPEs pic.twitter.com/87mO3YYljf
UTAUの質問アカウントで解決方法が出ていましたので、上記のツイート通りにやるとTIPSや他の外部エンジンで音が変になる問題は解決するかと思われます。
DLページはこちら。
④tn_fnds
EFB-GWというエンジンとworldutauというエンジンの合いの子的存在です。声がとてもクリアになります……が、音がビリビリになりやすいです。
どうもtn_fndsは周波数表を使わないらしく、原音をいじったりしてみても変な音が改善されないことが多いです。人力で使うのはあまりオススメしません。筆者が上手く使いこなせていないだけの可能性もあるので、こうすると綺麗に歌った! などがあればぜひ教えてください。その設定をマネさせていただきます。
DLページはこちら。
⑤moresampler
非常にオススメしたいエンジン。このエンジンだけは「ツール1」と「ツール2」の両方に設定する必要があります。
UTAU特有のシャリシャリ感はほとんどなくなり、歯擦音などの耳に痛い音も軽減されます。このエンジンもTIPS同様独自の音声ファイルを生成するので、それに時間がかかることと、原音設定をちょっと丁寧にやらないといけないところが欠点。
使えるフラグ(音に表情をつけられる機能のこと)も多彩で、疑似的にがなりを再現してくれたり、本家VOCALOIDのような口の開け具合を指定するフラグなんかも使えます。これらを使いこなせたらかなり人力がやりやすくなること間違いなしです!
また、moresamplerをツール1に設定して、ツール2を別のエンジンにする……ということも可能です。何か変わってるのか筆者にはちょっとわかりませんでしたが、相性によっては思いがけない力を発揮することもあるのでぜひ使ってみましょう。
DLページはこちら。
おわりに
ここまでごちゃごちゃと解説してきましたが、いかがだったでしょうか。UTAU式人力を始めたい方の一助になっていれば幸いです。
UTAU式人力はかなり複雑なように見えますが、慣れれば単純作業です。ボイス録音→原音設定→UTAU本体での調声、の大まかな流れを理解できていただけていれば、それだけでこの記事を書いた意味があります。
UTAUの魅力とキャラの魅力、どちらも伝わるのがUTAU式人力の真髄です。UTAU式人力を始めてくれる方が増えることを、心から祈っております。
もしわかりにくい点や、ここに載っていないけど人力を作る上で困った……ということがあれば、コメントに書いておいていただけると助かります。筆者もわかる範囲で加筆・修正を行っていきます。
では、みなさんもぜひ、楽しいUTAU式人力ライフを!
この記事を書く上で使用させていただいた元楽曲様のリンクは以下↓
この記事が気に入ったらサポートをしてみませんか?
