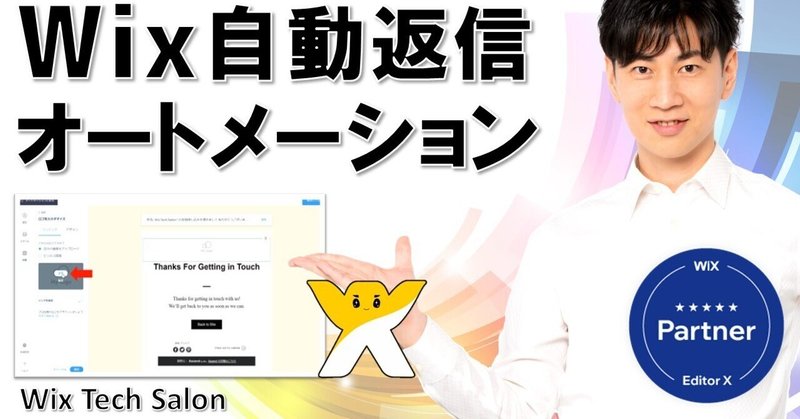
Wix オートメーション | 自動返信メール | キャプチャ動画で分かりやすく解説
こんにちは!
Wixパートナーレベル最上位 レジェンドを取得しているACTONE代表 和田英也です。
今回はWix オートメーションの操作方法について解説致します!
オートメーションとは、サイト内でのユーザーのアクションに対して 自動返信メールを送ったりする機能です。
メール以外にも、請求書について通知したり、チームのタスクを作成したりできます。
オートメーションはさまざまなアプリで機能し、各アプリの動作に基づいてカスタマイズされたオプションを提供します。
今回は一番オーソドックスな機能、問い合わせフォームからメールを送ってくれたユーザーに自動でメール返信をする方法を解説致します!
それでは早速オートメーションの設定方法を解説致します!
オートメーションの設定方法
ダッシュボードの「オートメーション」をクリックします。
すると、オートメーションを作動させる条件の設定画面が出てきます。
今回は問い合わせフォームなどのWixフォームからユーザーが問い合わせの送信をした時に返信をするというオートメーションを設定していきます。

トリガー(いつオートメーションを設定するか)の設定
まず、トリガー(いつオートメーションを設定するか)の設定をします。

トリガーが「フォームが提出された時」と、「フォームで選択肢が選択された時」から選択するようになっていますが、今回は問い合わせされた内容に対しての返信、ということなので「フォームが提出された時」ですね。
続いてこちらでトリガーするフォームを選択することができます。
要はサイト内に問い合わせフォームが複数ある場合に特定のフォームだけにオートメーションの返信を送るということですね。
今回は特定のフォームにします。
すると、どのフォームか、というのが出てくるので、今回は「申込フォームを送ったとき」と設定します。

続いて、アクションを選びます。
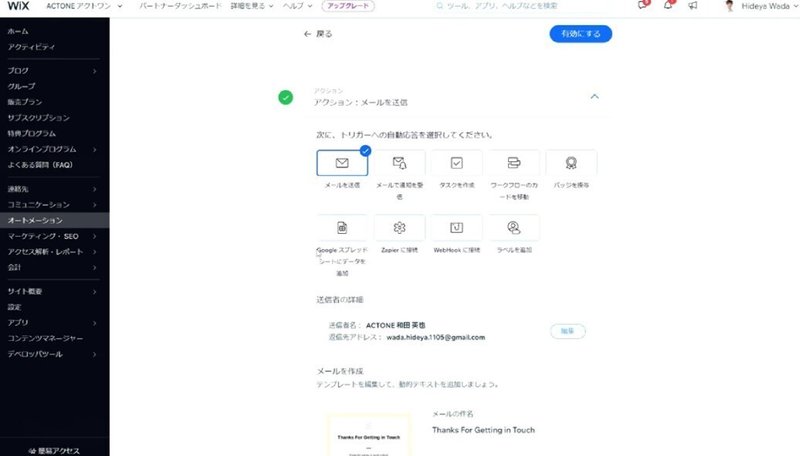
今回はメールを送信を選びましたが、他にも便利な機能が様々ございます。
例えばスプレッドシートにデータを追加することなんかもできますので、特定のフォームから送信された時にスプレッドシートにデータをどんどん入れていくこともできます。
その際はGoogleアカウントを接続すれば、スプレッドシートを選択し、データをどのようにシートのコラムに追加するのかなどの細かい設定もできます。
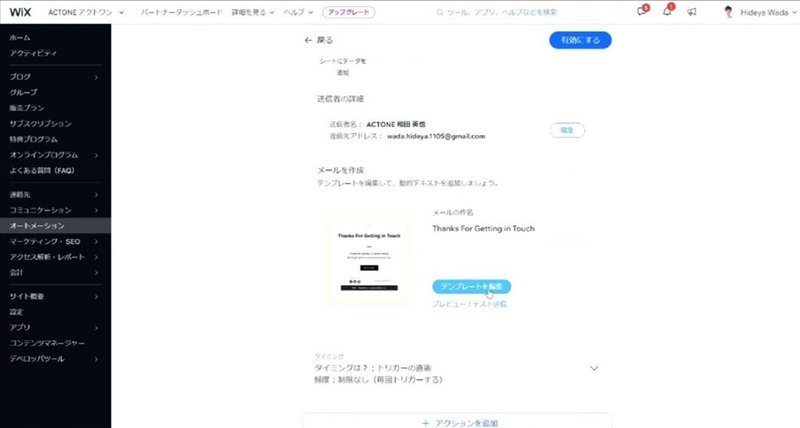
今回はメールを送信を選択したので先に進みます。
このメールを送信するをクリックすると、上図のテンプレートの編集画面が出てきます。
こちらをデザインも含めて細かく設定していきましょう。
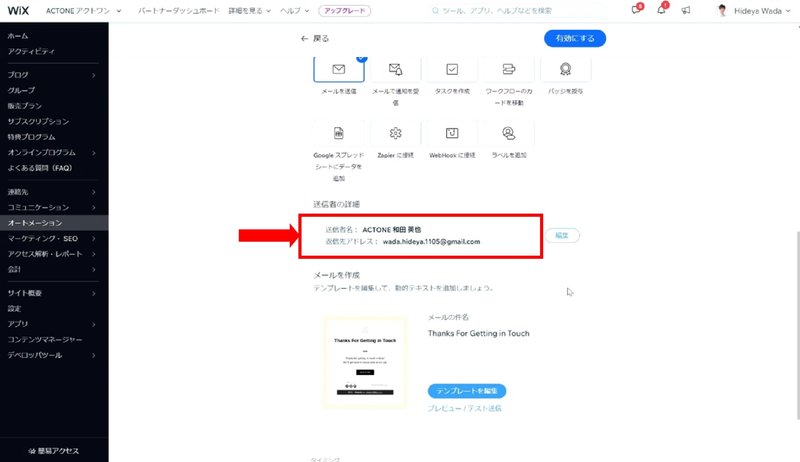
まずオートメーション送信者の詳細設定。
こちらで実際に表示される送信者名と返信先のアドレスを入力します。
テンプレートの編集
続いてテンプレートを編集していきしょう。
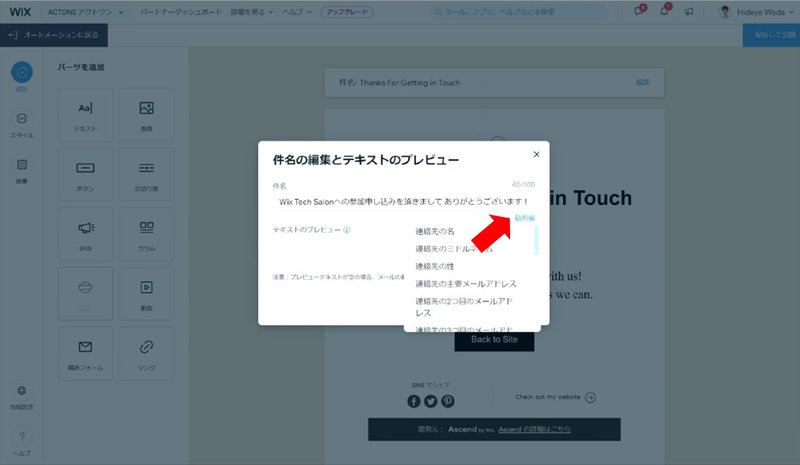
まずは件名の編集から。
件名の編集画面右側に動的値というものがあります。
ここをクリックすると、送信フォームから送られてきた情報を反映することができます。
例えば「連絡先の名」を押すと、件名の中に動的値が入って、送信フォームに入っていた名前が反映されるようになっています。
なので、件名に「○○さま、ご入会ありがとうございます。」というように、送信フォームを送ってきた人の名前が自動的に入るように設定することも可能です。

続いてMy Rogoの設定。
赤い枠の部分に自社のロゴなどをいれることができます。
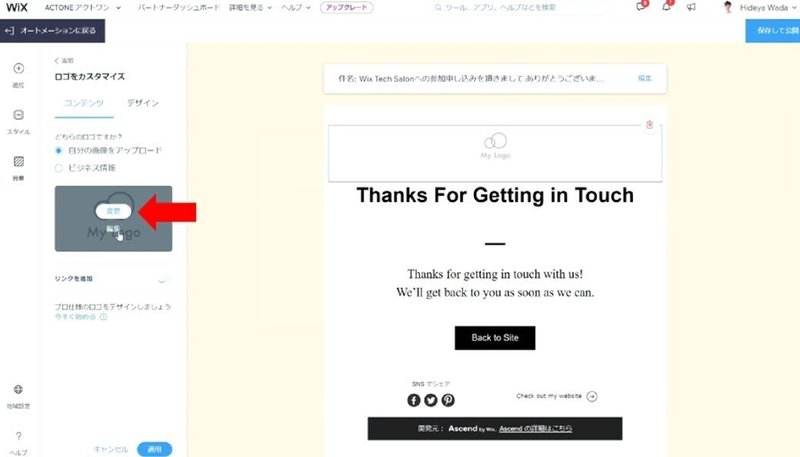
画像の矢印の部分から編集ができます。
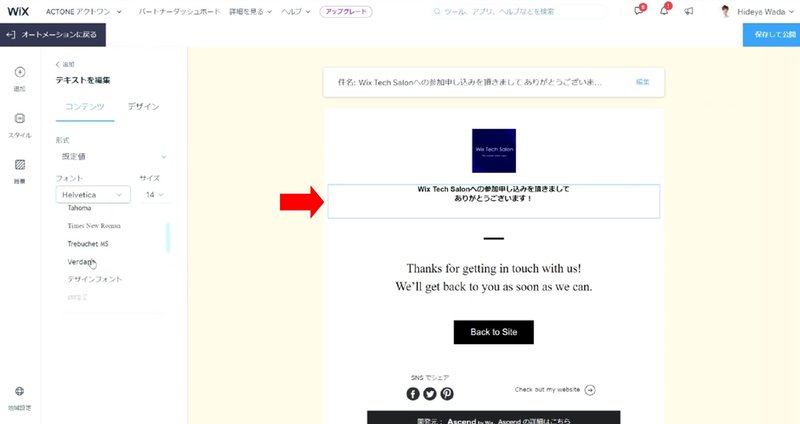
見出しのメッセージ、区切り線もデザイン、フォントやサイズを自由にカスタマイズしていきましょう。
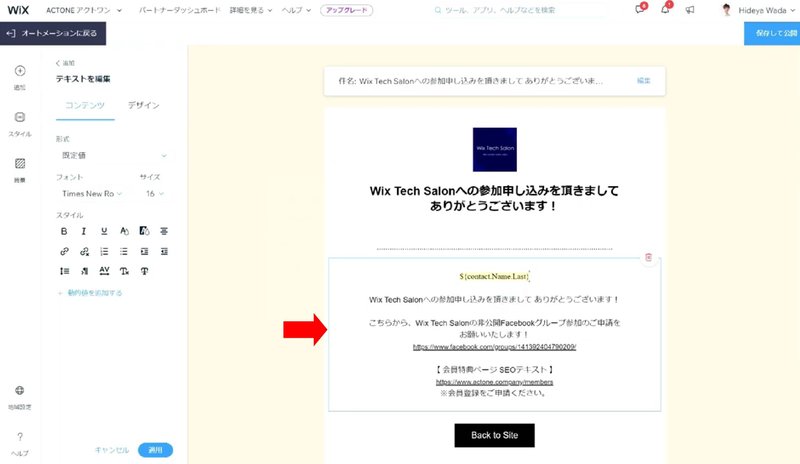
続いてメッセージの編集。
ここでもフォントやデザインに統一感を出したり、リンクを張る場合はリンクとわかるように色を付けて表示して、見やすさを意識して作っていきましょう。
こちらでも動的値を使って問い合わせフォームから送られてきた名前を反映させることが可能です。
文字や文章部分に対する編集も細かく編集できるようになっているので色々試してみてください。

ボタン部分はコンテンツからボタンテキストやボタンを押した際に遷移されるリンク先の設定が行えます。
リンク先においても、通常のようなURLはもちろん、文書フォームやカスタムフォームなども選択することができます。
ボタンのデザインもフォントや色の編集ができます。

続いてフッター部分の編集。
Wix広告は無料版だとオフには出来ません。
Ascend by Wixというプレミアムプランを購入したら、広告はオフにできます。
ここではフッター部分に表示する内容として住所や電話番号、SNSシェアなどの表示設定ができます。
SNSシェアはFacebook、Twitter、Pinterestがあります。
他にもサイトにリンク先をつけたり、モバイルメンバーを招待できるように設定することもできます。

最後に背景。
背景も色や写真など自由に設定できます。
これで一通りの編集は終わりです。
そしたら、プレビューで実際の画面のチェックを行ったり、
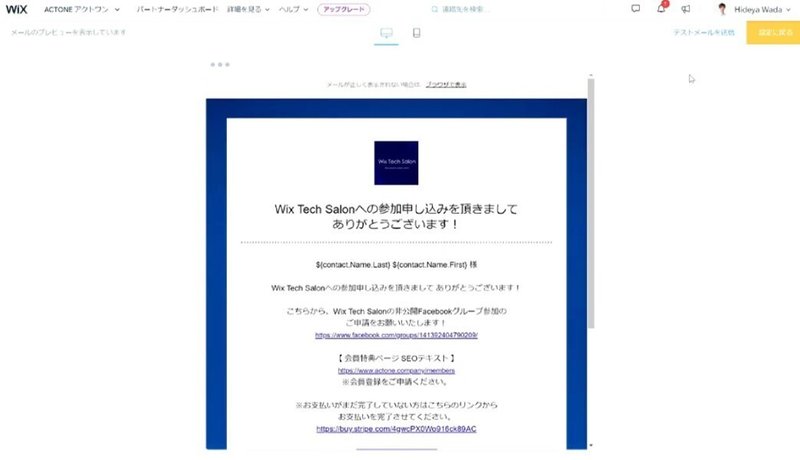
実際にはどのようにメールがおくられてくるのかを無料テストメールを送信を使ってチェックしましょう。
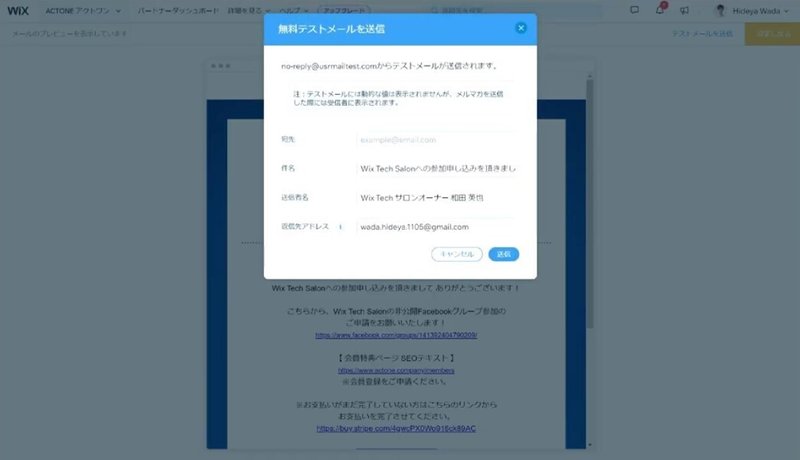
オートメーションのタイミングを設定
今回は特定のフォームからメッセージが送られてきた時にメールを送信するというオートメーションを設定しています。
先程、そのオートメーション内容についての編集は終了しました。
最後にオートメーションのタイミングを設定します。
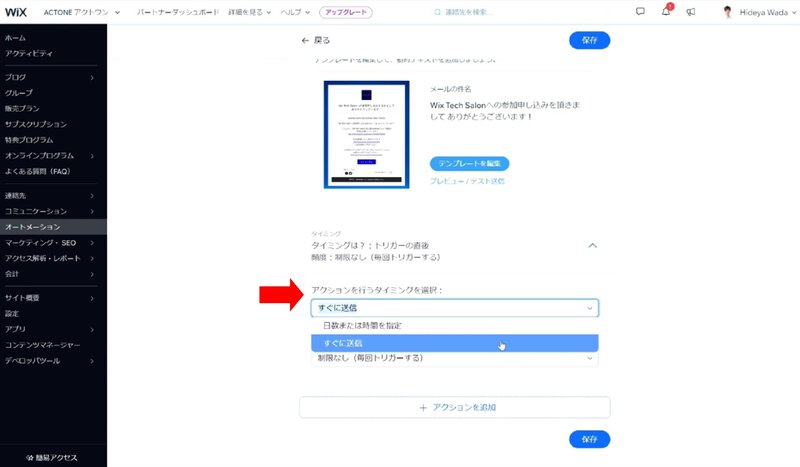
フォームが送られてきたらすぐに送信するのか
また、何日か空けてから送信するのか
送信頻度はどのくらいにするのか
などを設定することができます。
以上の設定を全て保存したら、オートメーション設定は終了です。
オートメーション設定は無料版だと2つまで設定することができます。
問い合わせフォームに使用する場合が多いかと思いますので、2つあれば十分だと思います。
より複雑なマーケティングの仕組みを作りたければ、アップグレードして、より多くのオートメーション設定を活用してみてください。
ユーザー目線で見てみると、問い合わせフォームから送った内容が自分でも確認できたら便利だと思うし、ぜひオートメーション設定、活用してみてくださいね!
動画解説版はコチラ
YouTubeで動画を見る>>
チャンネル登録・高評価・動画に対するコメントなどよろしくお願いいたします!
Wix Tech Salon
ACTONEではWixクリエイターを中心としたオンラインサロンを運営しております!
Wixの知識のシェアや、ビジネスの課題解決、メンバー同士の交流を目的にしています。
ご興味がある方はぜひ覗いてみてください!
読んでいただき、ありがとうございます! 下のシェアボタンから感想をシェアして頂くとすごく嬉しいです!^^ 嬉しい感想はRTさせていただきます!
