
Wixオンラインプログラム | キャプチャ動画で分かりやすく解説
こんにちは!
Wixパートナーレベル最上位 レジェンドを取得しているACTONE代表 和田英也です。
今回はWix オンラインプログラムの操作方法について解説致します!
オンラインプログラムとは何か?
という話なのですが、これはサイト上で動画やテキスト、アップロードされたPDFなどのデータファイルを学習プログラムとして、ステップ形式で進めていける仕組みのことです。
会員様だけが閲覧できる環境を作り、決済と連携して有料プログラムを作ることも可能です!
オンラインでの教育プログラムを作りたい方にはうってつけの機能です!
それでは早速オンラインプログラムの実装と設定の方法を説明致します!
オンラインプログラムのインストールと導入
それではWixのエディタを開いてオンラインプログラムをインストールしましょう。

Wixのアプリはこちらのボタンから追加できます。
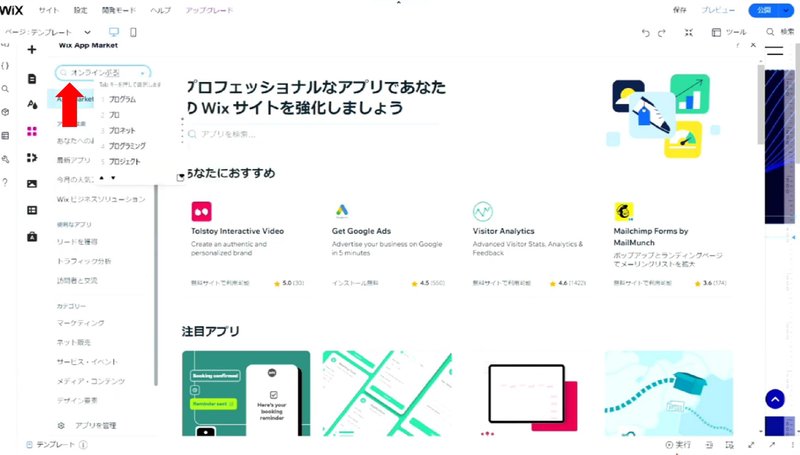
こちらで「オンラインプログラム」を検索すると
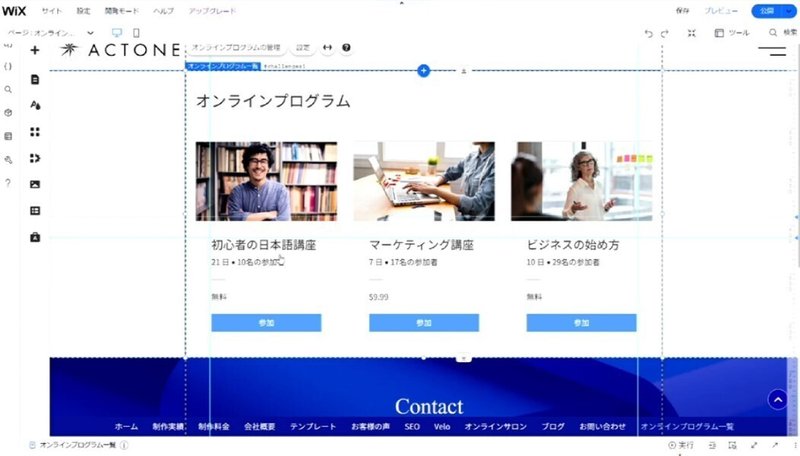
オンラインプログラムのページが自動生成されます。
ここからオンラインプログラムの内容を編集していきます。
オンラインプログラムの詳細設定

オンラインプログラムの管理をクリックすると
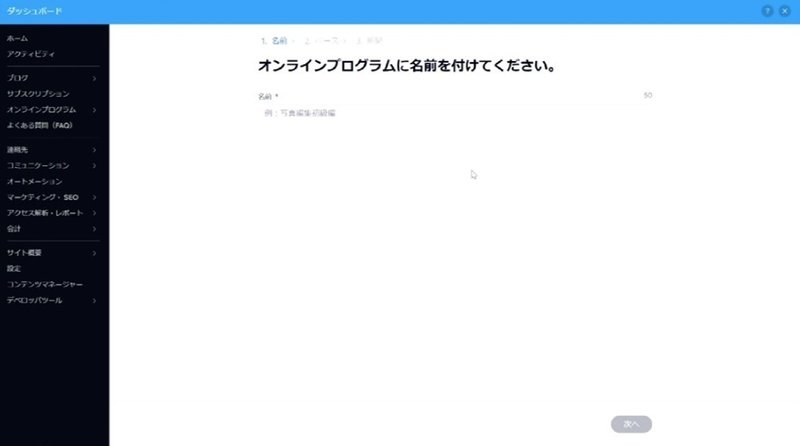
オンラインプログラムのダッシュボードが出てきます。
今回はエディタから編集しているので、このような形でダッシュボードが開いていますが、サイトエディタに入らずダッシュボードからも管理はできます。
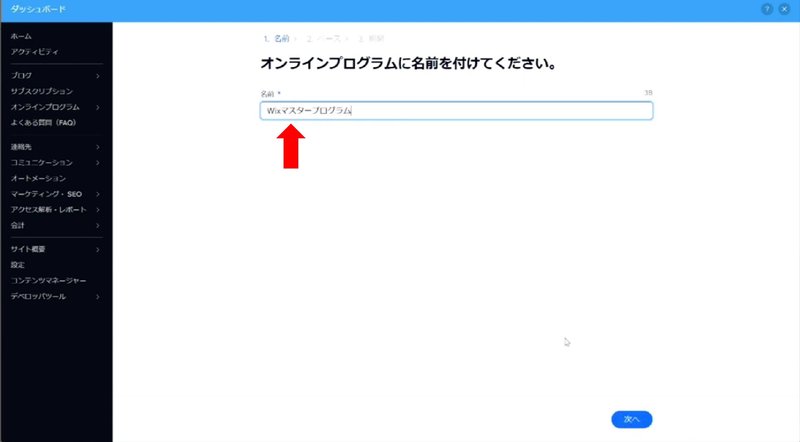
まずはオンラインプログラムに名前をつけます。
今回は「Wixマスタープログラム」と名付けておきます。

「参加者はどのようにこのプログラムを完了させますか?」
これはプログラムの参加者が好きなようにプログラムを進めることができるのか、もしくは何日後でないとこのプログラムを見られない、とような規定のペースにするのかの選択です。
今回は自分のペースにします。
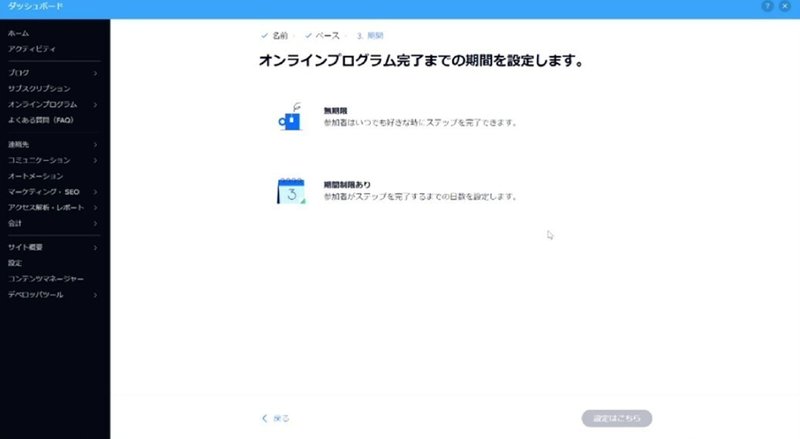
続いてはオンラインプログラム完了までの期限を設定します。
終わる期限があるのかないのか、ということですね。
有料サービスだと期限を設けるのが一般的ですので、今回は期間制限ありにしておきます。

ここで期限を設定することができます。
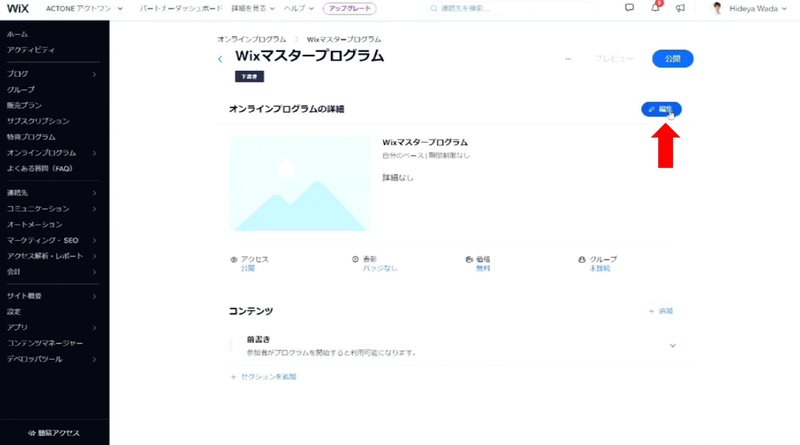
続いては編集をクリックして細かなプログラムを設定していきます。

すると各設定項目が出てきます。
まずは基本情報を設定していきましょう。
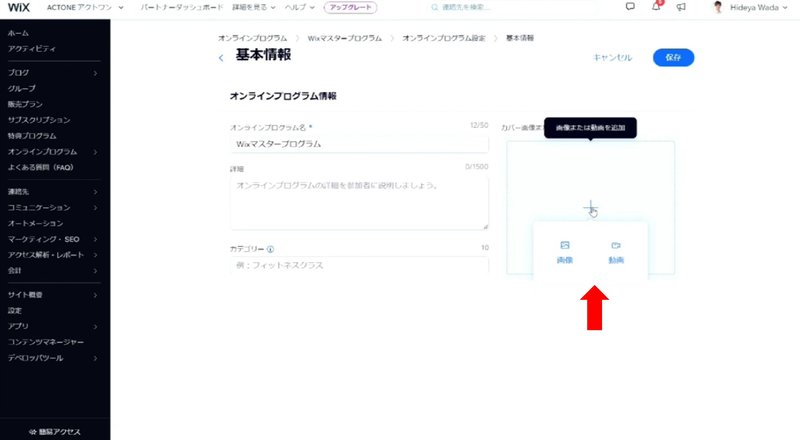

このように好きな画像を設定できます。
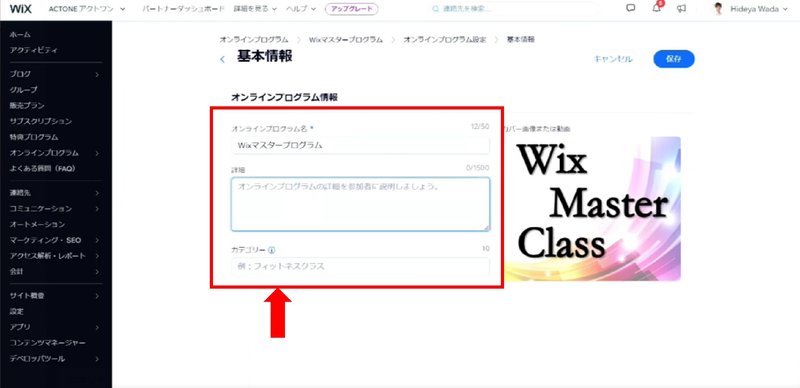
プログラム名、詳細、カテゴリーもどんどん編集していきしょう。

続いては料金・アクセス。

このプログラムをサイト上で誰でも受けられる場合は公開、会員制の非公開サービスにする場合は非公開や限定公開にします。
非公開は誰でも閲覧はできますが、参加には承認が必要。
限定公開は招待された参加者のみに公開されます。

あなたのコンテンツにあった料金設定をしていきましょう
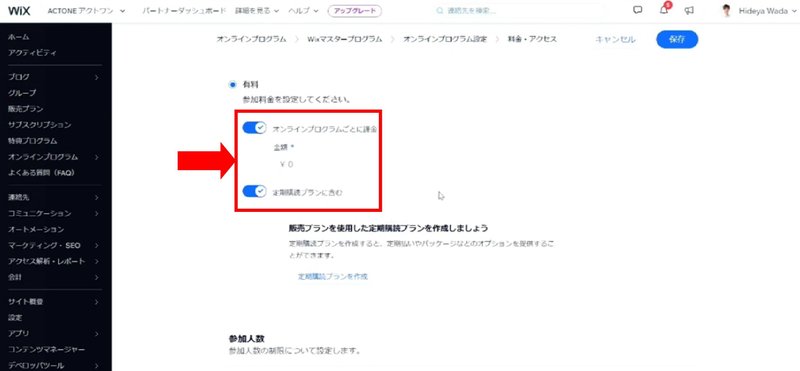
有料設定にした場合、参加料金設定画面が出てきます。
ここでは「プログラムごとに課金する」タイプと「定期購読プランに含む」の選択があります。
定期購読は「販売プラン」というまた別のアプリで定期支払のようなオプションを提供することができます。
今回はこちらを使ってみましょう。
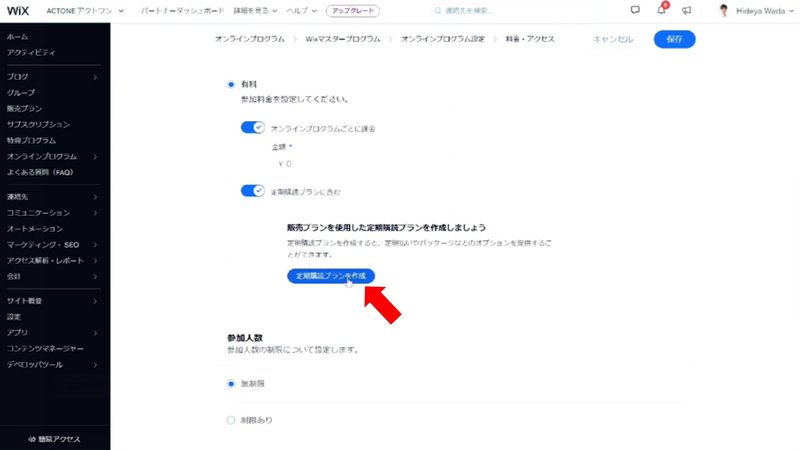
定期購読プランをクリックすると
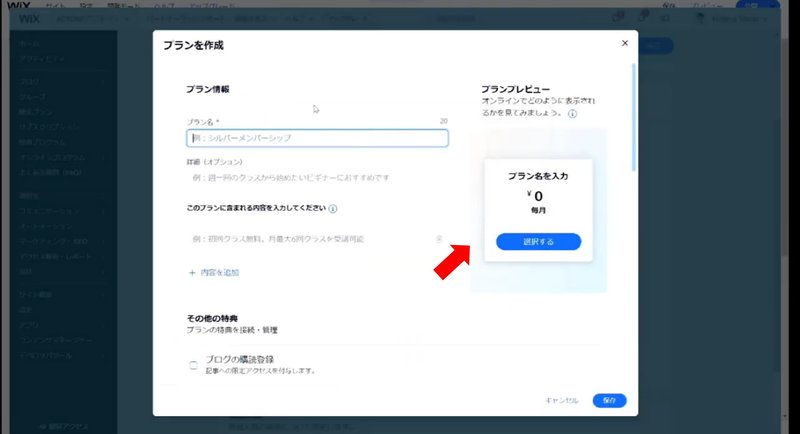
詳細設定画面が出てきます。
画面右側に実際のサイトにどのように反映されるかわかるようにプレビューも表示されるので、どんどん入力していきます。

すると、作成したプランでどのようなサービスを受けられるのか、という項目が出てきます。
例えばブログの購読であったり、オンライングループへの参加など、色々なことが挙げられますが、今回は「オンラインプログラムに紐づくもの」として設定しています。
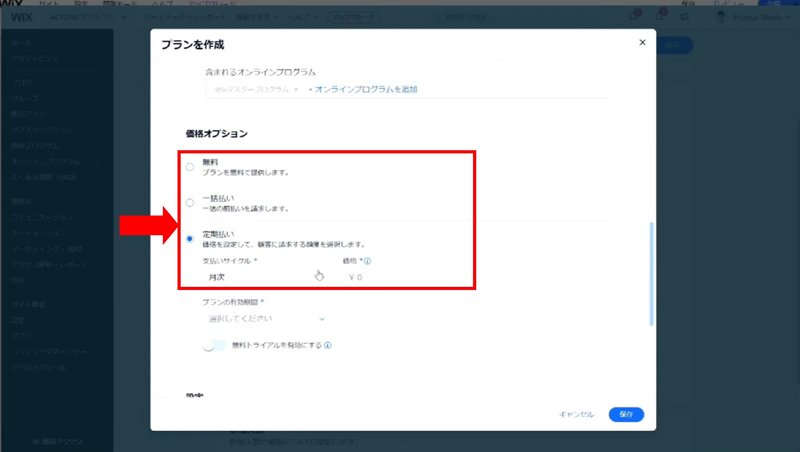
続いては価格設定。
無料・一括払い・定期払いから選択できます。
今回は定期払いを選択します。

すると、価格、期間、無料トライアルなんかを実施したい場合はその期間設定なんかもできます。
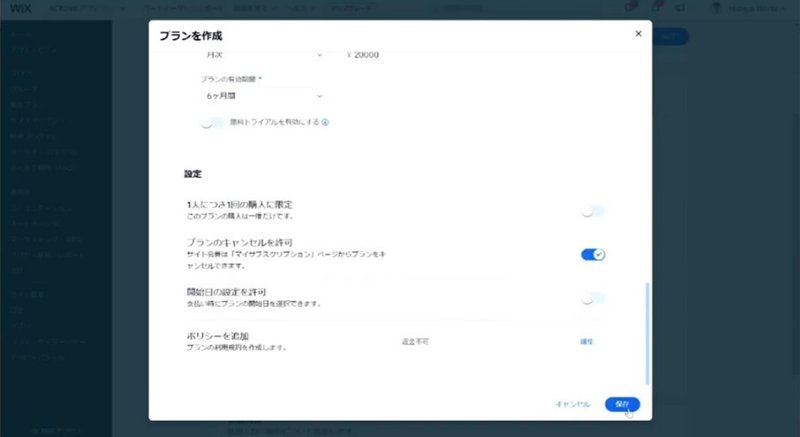
他にも定期購読プランの利用回数制限やキャンセル設定、開始日、利用規約なども設定できます。
これらを設定し、最後に保存ボタンをクリックすると、定期購読プランで設定した内容が先程の定期購読プランに紐づけされます。
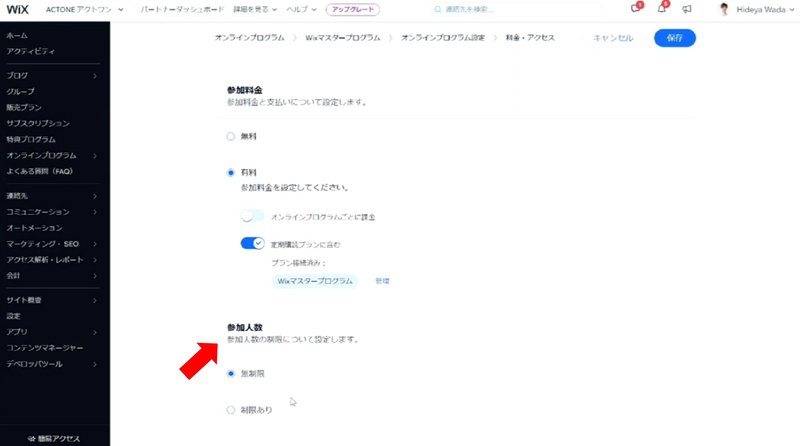
続いて参加人数の設定です。
通常このようなオンラインプログラムの参加人数設定は無制限が多いですが、制限する場合は「制限あり」を選択して人数を入力してください。
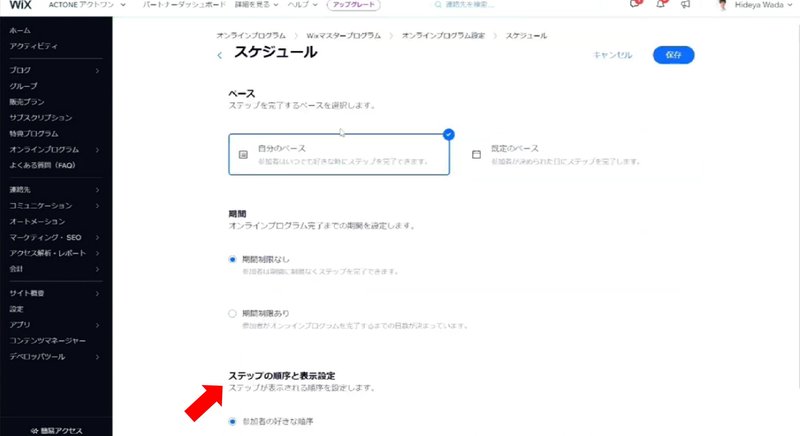
続いてスケジュール設定。
先程の設定でオンライン期間は自分のペースで受講できるように設定してあるので、ステップの順序と表示設定を設定していきます。
参加者の好きな順序でステップを進んでいけるのか、あるいはこちらのカリキュラムの順序でステップに進んでいくのかを選択できます。

グループ・バッジの設定には「表彰」という仕組みがあります。
全てのステップを完了した参加者にバッジを受容できるようにしてみましょう。
バッジを選択をクリックするとバッジの作成画面が表示されるので、

こちらの編集画面に従って好みのバッジをカスタマイズしましょう。
バッジの色やテキスト、デザインなどを自由にカスタマイズできます。

このようなバッジができました。
続いてグループです。
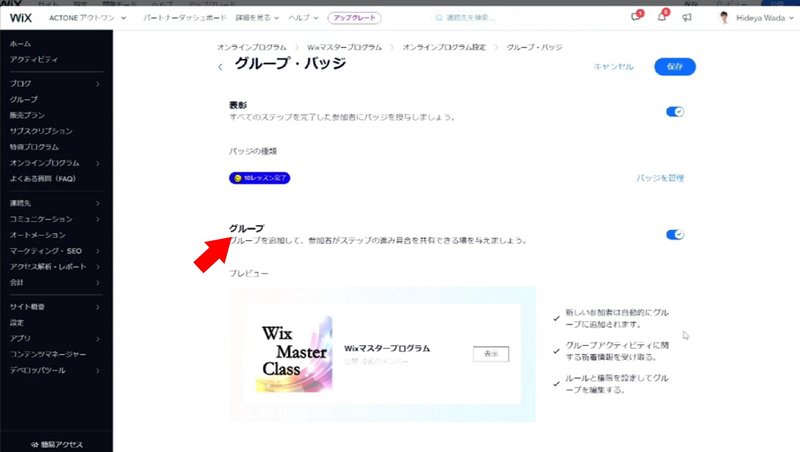
グループを設定しておくことでメンバー同士が各々のステップの進み具合を把握できたり、交流が広がることでオンラインプログラム自体の活気にもつながるので設定してみましょう。
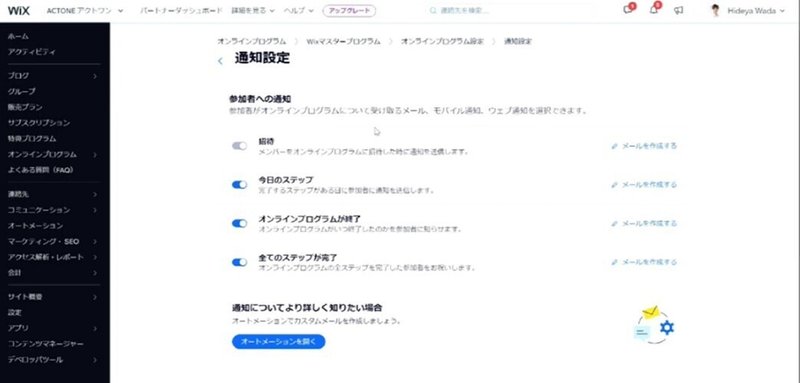
通知では参加者への通知を設定することができます。
参加者がオンラインプログラムについて受け取るメール、モバイル通知、ウェブ通知を選択することができます。
こちらはオートメーションのようなものなので、メールで送られます。

こちらで通知の内容も編集ができるようになっています。

リンクはサイトの末尾にくるものですが、初期設定のままだと長々とした文字の羅列になってしまいます。
なので、サイトのコンテンツに合ったリンクに設定し直しておくほうがより良いかと思います。
これでオンラインプログラムの詳細の編集ができました。
オンラインプログラム コンテンツ作成

続いてオンラインプログラムのコンテンツをつくっていきましょう!
編集ボタンをクリックすると基本的なレッスンの設定画面が出てきます。
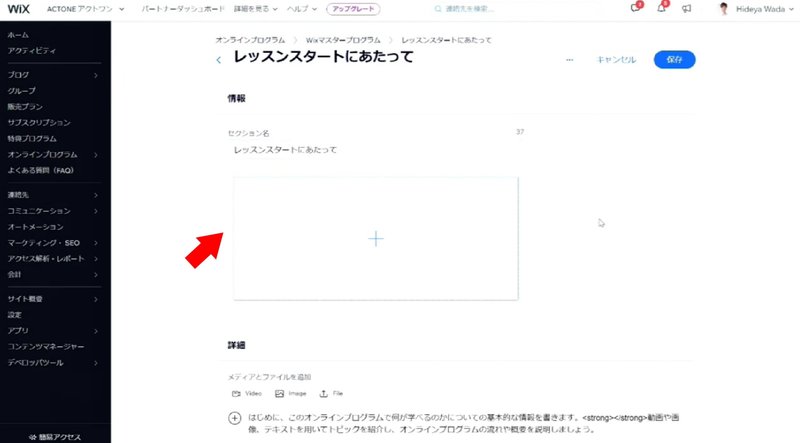
矢印の部分には画像も設定できます。
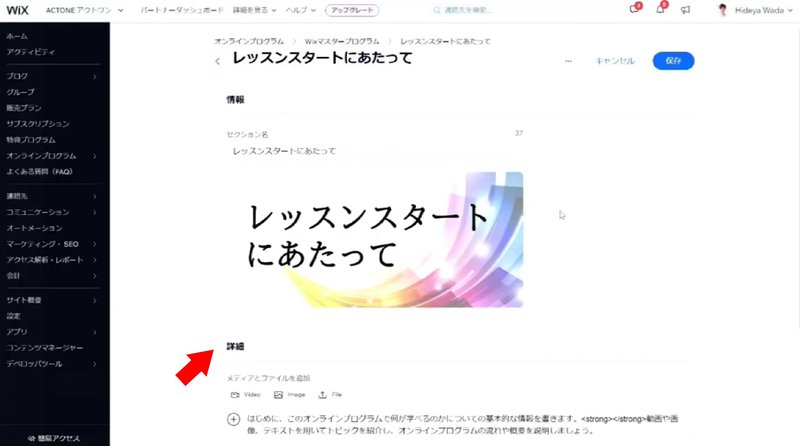
詳細はレッスンの最初に出てくる導入の部分なので、このレッスンを受講することでどのようなことが学べるのか?などの基本的な情報を書くのが良いかと思います!

ここにも画像や動画の挿入、区切り線、埋め込み、イベント、ブッキング…など、ブログ記事のようにかなり色々な機能をカスタマイズできるようになっています。
ちなみに動画をアップする際は埋め込みかアップロードを選択できますが、商用利用する際はアップロードをオススメします。

セクションをドリップにするで、参加者がプログラムに参加した後に、特定の日にセクションを完了するように設定することができます。
例えば毎週金曜日に参加者がレッスンを1つずつ受講していく、みたいな感じです。
これらの項目を埋めて保存を押すと、まず一つ目のオンラインプログラムのコンテンツが完成しました。
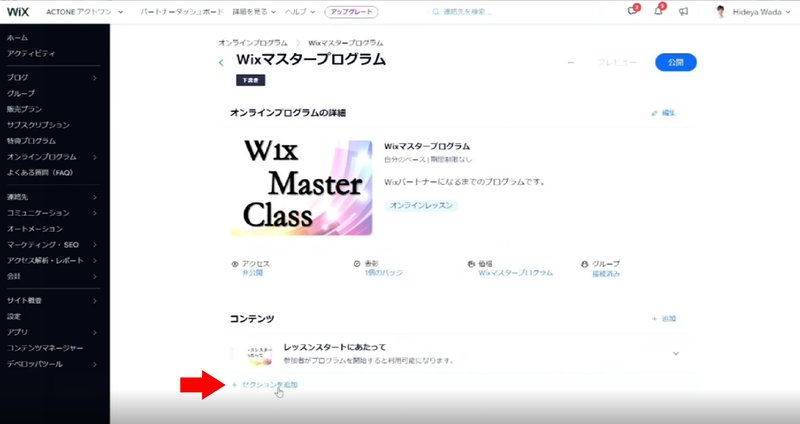
コンテンツの追加をクリックすると同じ要領でどんどん新しいレッスンを作成していくことができます。
レッスンの作成の後で、ステップを追加というボタンがあります。
これを押すと、このレッスンをどのように完了させるかを設定することができます。
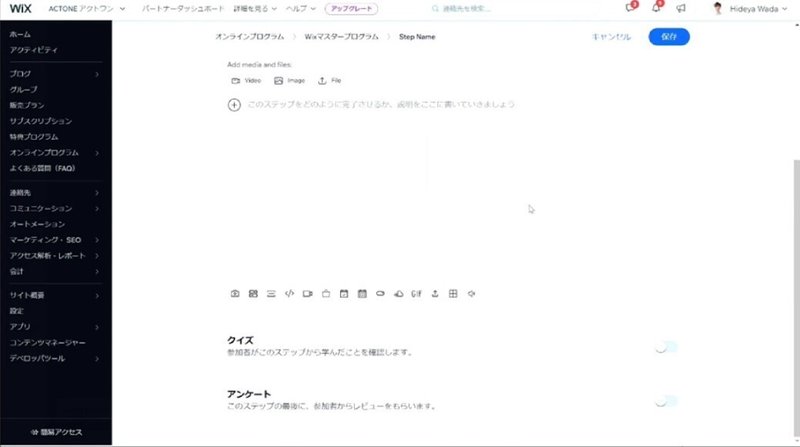
例えばレッスンを受けた後にクイズが出題されて、それに正解したらステップ完了!とか、簡単なアンケートフォームに回答したら完了!という風なことができるのです。
こちらに対しても動画やPDFなどの設定も行えるようになっています。
クイズ形式にした場合だと、クイズの選択肢なども設定できます。
そして、クイズに正解した時、不正解した時に表示されるメッセージなども設定していきます。
アンケートフォームの場合だと、回答形式をテキストにするのか、選択性にするのか、数字を選ぶようにするのかなど、様々なパターンを設定することができます。
このようにして完成したコンテンツはサイトメニューのオンラインプログラム一覧から実際の画面がどのように映るのかレビューをチェックしたり、動作確認も行えます。
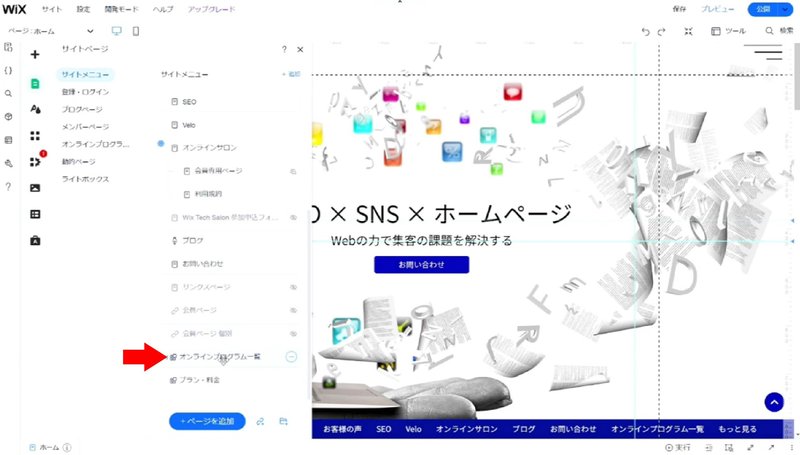
またエディタでデザインやレイアウトの細かい調整、ページ内にテキストの挿入などの細かい編集作業もできます。

ユーザーがよりコンテンツを楽しめるようにブラッシュアップしていきましょう!
以上が基本的なオンラインプログラムの詳細設定方法とコンテンツ作成方法についての解説です。
動画版では実装したオンラインプログラムの動作デモも収録しております!
ぜひ参考にしてみてください!
動画解説版はコチラ
YouTubeで動画を見る>>
チャンネル登録・高評価・動画に対するコメントなどよろしくお願いいたします!
Wix Tech Salon
ACTONEではWixクリエイターを中心としたオンラインサロンを運営しております!
Wixの知識のシェアや、ビジネスの課題解決、メンバー同士の交流を目的にしています。
ご興味がある方はぜひ覗いてみてください!
読んでいただき、ありがとうございます! 下のシェアボタンから感想をシェアして頂くとすごく嬉しいです!^^ 嬉しい感想はRTさせていただきます!
