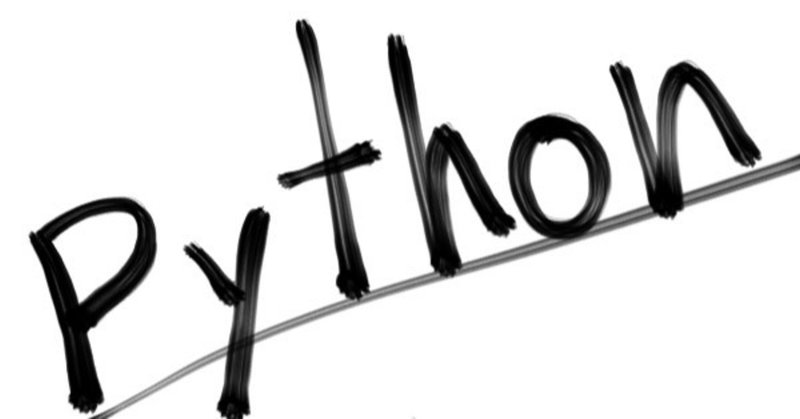
Python初心者がタスクスケジューラで自動化プログラムを自動で実行してみた話【2020】
こんにちは。今回はこれまでPythonで自動化してきたTwitterのプログラムをさらに自動で実行させてみた話となります。
環境はWindowsでタスクスケジューラを使ってPythonファイルを自動実行する方法をご紹介します。それでは早速ですが手順について説明していきます。
手順1
まずはコルタナで「スケジューラ」と検索します。すると検索結果にタスクスケジューラが表示されますので、これを選択(クリック)します!
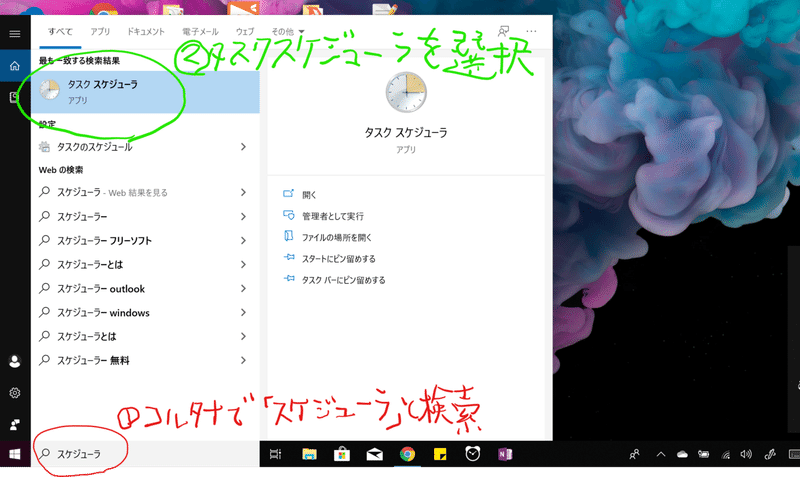
手順2
タスクスケジューラを立ち上げたら、操作の基本タスクの作成を選択します。
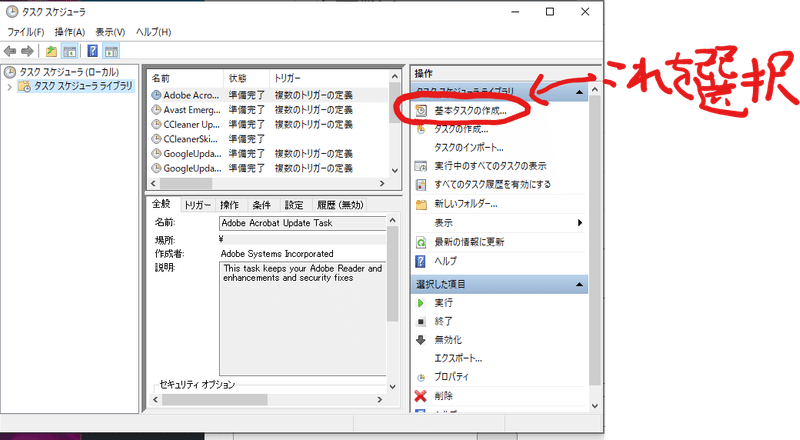
手順3
タスクの名前と説明を入力したら、赤い〇で囲んだ「次へ」を選択します。
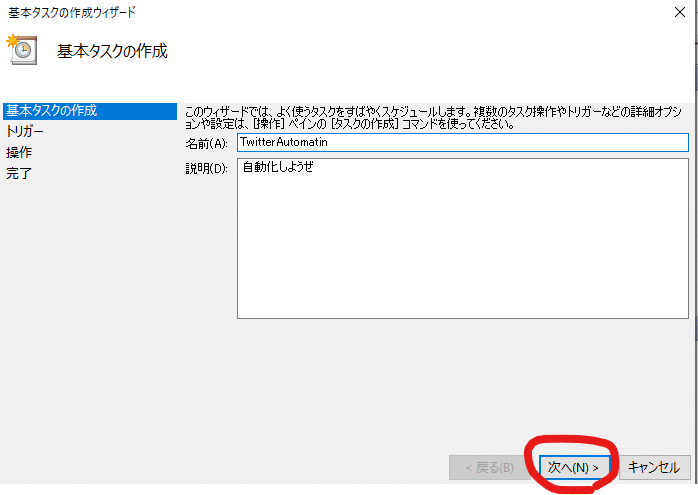
手順4
トリガー(いつタスクを開始させるか)を選択し、「次へ」を選択します。
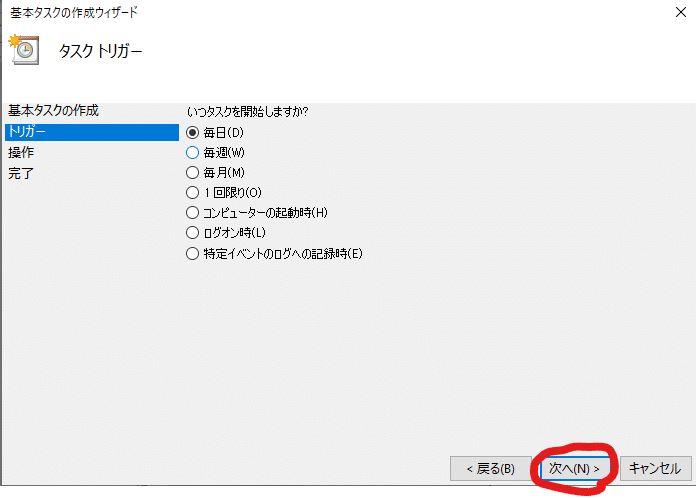
手順5
プログラム実行の開始日と実行の間隔を入力し、「次へ」を選択します。
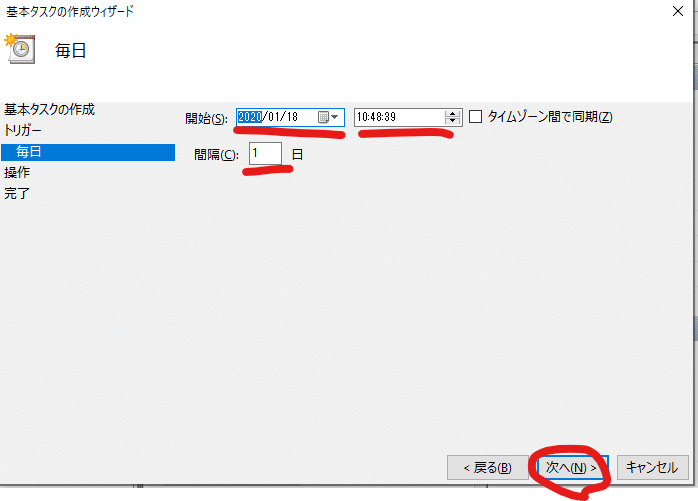
手順6
タスクで何を実行するのかを選択します。今回は「プログラムの開始」を選択し、「次へ」を選択します。
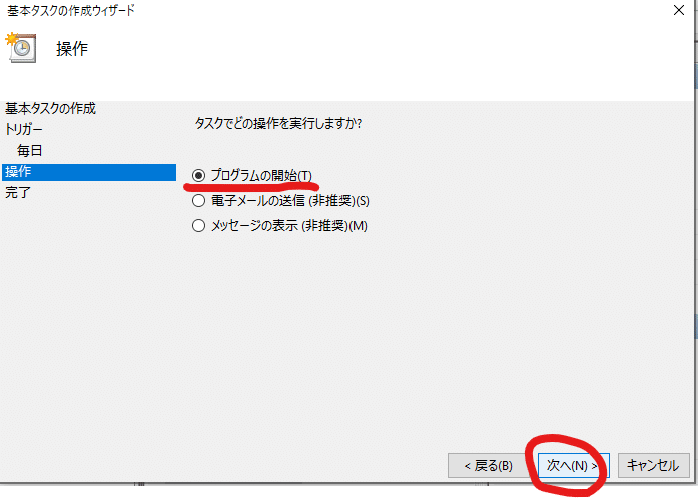
手順7
実効する言語の実行ファイル(PythonならPython自体の実行ファイル)を選択し、その下の引数の追加にファイル名を気に記入します。そして、実行するファイルのある場所を記入します。
すべて記入した後、「次へ」を選択して次へ進みます。

手順8
最後に「完了」を選択すれば、終了です。これで基本タスクの設定が完了しました。
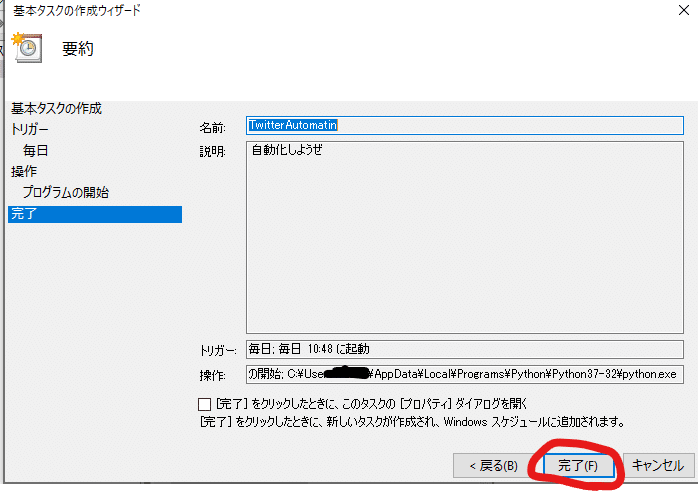
続いて、設定の変更の仕方について解説していきます。
変更手順1
まず、タスクスケジューラを起動します。 繰り返しになりますが、コルタナ(Windows左下の検索窓)でスケジューラと検索したら出てきます。
前回作成したタスクを選択します。赤い丸で囲んでいる場所にタスク一覧が表示されているので、 そこから選択します。
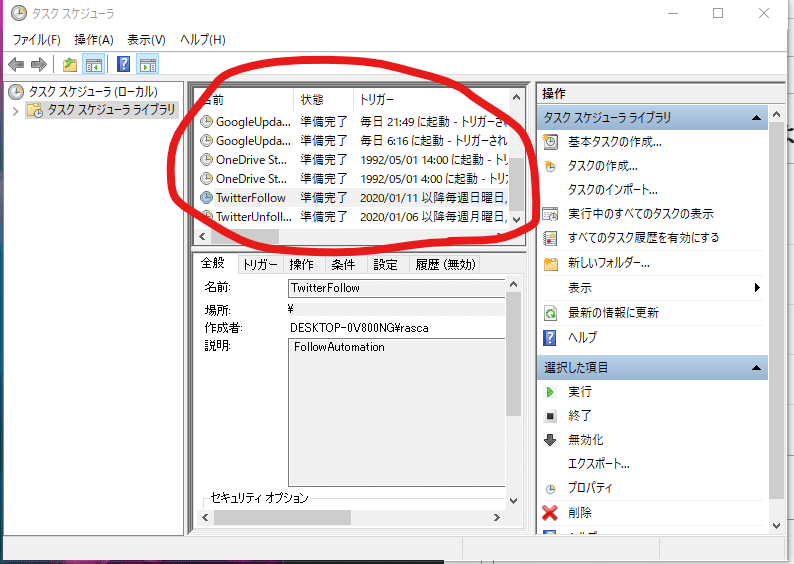
変更手順2
タスクを表示したら、トリガータブを選択し、編集ボタンを押してトリガーの編集を行います。
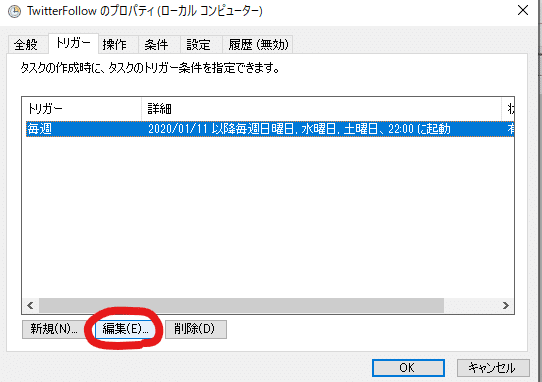
変更手順3
実行の頻度を毎週にすると実行する時間と曜日を選択することが出来ます。
自分はここで、フォロープログラムを水、土、日曜日に実行し、アンフォロープログラムを月、火、木、金曜日に実行しています。※現在はフォロー数を増やさないためにサイクルを中止しています。そのうち復活するかも。
時間を夜十時にしているのは、フォローしたことを気づいてもらいやすくなるからです。
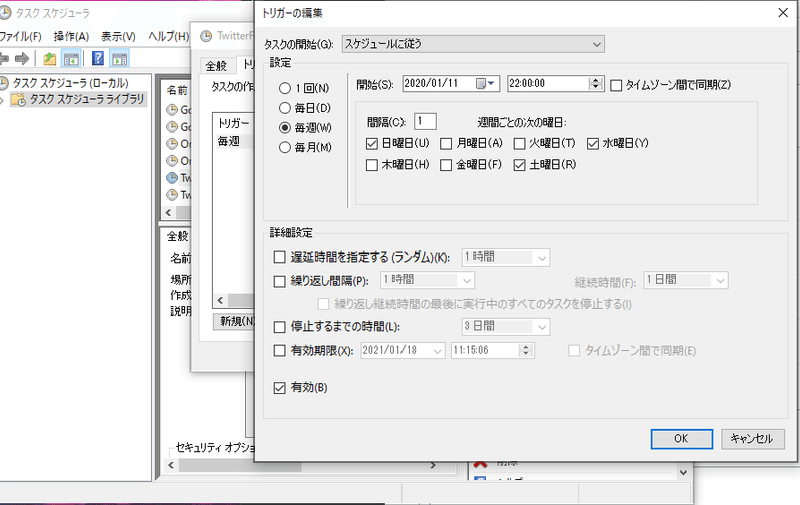
まとめ
今回はタスクスケジューラとこれまでのフォロープログラム、アンフォロープログラムを利用した自動化に関してお話しました。
これで毎週興味のある単語をプログラムの方に設定し、自分と似た趣向の人を探し出してフォローする、フォロバが返ってこなければアンフォローする。という手作業でやっていたことを全て自動化することが出来ました。
完全に素人からのスタートだったので苦労した点も多いですが、なんとかなるものだなと実感してます。次は何を自動化しようかな。
以上、Twitter自動化計画でした。
~完~
ここまで読了いただき、ありがとうございました!
環咲いであの次回作をお楽しみに!
Twitter自動化について体系的にまとめた記事も作成しましたので、一気に見返したい場合はこちらをどうぞ!
この記事が気に入ったらサポートをしてみませんか?
