Adobe Photoshop パペットワープ 手順書k018
Photoshopを使ってパペットワープの手順を紹介します。
「開く」をクリックし、加工したい写真を選択し、「開く」をクリックする。
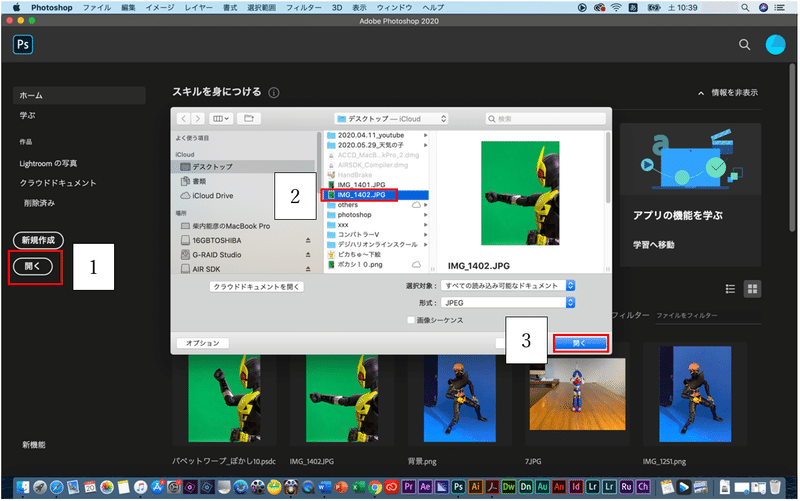
「レイヤー」を選択し、右クリックする。
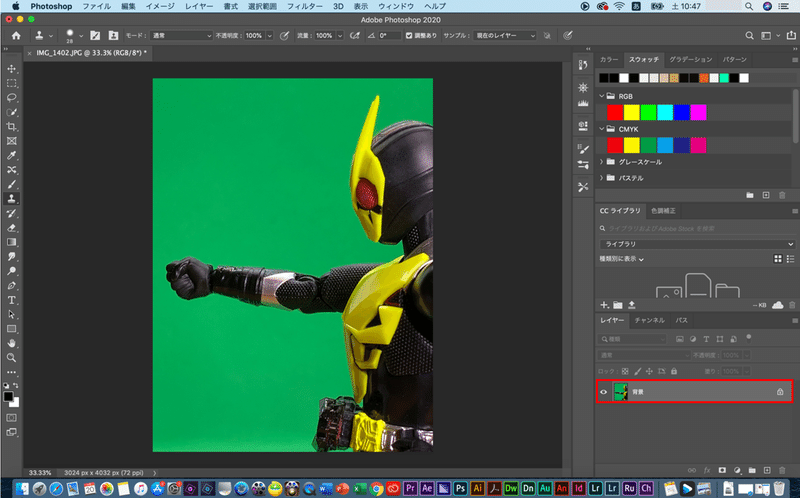
「レイヤーを複製」をクリックする。
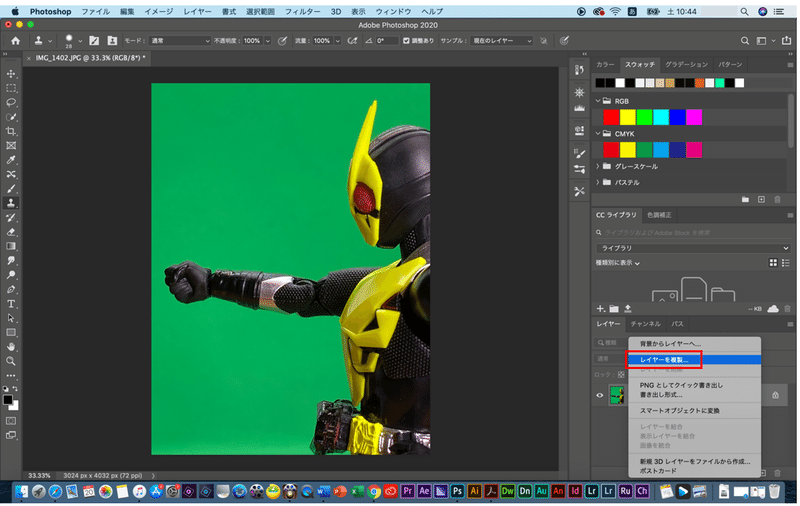
「新規名称」に任意の名称を入力し、「O K」をクリックする。
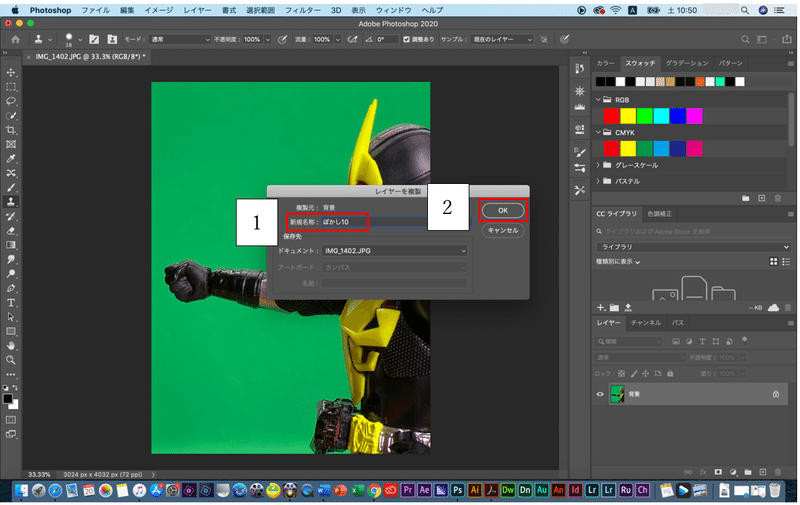
「複製したレイヤー」を選択し、「なげなわツール」をクリックする。
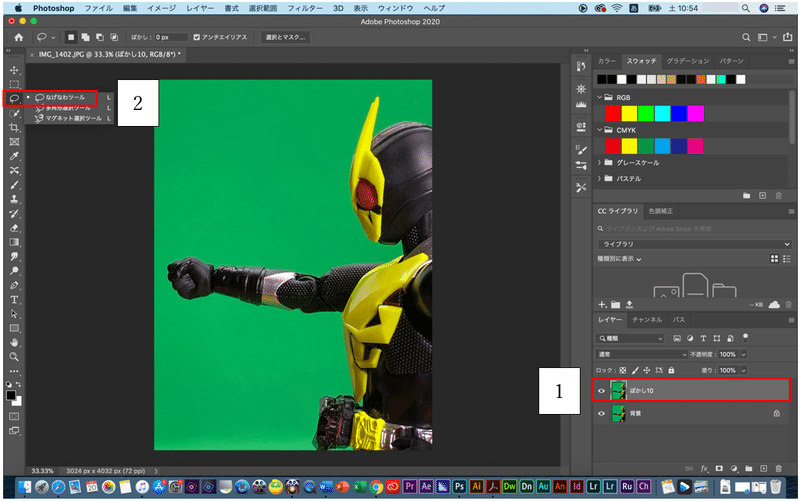
加工したい部分を「なげなわツール」で囲む。下記の写真は、拳から肘関節まで選択した。
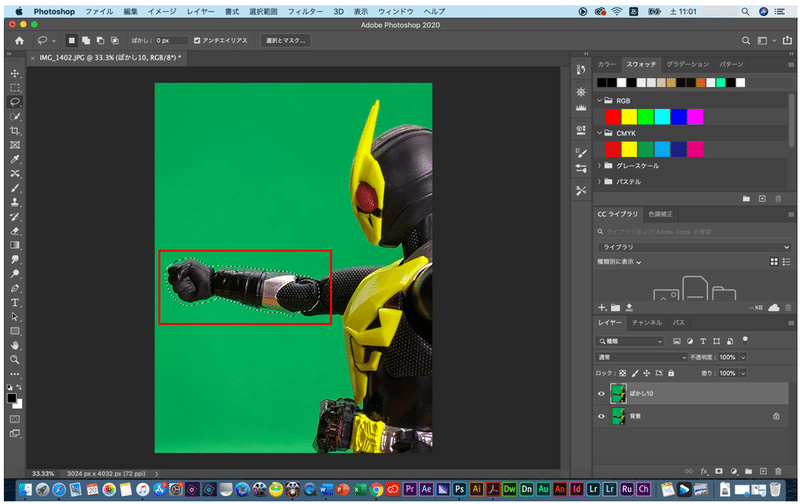
「選択範囲」「選択範囲を変更」「境界をぼかす」をクリックする。
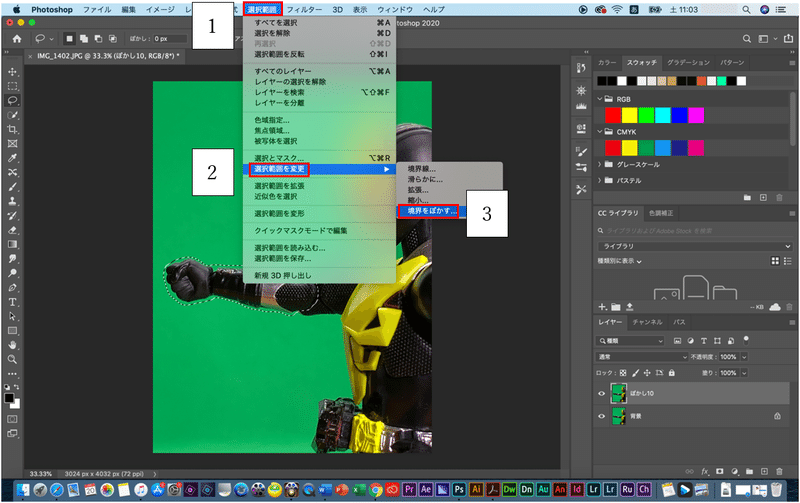
「編集」「パペットワープ」をクリックする。
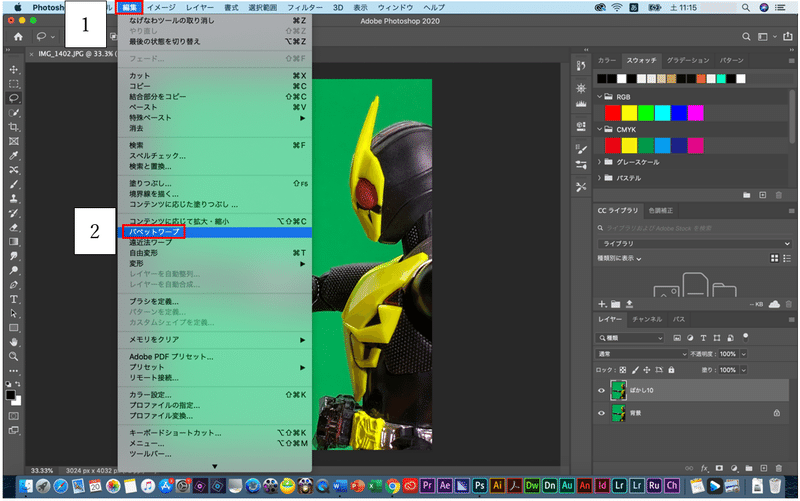
下記の写真のように、ピンを肘と拳に打つ。
拳を90度の位置にするように加工する。
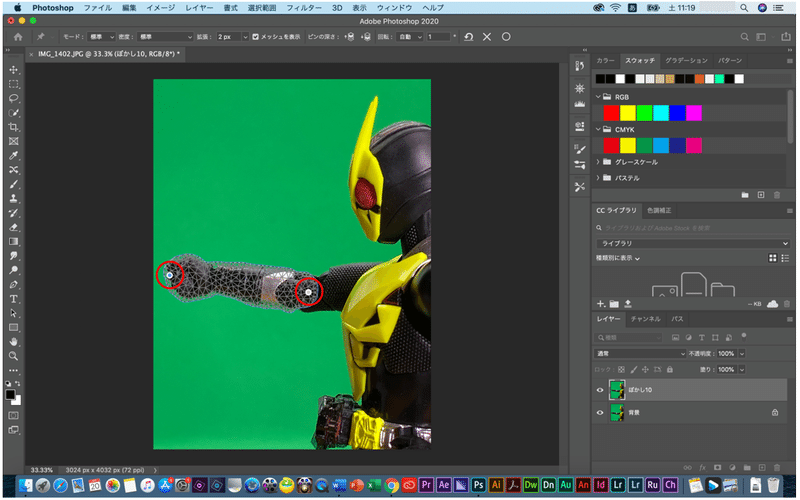
下記の写真のように、青いピンをクリックし、拳を90度の位置に持っていく。
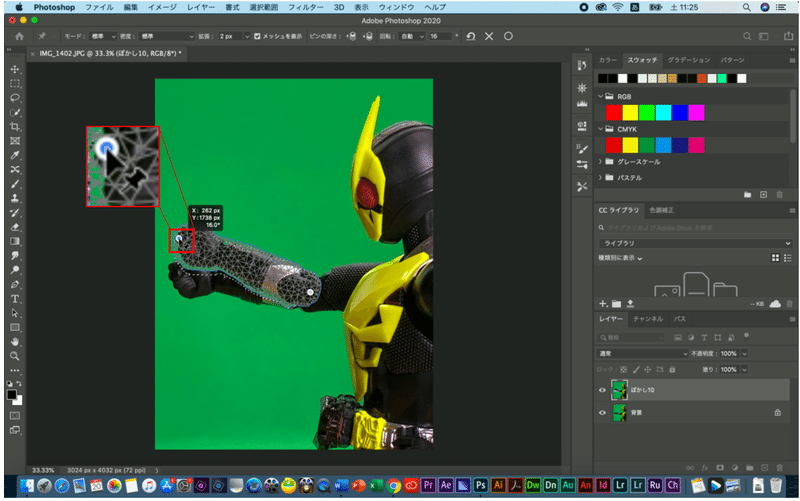
拳を90度の位置に持ってきたら、「○」をクリックし、確定する。
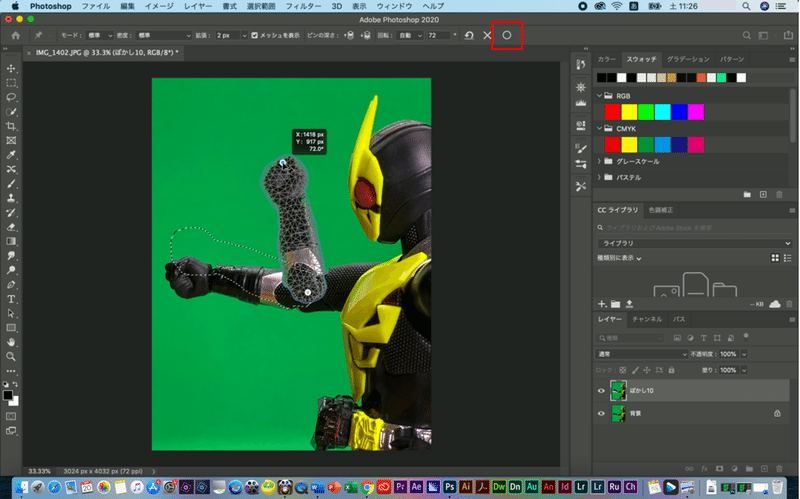
選択範囲外でクリックすると、「なげなわツール」が解除される。
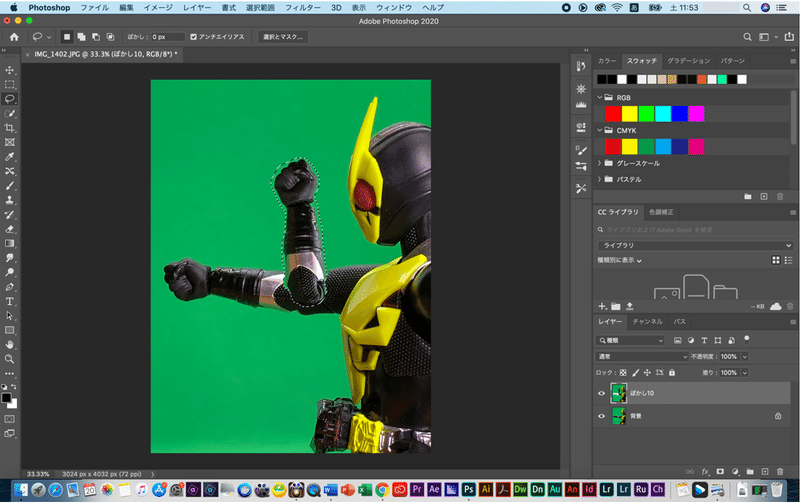
「背景の目」を閉じ、「コピースタンプツール」をクリックする。
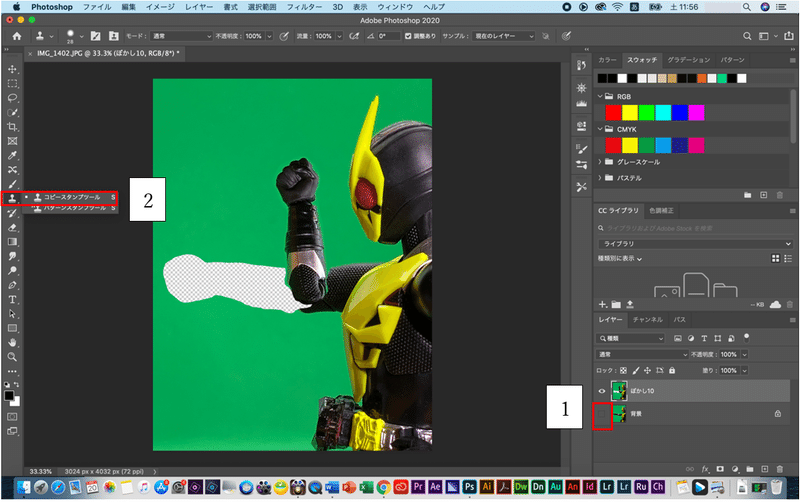
「ブラシ」「直径:300」「硬さ:50%」を選択する。
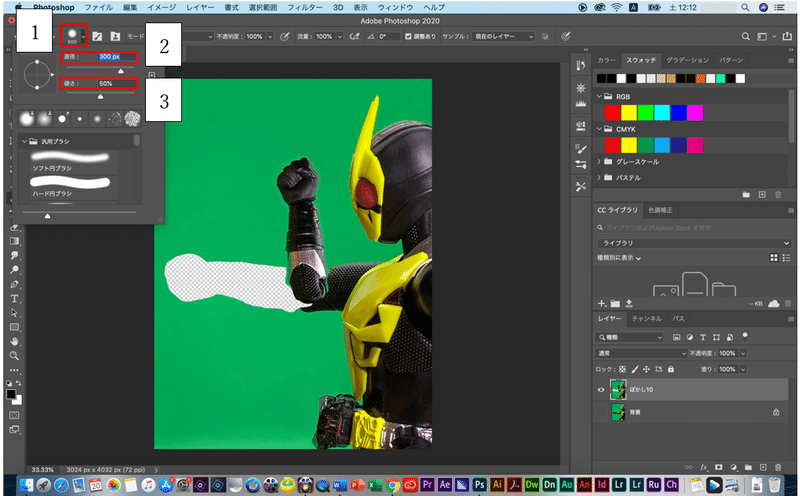
「option」を押しながら、赤枠の様にポインターを緑色の背景色に置き、クリックする。
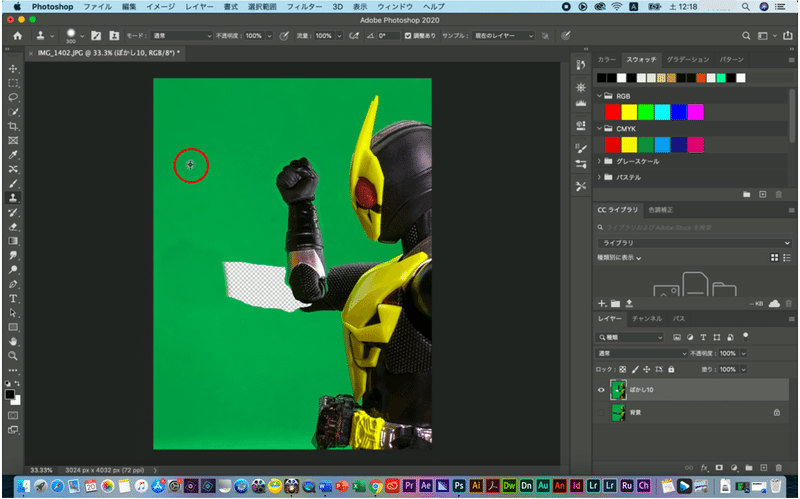
背景を緑色にする。
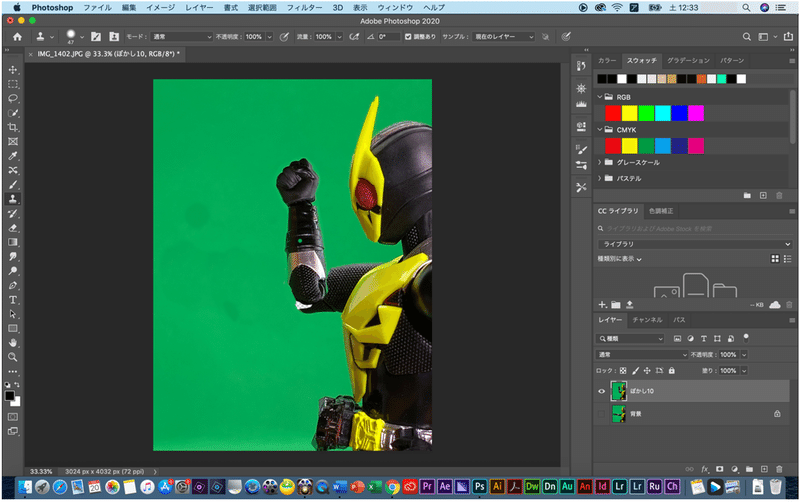
同様に肘周りを黒くする。次に、「複製したレイヤー」を選択し、右クリックする。
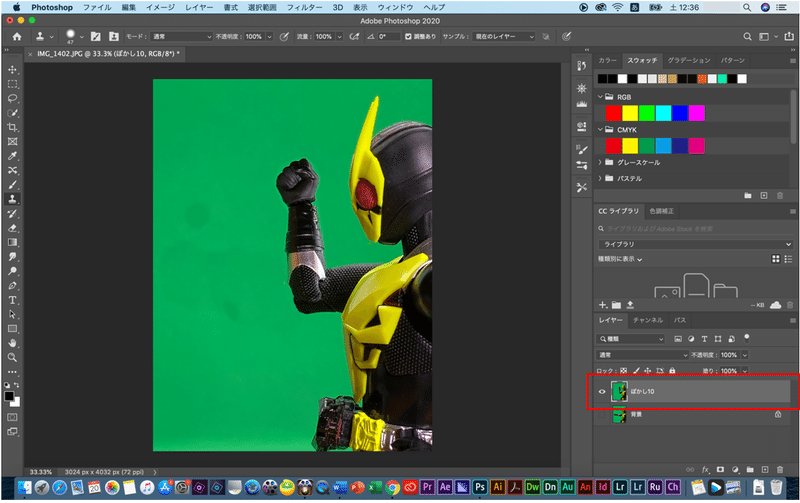
「PNGとしてクイック書き出し」をクリックする。
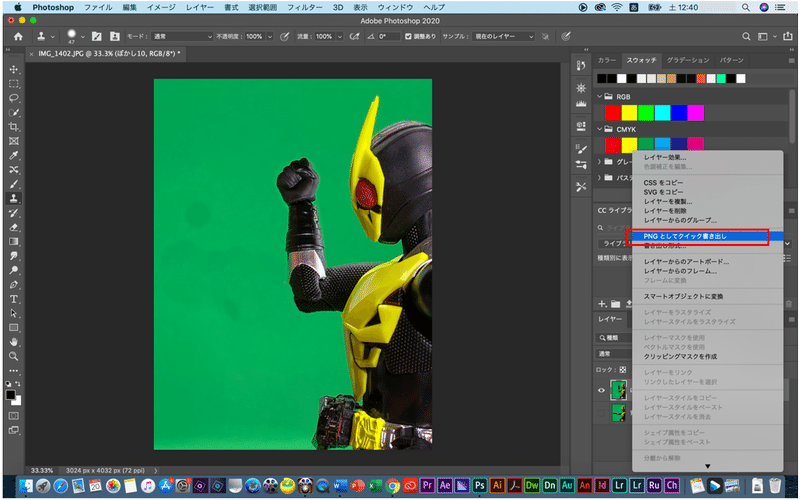
「名前」を任意に入力し、「保存」をクリックする。
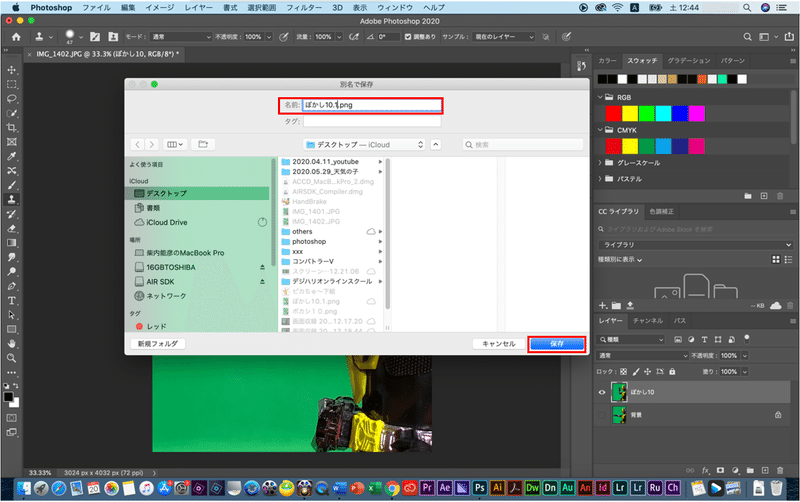
出来あがり!!!
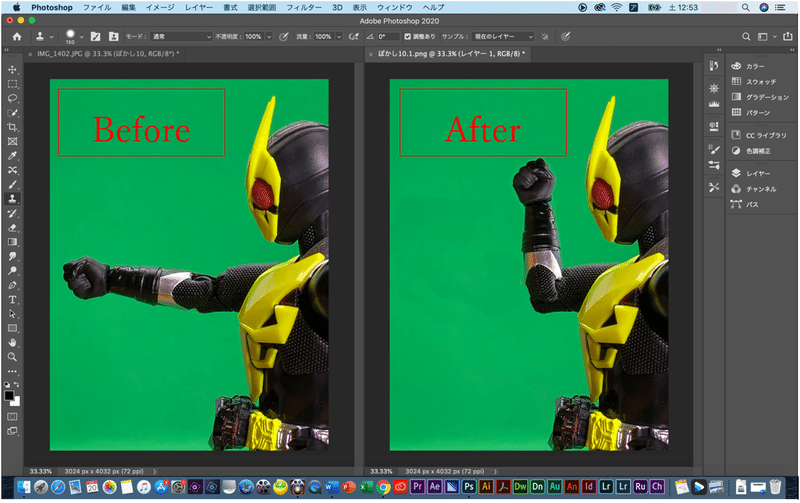
この記事が気に入ったらサポートをしてみませんか?
