
たった1分で誰でもプロ並みの合成写真が作れる方法!
こんにちは、HIROです!
久しぶりの記事の投稿です!
あまりにも仕事が忙しすぎてフォローしてる方の記事しか読めず自分で記事の投稿ができませんでした・・・。
という事で、ちょっとだけ早めに仕事を切り上げて記事を書こうと思います!
そして、今回は「たった1分でプロ並みの合成写真が作れる方法!」について、ご紹介していこうと思います。
皆さんは、ご自身で合成写真を作成されたことってありますか?
この場合よく使われているのが画像編集ソフトの「フォトショップ」や「アフィニティ・フォット」などが有名ですが・・・
これって、かなり操作が難しくないですか?
因みに、ぼくは「アフィニティフォト」を使って時々、画像編集しているのですが覚えるまでに、結構な時間と能力を使いました。
基本的な操作を覚えるだけでも約2ヶ月はかかったかも・・・。
しかも画像編集って、センスや特殊な技術を必要になってくるので、中途半端な気持ちではじめてしまうと正直、秒殺で挫折してしまいます。
実際、僕は購入した初日で専門用語の多さに心が折れましたね・・w
ですが、そんな難しい合成写真も簡単に誰でも、センス良く編集できる方法があるんです!
それが『PhotoFunia』です!
この『PhotoFunia』はとにかく操作が簡単なことと画像加工の知識や専門用語などが一切必要ありません。
しかも無料!
自分で撮った写真を「600個以上あるテンプレート」の中から選ぶだけで自動で合成写真を作成してくれます。
では早速、その使い方をご紹介します。
まず、こちらのサイト『PhotoFunia』にアクセスしてください↓
次に左側にあるエフェクト(カテゴリー)の中からあなたが編集したい項目を選択してください↓
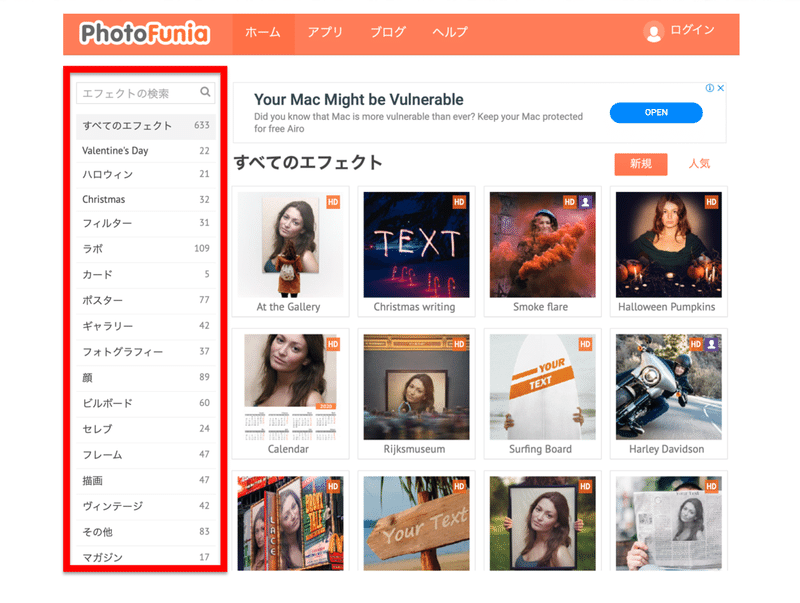
ここでは、例として「ビルボード」を選択します!
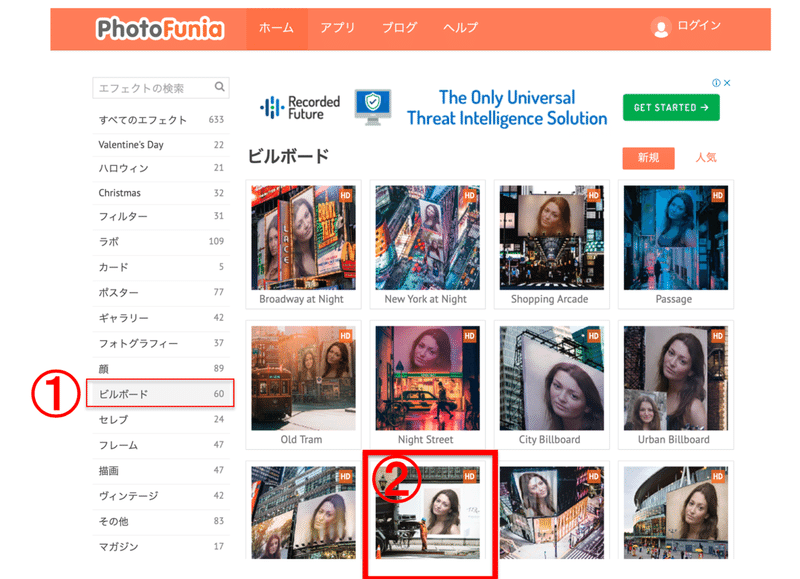
次に右側にある、あなたの好みの画像をクリックしてください。リストの画像は「こんなイメージで画像を編集してくれますよ!」という見本です。
※ここでは例として②番を選択します。
次にこのような画像が表示されるので「写真を選択」をクリックします↓
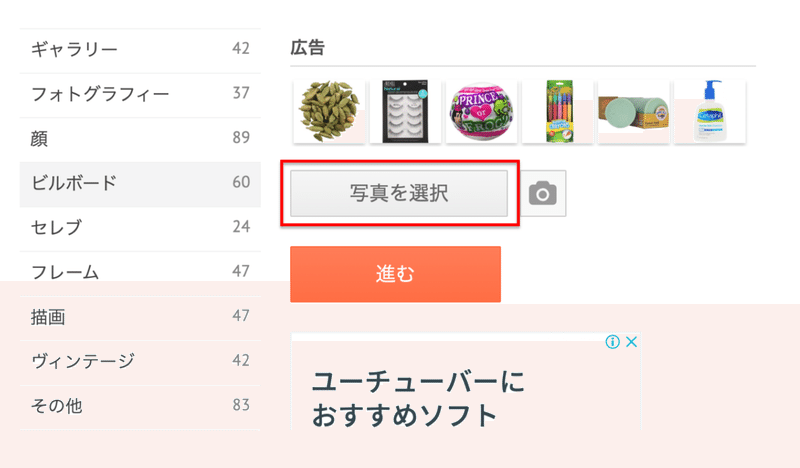
次に「アップロード」を選択し「PCからアップロード」をクリックしてください。
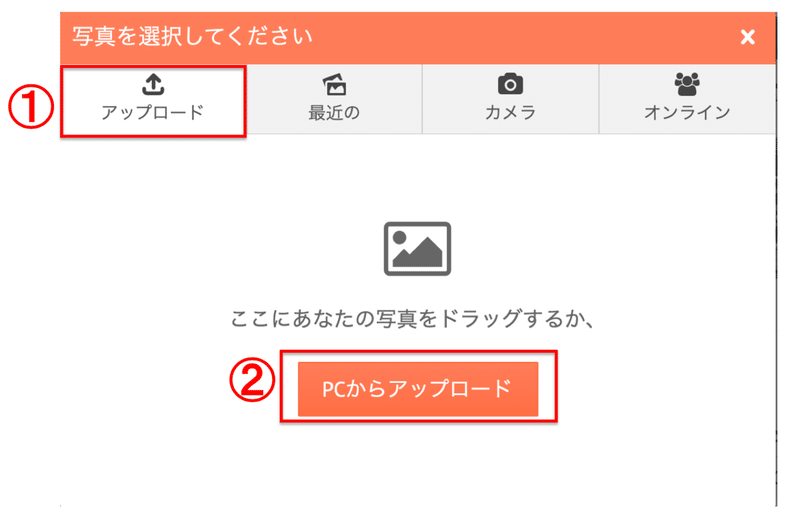
次にあなたのPCに保存してあるファイルの中から好みの写真を選択します。
その後「サイズ」を変更してから「クロップ」をクリック!
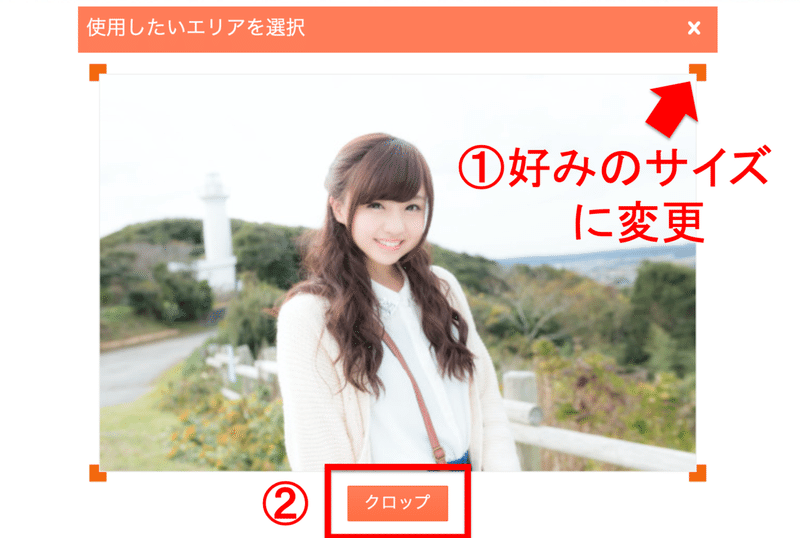
次に「進む」をクリック!
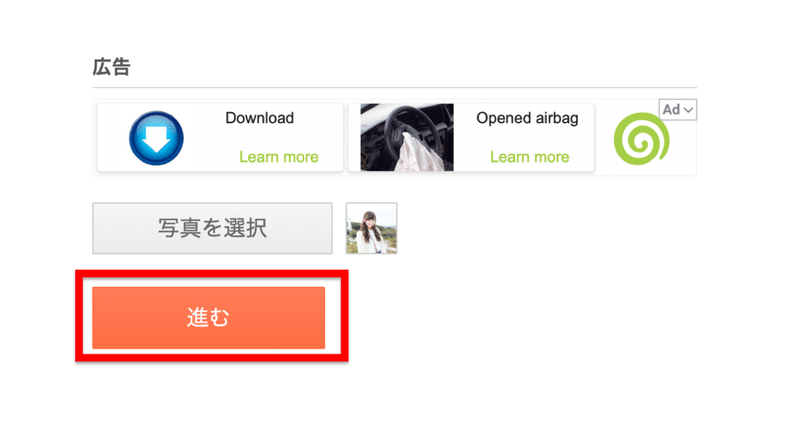
次にダウロードをクリックして完了です!
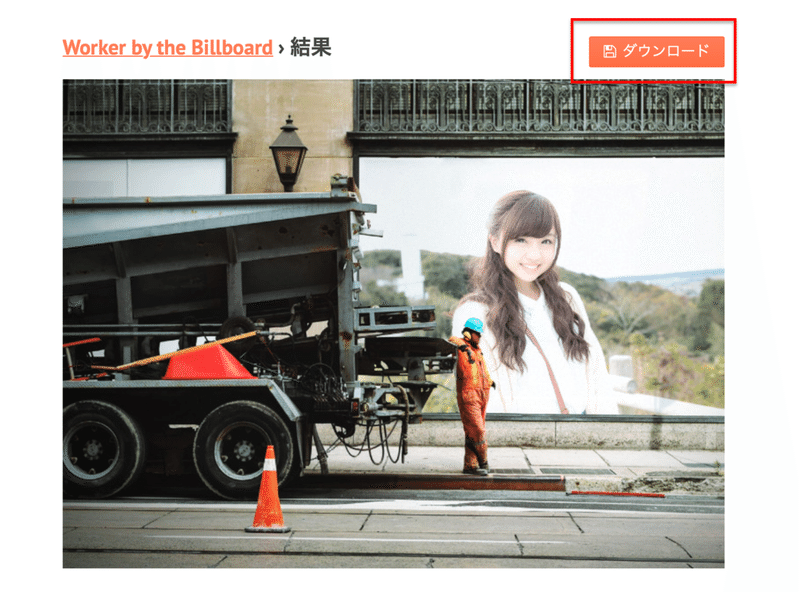
いかがでしたか?手持ちの画像を、こんなにも簡単な操作でプロ並みの合成写真が作れてしまうんです。
他にもテンプレートによっては「自分の画像2枚」と「名前」なども入れられるのでバリエーションの幅もかなり広がりますよ↓

自分の画像を雑誌の表紙にしてみたり!
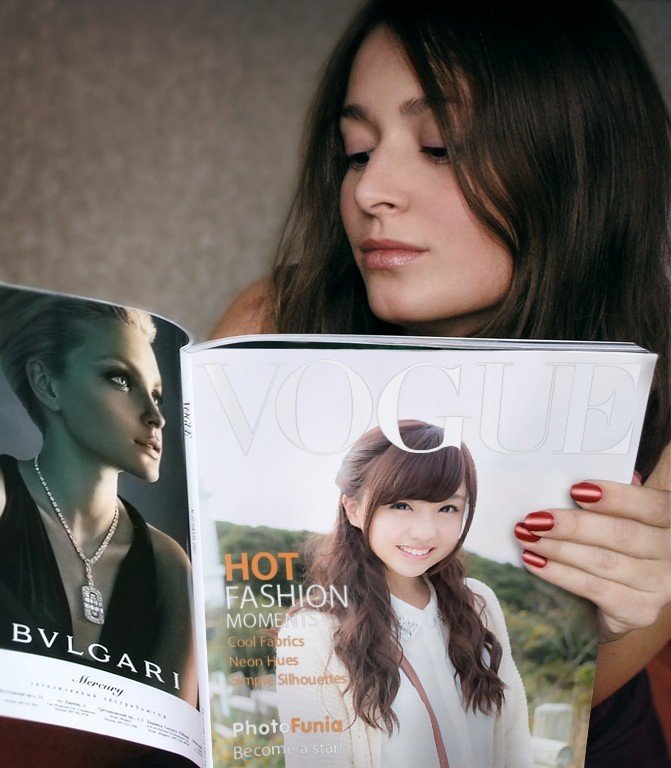
恋人との2ショット写真を合成することも↓

こんなことだって簡単に合成できちゃうんです↓

もちろん動画っぽく合成することも可能です!!

すごくないですか!?
長い時間をかけて高額な画像編集ソフトを使うのがバカらしくなるくらい、この「PhotoFunia」では、1分ほどで、しかも無料で出来ちゃうんです!
もしも、スマホなどで編集したいのであれば『PhotoFunia』のアプリもあるので活用してみてください↓
他にも、「ハローウィン」や「ポスター」「猫画」など、たくさんのテンプレートが用意されてるので友人と一緒に撮った写真を「PhotoFunia」で編集し、お友達に送ってあげると、きっと喜ばれると思いますよ!
ぜひ活用してみてください!
最後に・・・
僕はメンタリスト・トレーダーというスタイルで投資以外にも複数起業しています。
そして、下記に「投資」や「お金」に関する記事や「つぶやき」なども投稿していますので合わせて読んでいただけるとうれしいです。
このnoteでは「投資(株 / FX / 資産運用)」「マーケティング」「生活に役立つノウハウ」など、様々な稼ぎ方をより分かりやすく解説していきたいと思っていますので、よろしければ「シェア」「スキ」「noteフォロー」 して頂けると、とても励みになります。
最後まで読んでいただき、ありがとうございました。
ではまた!
この記事が気に入ったらサポートをしてみませんか?
