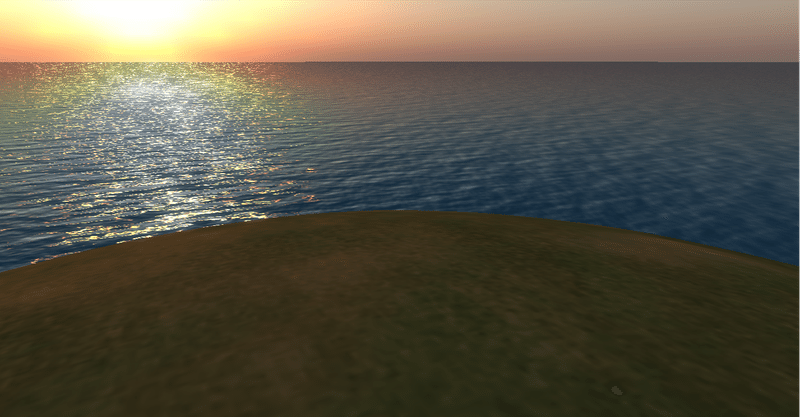
自分の世界をつくってみよう / 世界に入ってみよう
#OpenSIM #Secondlife #Singurality
なぜ、「Singularity」なのか
わたしは、普段の Secondlife 生活では、Firestorm を使用しています。
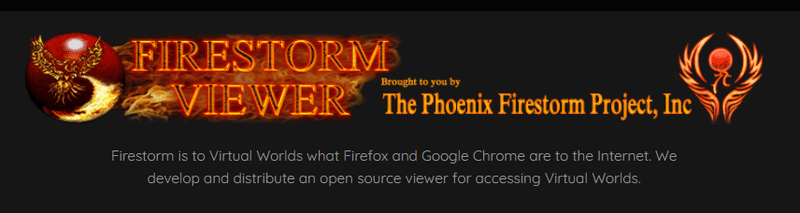
大変優秀な Viewer で、とても便利に使っています。ところが、Firestorm は、Secondlife 本体用の Viewer と OpenSIM 用の Viewer がわかれています。
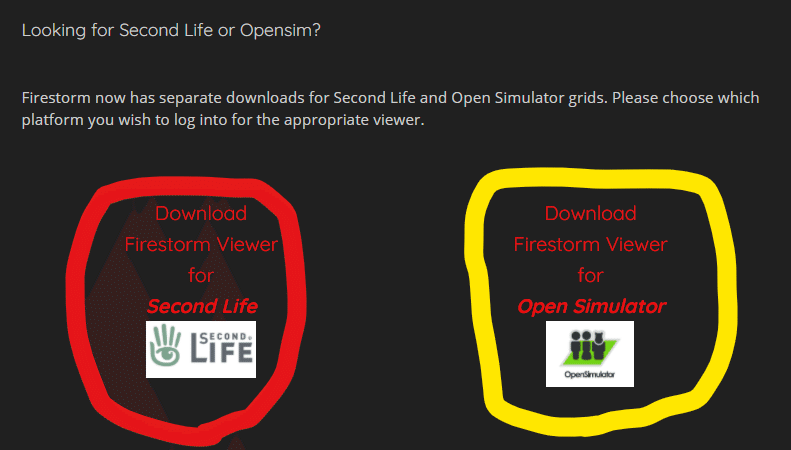
左が Second Life 用で、右側が Open SIM 用です。最初は、この2つを同時に使ってみようと考えたのですが、お互いに干渉してしまうようでうまくいきません。
そこで、他の Viewer を試してみようと考えました。しかし、「公式ビューア」は、OpenSIM に対応していないようです。その他の Viewer のなかで、私の感覚で比較的マトモな Viewer が Singurality だったので、本稿では Singurality について述べます(もちろん、個人的な感覚ですので、御容赦ください)。
なお、当然のことですが、Singurality をインストールする際には、OpenSIM のサーバを停止させ、また、セカンドライフビューアを含めた他のソフトはすべて閉じておくことをおすすめします。
Singurality をインストールする
Singularity は、次の WEB ページで入手できます。
http://www.singularityviewer.org/

ダウンロードのボタンをクリックします。
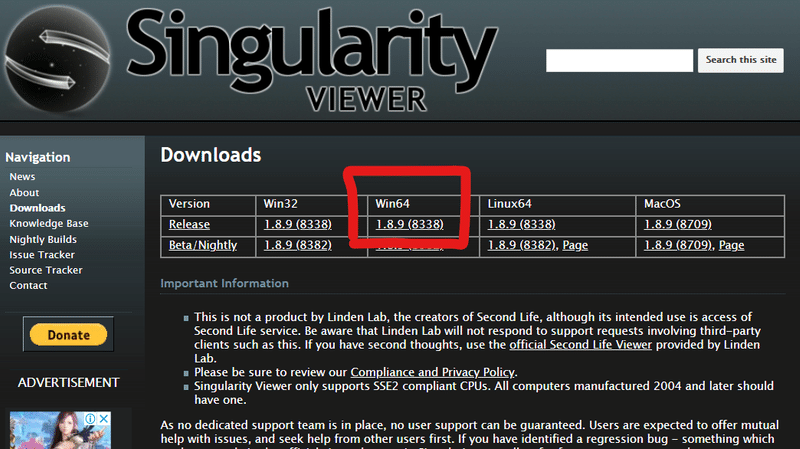
2021年1月初めの時点では、「Win64 1.8.9 (8338) 」が最新の安定版だと考えられますので、これをダウンロードします。

デスクトップにファイルをダウンロードしました。
このファイルをダブルクリックします。
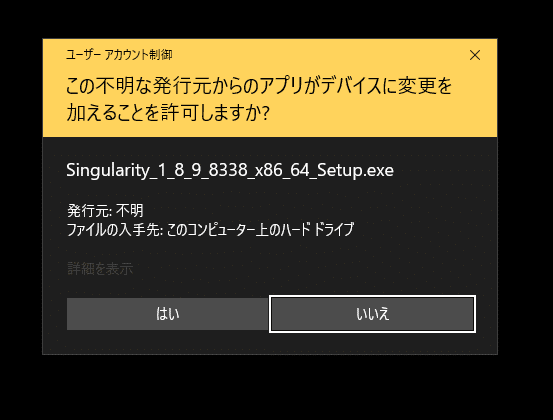
このように表示されるので、「はい」をクリックします。
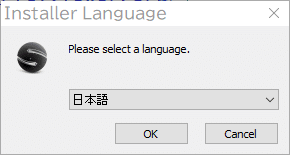
言語は、日本語を選択します。「OK」をクリックします。
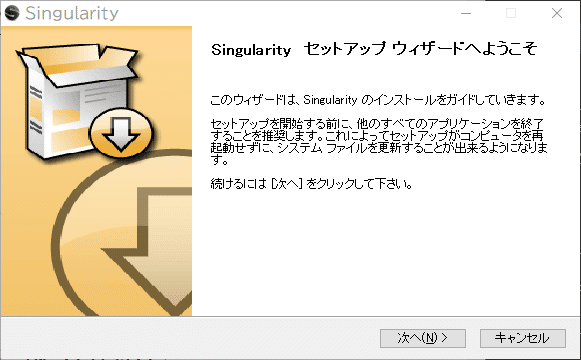
セットアップ・ウイザードが起動しますので、「次へ」をクリックします。
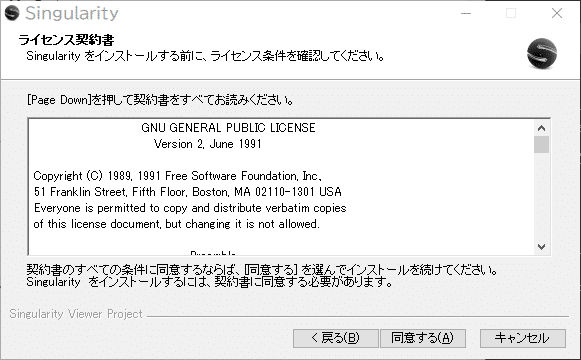
ライセンス契約書に「同意する」をクリックします。
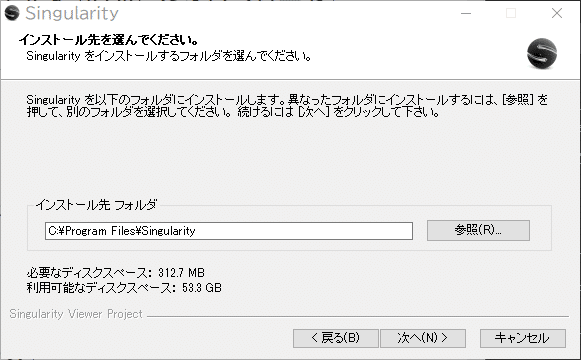
インストール先を聞いてくるので、このまま「次へ」をクリックします。

スタートメニューに表示させるかどうかを聞いて来ますので、このまま「インストール」をクリックします。
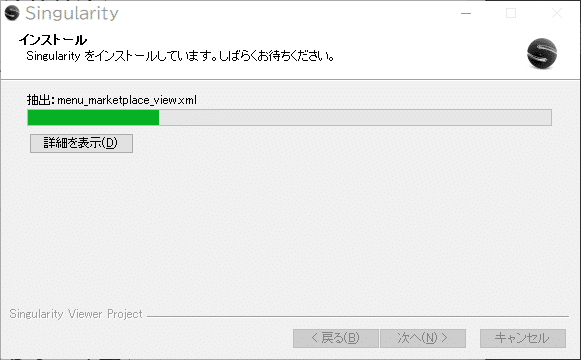
インストールの途中の様子です
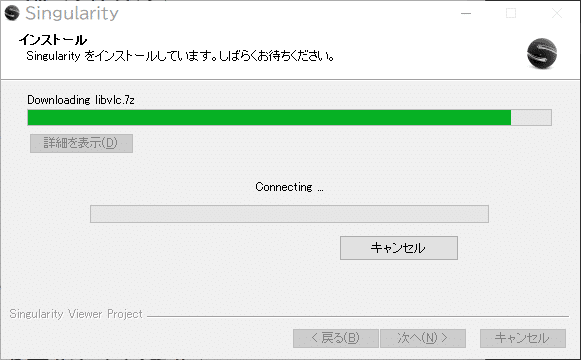
まもなくインストールが終了します。
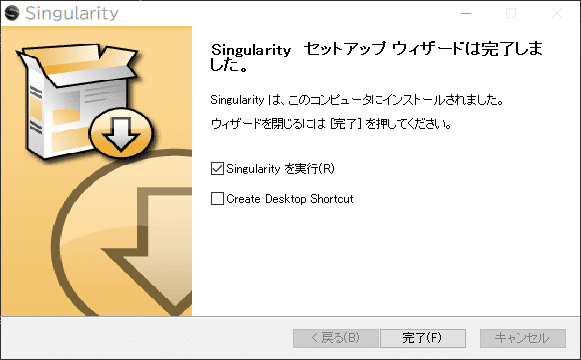
完了をクリックします。
Singurality で、セカンドライフにログインする
まず、OpenSIM なので、グリットを設定しなければなりません。以下のログイン情報を設定するところの真ん中に、グリッド設定用のボタンがあります。
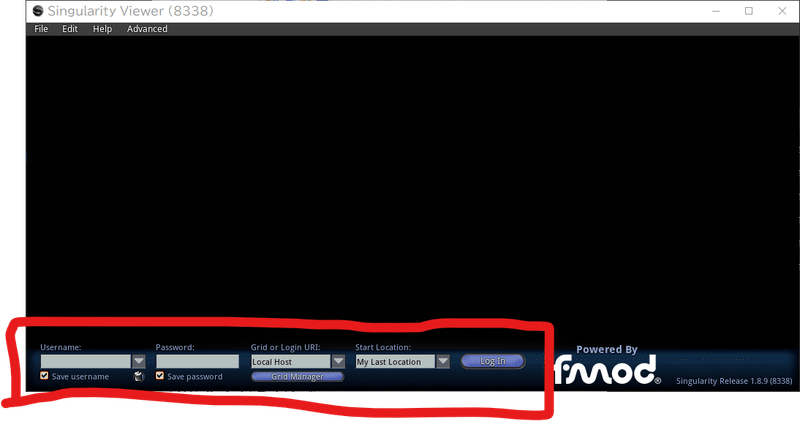
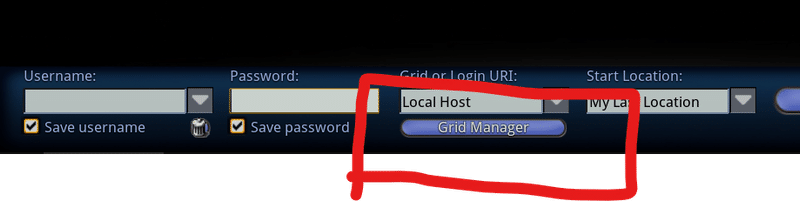
「Grid Manager」 をクリックします。
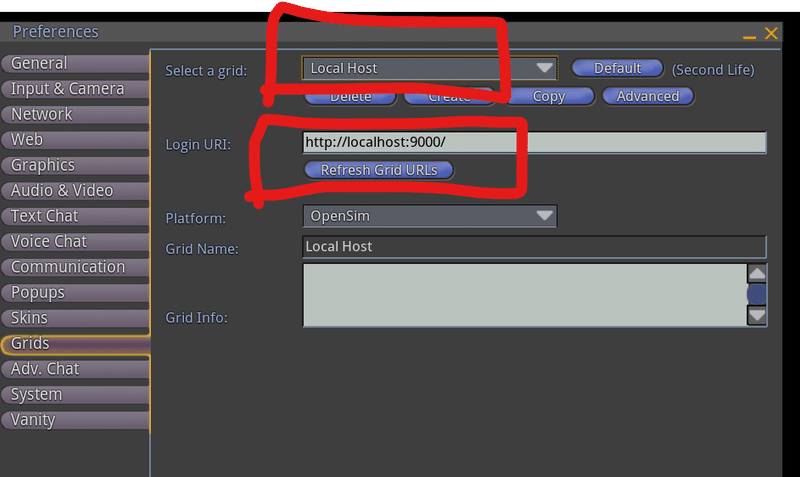
図のように設定します。なお、「9000」は、次の場所で出てきた数字です。
⇒ Internal port は、デフォルトで「9000」
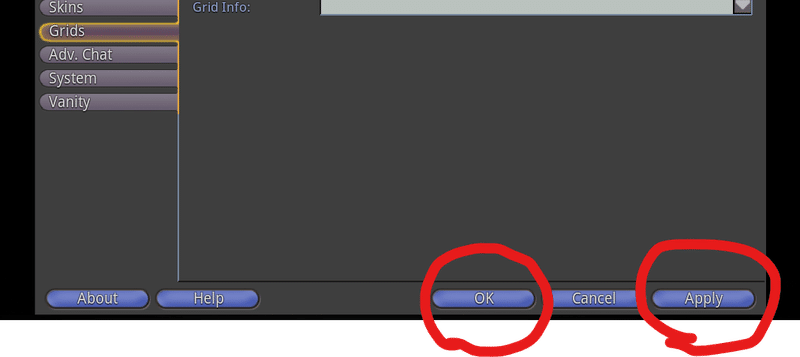
入力したら、「Apply」、「OK」を押します。
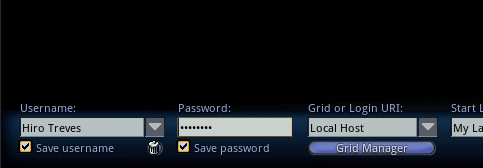
ID は、first name は [Hiro] で、last name は、[Treves] ですので、この2つのあいだに半角の空白を入れて「Hiro Treves」とします。また、パスワードは、次の場所で設定したものです。
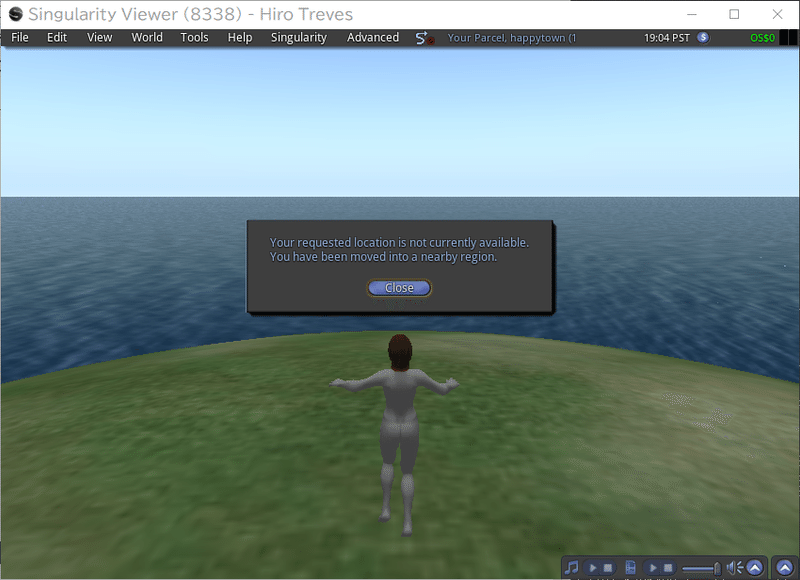
無事にログインできました。
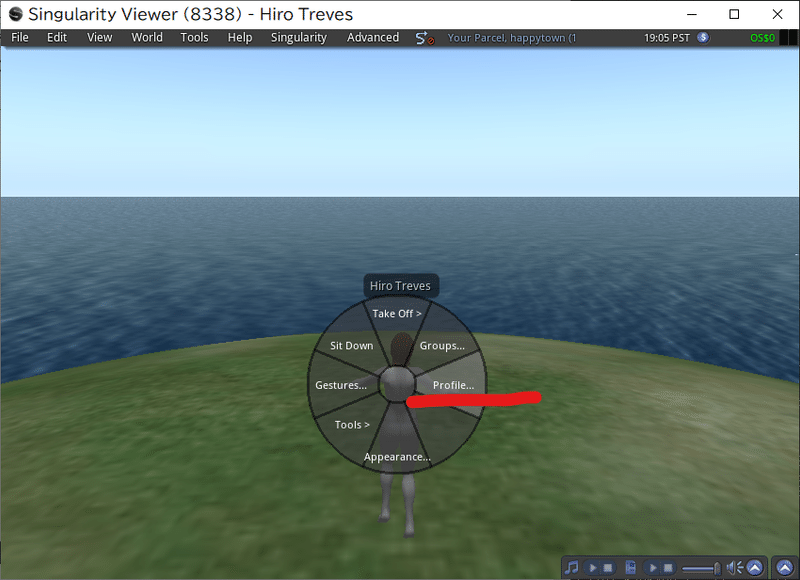
そこで、自分自身を右クリックして、プロフィールを表示させてみると、
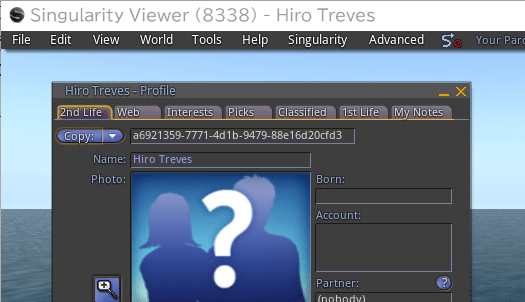
ID が出てきます。この ID はごらんのとおり
a6921359-7771-4d1b-9479-88e16d20cfd3
というものですが、これは次の場所で決まったものと同じです。
OpenSIM の世界で、夕日を撮影しました。ご覧いただければ幸いです。
★★★★ つづく ★★★★
この記事が気に入ったらサポートをしてみませんか?
