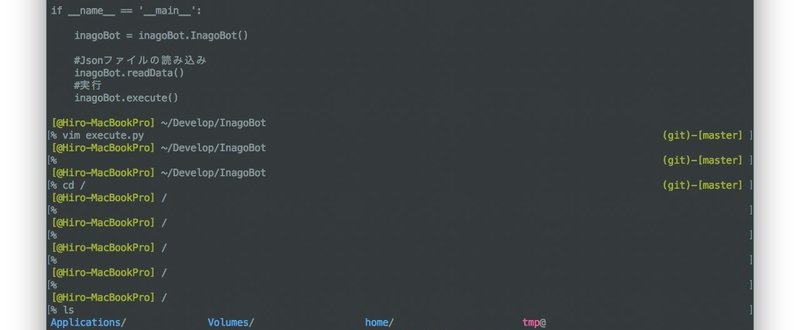
イケてるターミナル(Terminal)設定編
皆さんこんにちは!Hirofumiです。
今回はMacのターミナル(コマンド打つ時に使うやつ笑)の推奨設定について説明しています。
初期状態のまま使い続けている方は参考になるかと思います。
ターミナルとは?
皆さんこんな画面見たことないですか??

ほとんどの方が一度は見たことがあるかと思います。開発でよく使うやつですね。
逆に見たことない方は、このnoteを読む必要はないと思うのでブラウザバックを推奨します笑
いわゆるシェルとか呼ばれるもので、Windowsで言うとPowerShellとかのイメージです。
で上の画面が実はMacのターミナルの初期状態なんですけど、皆さんどう思います??
めちゃくちゃダサいですよね。。
ということで今回はそんなターミナルの設定をざっくり見直して見ます。
プロファイルについて
ターミナルの[設定]から[プロファイル]を選択してください。
下記の画面が表示されるはずです。ここで大まかな見た目の設定変更ができます。
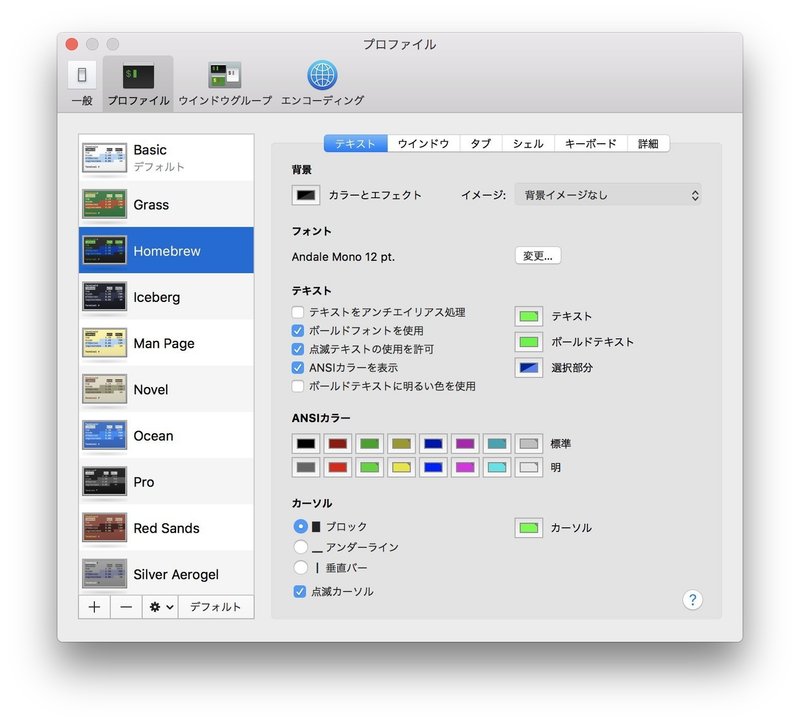
あらかじめ登録されているプロファイルもあるので、色々と試してみると良いかもしれませんが、ここには大きな問題点があります。デフォルトでまともなデザインがないんですよ。笑
私もMacを買ったばかりのことはよくわからずに[Homebrew]を使っていましたが、見やすくもないし、なんなら字も読み難かったです。
プロファイルの追加方法
実はプロファイルは追加できます。有名なのは、"Solarized"と呼ばれるもので、私は"Solarized Dark"を使っています。
以下のコマンドでダウンロードできます。
git clone https://github.com/tomislav/osx-terminal.app-colors-solarized solarized.gitそしてプロファイルデータを先ほどの画面へドラッグ&ドロップで追加できます。
この時点でだいぶまともなデザインになりますが、私はさらに少しプロファイルを編集しています。
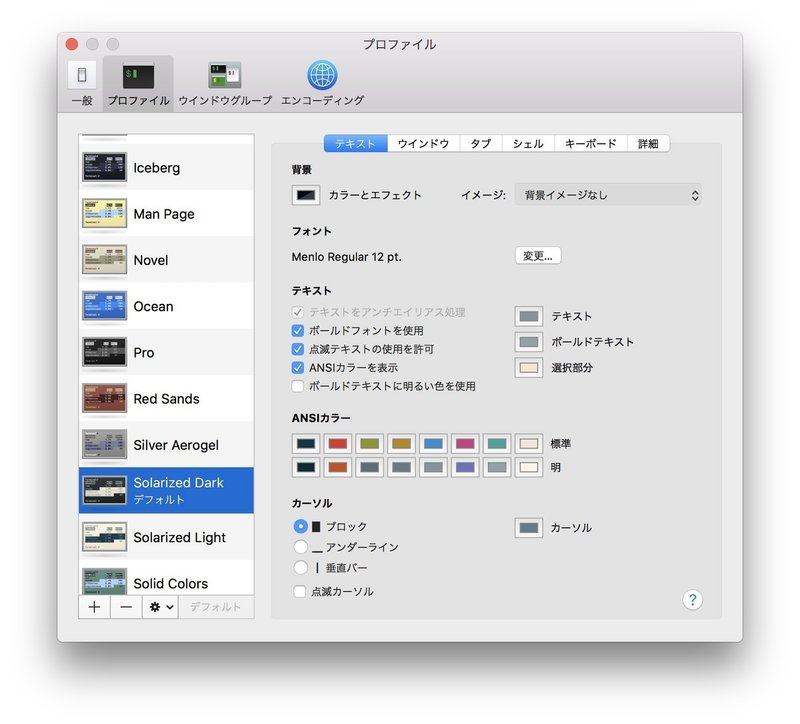
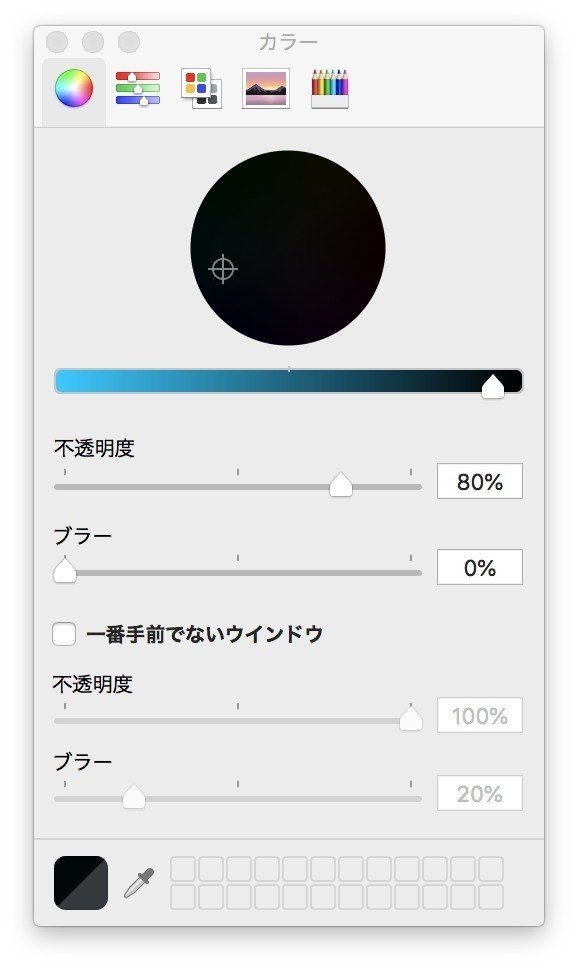
フォントと背景くらいは自分好みのものにした方がいいです。
フォントは特に好き嫌いなければ"Menlo"がオススメです。
また背景についてですが、私は黒ベースが好きなので、かなり背景色を黒めにしています。
不透明度についてはいわゆる透過度になります。これは完全に好みですね。80〜90くらいがイケてると思います。
注意点は透過度を下げすぎると文字が見にくくなります。
ブラーはぼやけ具合です。私は0にしていますが、ここも好みでしょう。
ここまでで見た目としてはかなり良い感じになってきたのではないでしょうか。
シェルの変更
ついでにシェルも変更しましょう。
MacのデフォルトシェルはBashですが、設定変更しないと使いづらいです。またエンジニアではやはりzshやfishを使用している人が多いので、情報の多さからもデフォルトシェルの変更はしておいた方がいいと思います。
私はzshを使っているので、zshの変更方法について説明します。
まずHomebrewを使って、zshをインストールしましょう。
brew install zsh次に /etc/shells にzsh のパスを追加します。
sude vim /etc/shellsvimが起動するので、一番最後の行にzshのパス(/usr/local/bin/zsh)を追加します。
下記のようになっていると思います。これを保存して閉じましょう。
/bin/bash
/bin/csh
/bin/ksh
/bin/sh
/bin/tcsh
/bin/zsh
/usr/local/bin/zsh最後にログインシェルを変更しておきます。
chsh -s /usr/local/bin/zshここまででzshの設定は完了で、ターミナルを再起動するとzshが起動するようになるはずです。
zshのプロンプトを変更する
ついでにプロンプトも変更しておきましょう。これについても自分で調べながら設定してもいいのですが、だいたいこういったものは優秀な方が作った物がGitHubにあるので、それを活用しましょう。
私が使っているのが下記の設定です。これオススメです。
https://gist.github.com/mollifier/4979906
では具体的な変更方法について説明します
まずzshrcファイルを作成します。
cd ~touch .zshrc次にvimで.zshrc を開いて先ほどのリンクのものをコピペしてください。
vim .zshrcこれを保存して閉じてください。
ここまでで一通りの設定完了です。ターミナルの再起動をしてみてください。
イケてる画面が起動したはずです。
まとめ
ターミナルは日々使うものなのでイケてるデザインにしておきましょう。
この記事が気に入ったらサポートをしてみませんか?
