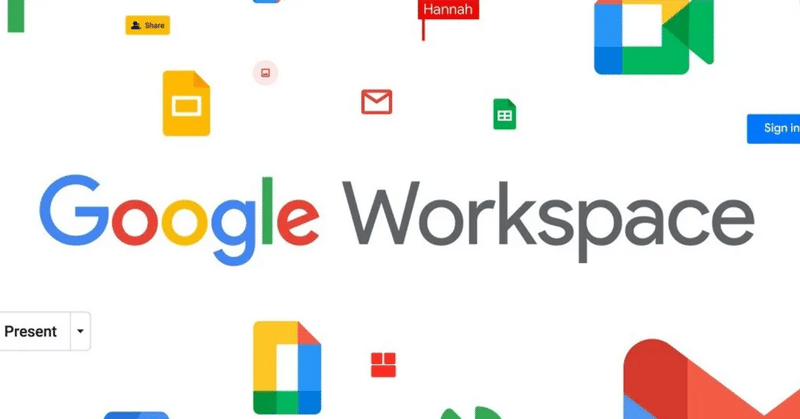
Lolipop + MuuMuuドメイン契約後、Google Workspace でメールが使えるようにする。
ということで商いを始めることになった。ドメインは taaki.jp。小さいなりに起業しよう!って話なんだから、どこかモダンな匂いのするカッコイイ名前をつけたかったけれど、志がない以前に、何をするかも手探りなので、数日考えたのち諦めた。taakiは自分の本名から適当に見繕った。
さて、本題のメールサーバだけど、10年ぐらい前に一度設定したことがあって、その時は電話サポートの方にお世話になりながら数日かかった記憶がある。今回は2時間ぐらい片付いたのでスムーズな方だけれど、google worksplace ってもう流行っていないのか、最新の情報が見つからなかったので備忘録としてここに記す。
誰の役に立つの?
ホームページの運用には、ロリポップのサーバを使用。且つ
メール運用には Google Workspace のサーバを使用したい人
それでなにが嬉しいの?
gmail の使い勝手と堅牢なセキュリティーが手に入る
前提条件:
Lilipopでサーバ契約をして、契約時に MuuMuu経由でドメインを取得した人
Google Workspace の有料プランも契約済み
ステップはいくつ?
ドメイン情報の管理を Lolipop から MuuMuu に移す
MuuMuu側のコントロールパネルを開き「設定1」を変更
Google Workspace のアカウントにログインし、メール設定をクリック。表示される指示に従い、MuuMuu側の「設定2」を変更
の3ステップ。では始めましょう。
まずは項番1:ドメインの管理を Lolipop から MuuMuu に移す
Lolipop にログインして「ムームーDNSへ移行」をメニューから選択
ドメインを選択した後「移行状態」が「ムームーDNSをご利用いただけます」と表示されるので、深く考えずに「移行する」をクリック
以上が済んだら次に MuuMuuにログインし、メニューの中から「ムームーDNS」を選択
表示された画面に「ネームサーバ」の項目があるので「利用する」をやはり意味など考えずにクリック。するとグレーの「設定済み」に文言が変わる

以上で項番1が完了
続けて項番2:MuuMuu側で「設定1」を変更
先ほどの「ムームーDNS」の表示画面より、今度は「処理」配下にある「変更」をクリック
下記のような画面が開くので、ホームページは「ロリポップ」に、メールは「利用しない」に印をつける。こんな感じ

これで項番2も完了。
では最後の項番3:MuuMuu側で「設定2」を変更
ここではGoogle Workspace にログインし、
自力でメール設定の項目を見つけるあとは Google に言われるがままに、MuuMuuの「設定2」を入力して保存。Google先生は優秀なのでリアルタイムで、正しく値が入力されたかバックグラウンドでチェックしてくれる
古い情報だと、TXT を含め、下記の全てのMX Record を入力する必要があったようだけれど、
TXT = google-site-verification=fsa9fja0d_23LDJ...
MX = spmx.l.google.com / 1
MX = alt1.aspmx.l.google.com / 5
MX = alt2.aspmx.l.google.com / 5
MX = alt3.aspmx.l.google.com / 10
MX = alt4.aspmx.l.google.com / 10今では下記のように、TXTとMX、各ひとつを入力するだけで設定が完了するようになっているっぽい。
TXT = google-site-verification=tp7qU31kv0D_L0SKfV...
MX = SMTP.GOOGLE.COM入力後はこんな感じ。

これまでの手順完了後、Lolipop側の設定画面では「移行状態」が「ムームーDNSをご利用中」と記載され、下のような画面になればメールサーバの移設作業はおしまい。あとは動作テストしてください。
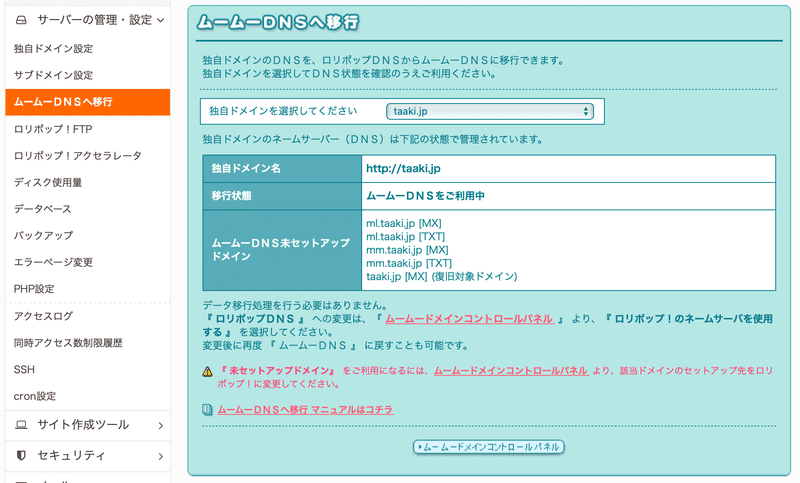
とはいえ、一回目って、なんでも大変だ。
今月の収支(2023.09.29)
この記事が気に入ったらサポートをしてみませんか?
