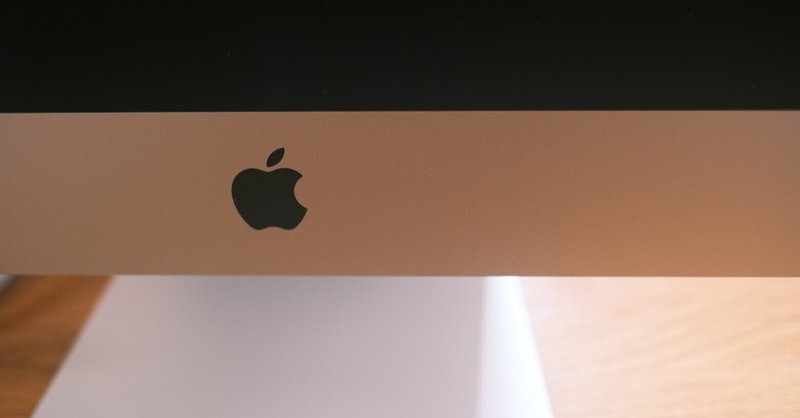
Apple Trade Inを使ってMacを買い替えた話
一つ前の記事で、M1 MacBook Proを購入した話を書きました。
その時にもチラッと書いたのですが、今まで使ってたiMacをApple Trade Inで下取りに出して購入したのですが、その流れをまとめました。
意外と便利だなーって思ったので、Apple製品買い替えるときの参考にしてもらえると幸いです。
Apple Trade Inとは?
今使ってる端末を下取りに出して、新しい製品を下取り額分が割引した状態で買えるサービスです。Apple Storeギフトカードで受け取り、好きな時に使うこともできるようです。
で、今回私はMacBook Proを購入するときに今まで使用していたiMacを下取りに出して購入しました。
使い方
今回は、AppleのWebサイトで使った流れを書いていきます。
自分が買いたい製品のサイトに行って購入ページのところまで遷移します。
以下は、今回購入したMacBook Proの購入ページの抜粋です。
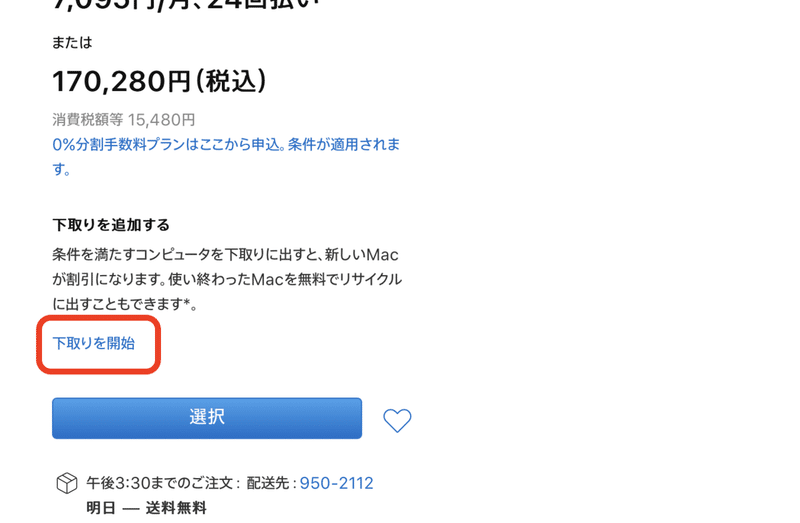
選択ボタンを押す前に赤枠で囲っている下取りを開始を押下します。
そうすると以下の画面が表示されます。
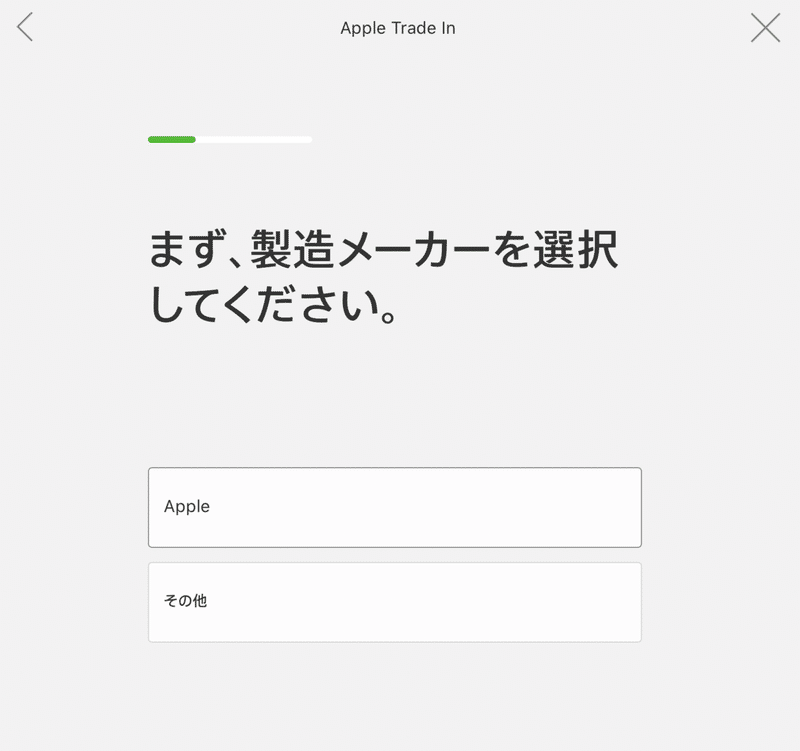
今回はiMacだったので、Appleを選択しました。

シリアル番号を入力して、モデル、製造年、CPU、ストレージを選択していきます。
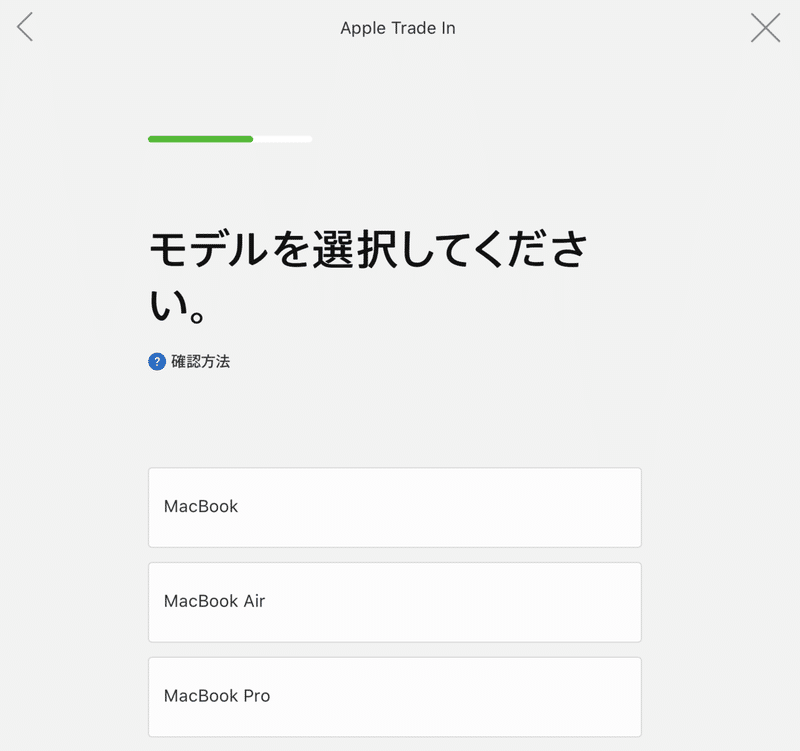
続いて、下取りに出す端末の状態を入力していきます。
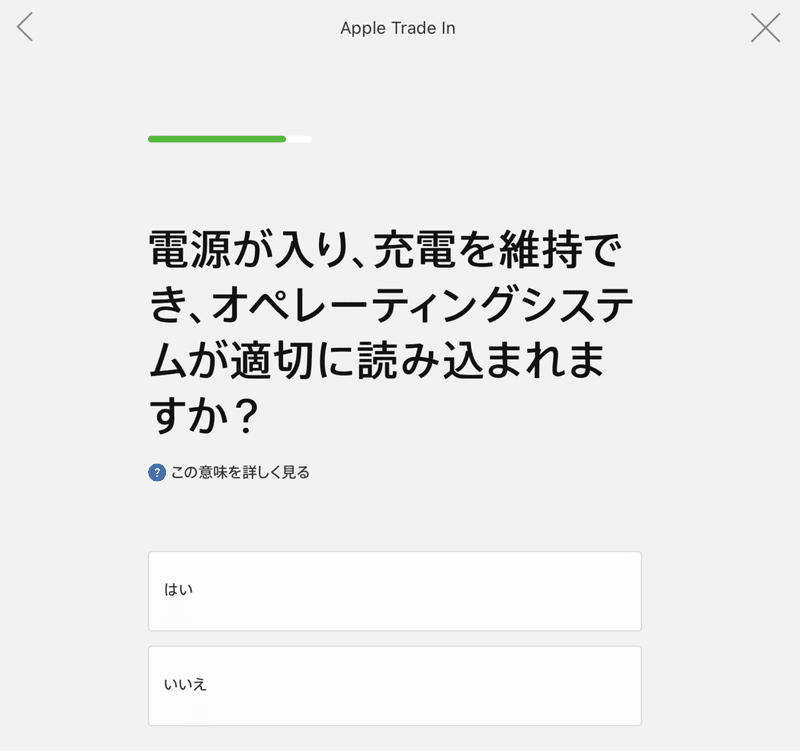
で、最後に下取り金額が表示されます。
*以下は今回下取りに出したiMacの金額ではないです。。
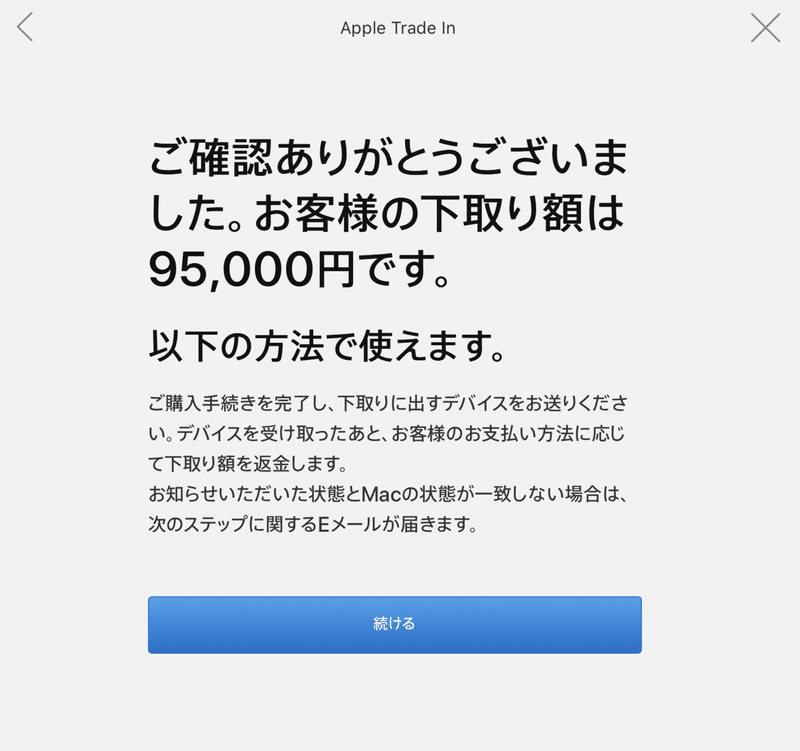
そうすると製品選択画面が以下のように変わります。
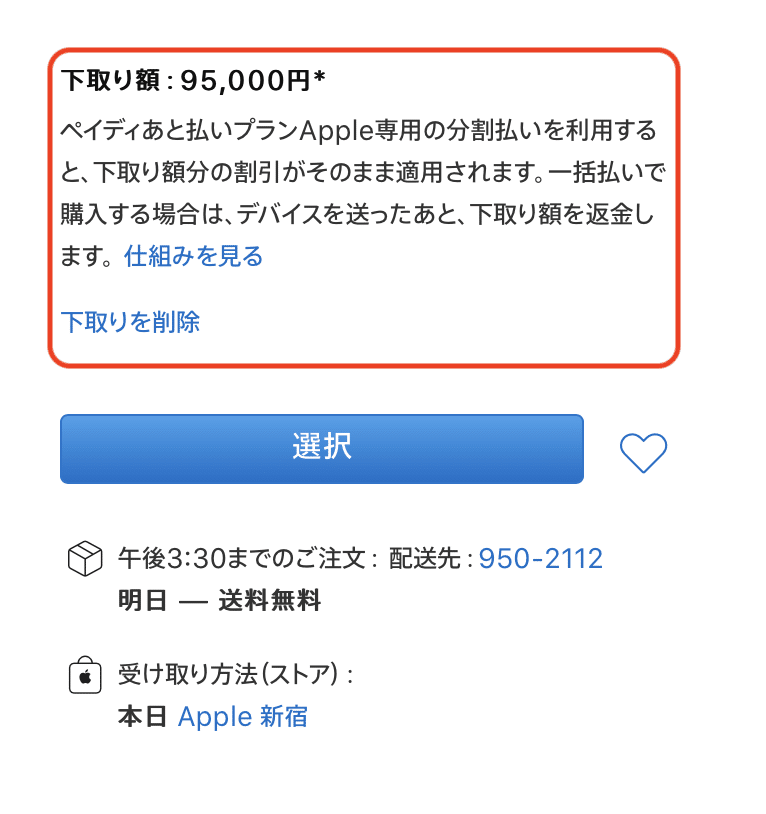
上記状態になったら、通常の購入手続きを進めていきます。
購入手続きが終わってしばらくすると以下のようなメールが届きます。
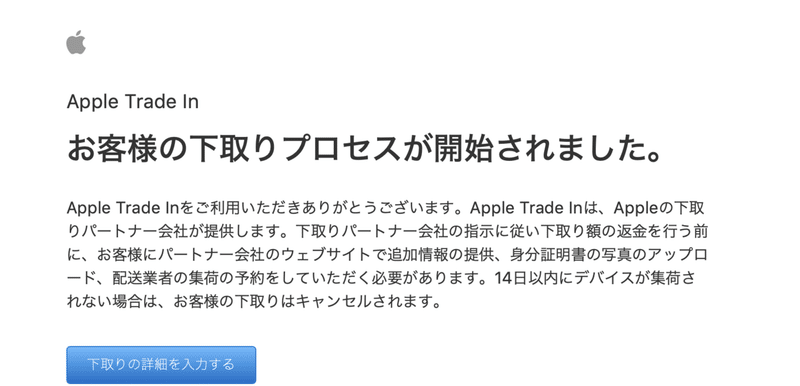
下取りの詳細を入力するってボタンを押下すると個人情報の登録と集荷予定日を入力します。
このサイトが参考になりました。
今回は、新しいMacが届いてから、データ移行する必要があったので、1週間立ってから集荷してもらうように設定しました。
で、新しいMacが届いたら、データ移行して、iMacの初期化を行い、引き取ってもらえるように準備をします。
集荷前日にメールで集荷の連絡が来ました。
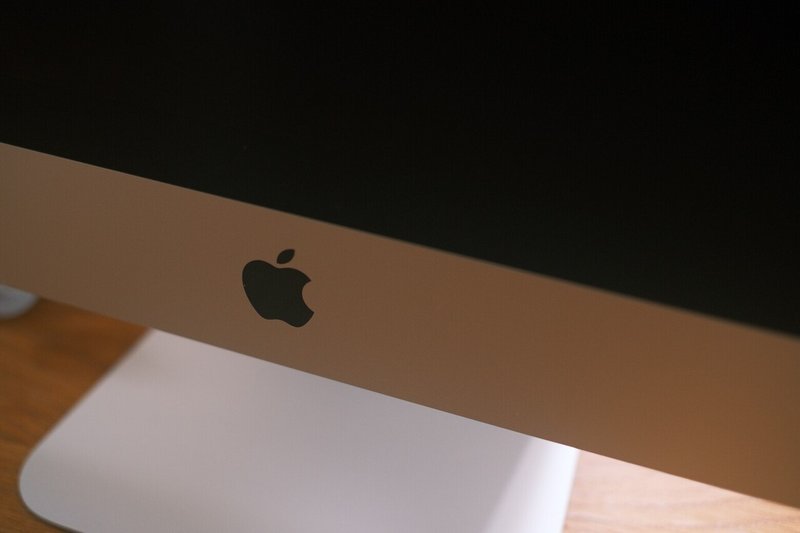
集荷はクロネコヤマトの人が集荷しに来てくれました。
梱包もこのサイトに書いてあった専用のケースに格納されて運び出されました。

正直、27インチのiMacで、大きかったので、自分で処分するにも大変なので、今回は下取りに出して引き取ってもらえて、よかったなと思いました。
引き取りは、土曜日だったのですが、次の日には届いて、月曜日には以下のメールが届いて完了しました。
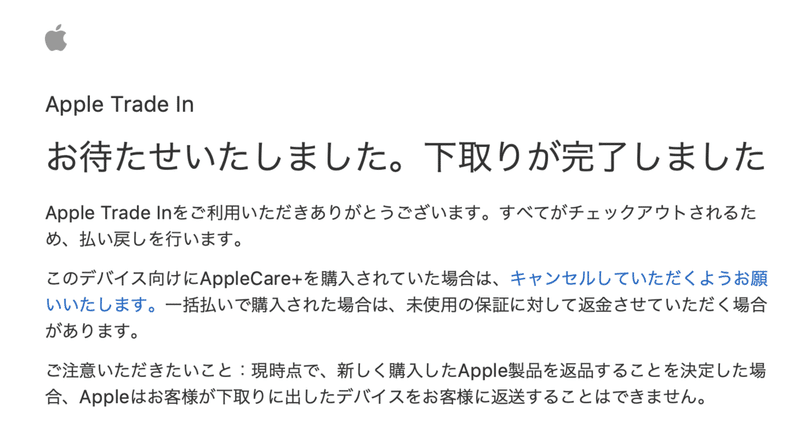
もっと時間がかかるかと思ってたのですが、早いですね。
最後に
集荷とか梱包とか全てやってもらえるのは便利ですね。
先に製品が来て、データ移行が完了してから引き取ってもらえるので、
次回、買い換える時もこの仕組みを使って買い換えようかなと思いました。
ちなみに、今回手放したiMacなのですが、Late 2014の27インチで、CPUは3.5GHzクアッドコアIntel Core i5プロセッサでメモリは8GB、ストレージは1TB Fusion Driveのスペックで、47000円の下取り額でした。
もう発売されてから7年とか経ってるモデルだったので、もっと安くなるかなと思ってたのですが、Apple製品ってあまり値崩れしないのがいいですよね。

あと、今回、Apple Trade Inを使うにあたりWEBで色々調べたら、買取価格が100円になったり、その時の返却でトラブったりって情報もあったので、動作上全く問題ないApple製品を下取りに出すのがいいのかもしれません。。
この記事が気に入ったらサポートをしてみませんか?
