
古いiMacのハードディスクをSSD換装して高速化する
※本記事はあまりデザインと関係のない、無駄を楽しむお話しです。
我が家にはとても古いiMac (2011mid, 21インチ)があります。
ネットブラウジングは問題ありませんが、アプリ(特にAdobe系)を起動するのにとんでもない時間がかかるようになってきました。
SSD化すると爆速になるという記事を見つけたので、次期iMacが発表されるまでの繋ぎとして、自分でもやってみることにしました。
※Appleの保証対象外になります。自己責任で。
準備
事前にレポート記事を読み漁り、以下を用意。

・SSD(2.5インチ)
・2.5インチ→3.5インチ変換ブラケット
・SATA延長ケーブル
・バキュームリフター
・トルクスドライバー(T10、後にT8を購入)
・外付けハードディスク(TimeMacineバックアップ用)
iMacのハードディスクには特殊な温度センサーが付いているらしく、 そのまま交換するとファンが常に最大回転になってしまう可能性があるらしい。五線のSATA延長ケーブルをかますことでその問題を回避できるとのことでした。
外付けハードディスクはカメラ機材屋で1週間レンタルしました。
換装前のスピードテストはこんな感じ。
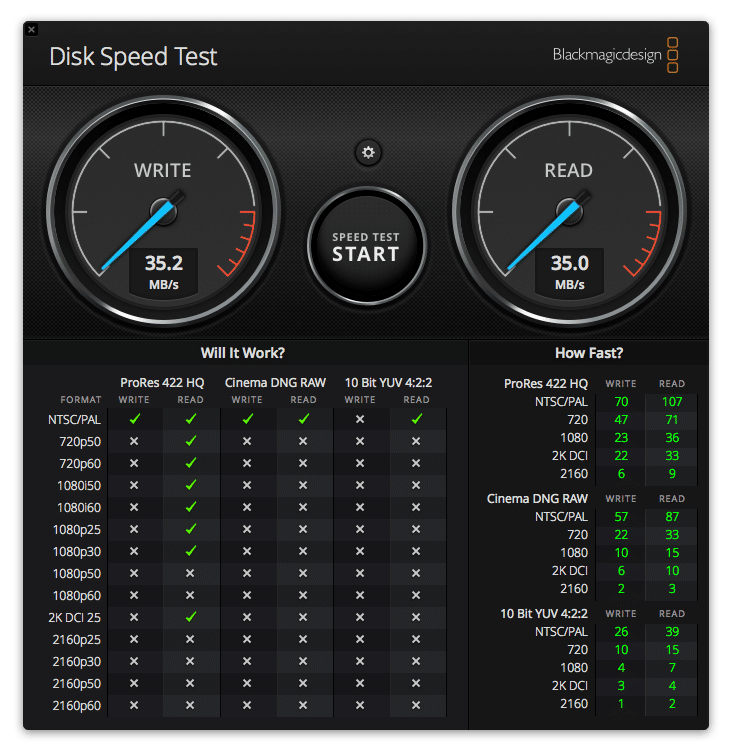
なんやこれ。もう地獄ですね。
Time Machineで外付けハードディスクにバックアップ
このiMacは古すぎてUSB3.0がありません。 USB2.0を考えていたところ、たまたまレンタルHDDにFireWireがあったのでそれを活用することに。
購入してから一度も使ったことのないインタフェースが初めて役に立つ。マット・デイモン『オデッセイ』で、古い機械で通信するシーンを思い出しました。
ディスクユーティリティで初期化し、Time Machineバックアップを実行。
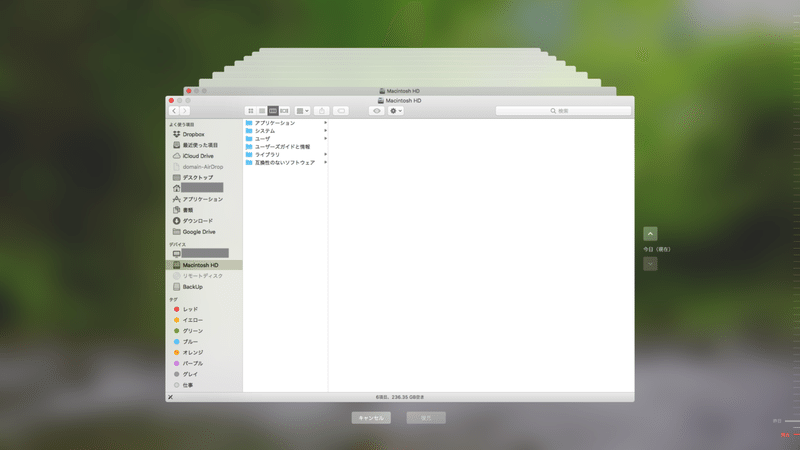
一晩かけても30GBしか進まない
翌朝見てみると、なんと30GBほどしか進んでいない。このままだとバックアップに1週間かかる計算に…。
くじけそうになりながらググってみると、バックアップファイルをSpotlightのインデックス対象から外すことでスピードアップする可能性があるとのこと。それを実施。
ターミナルをさわりながら、トムハンクスの映画『ターミナル』を思い出す。
さらに不要なデータを削除しバックアップ容量を小さくしました。
- 不要なiMovieプロジェクト(これだけで数GB減らせた)
- 不要なGarageBandプロジェクト
- Adobe系アプリのアンインストール(Lightroomはライブラリデータとかあるので残しておいた)
それに加え、以下をサインアウトまたは一時的停止(これはただ忘れていた)
- Adobe Creative Cloud (サインアウト超重要。ミスるとあとで2台使用と判定される可能性)
- Google「バックアップと同期」
- DropBox
その結果スピードも改善し、8時間ほどでバックアップできました。
確認はしてませんが、途中何度も試行錯誤したときの体感では、Spotlightよりgoogle「バックアップと同期」を停止したことのほうが効果が大きいように感じました。
ガラスカバー、ディスプレイを外す
いよいよiMac本体を開けHDDを換装します。換装手順はこちらを参考にしました。
マルチドライブのある2011年モデルは前面のガラスカバーが磁石でくっついているだけなので、引っ張れば開きます。面白いですよね。


映画『ミッションインポッシブル』でトムクルーズがドバイの超高層ビルよじ登るシーンを思い出します。
なおマルチドライブがない世代のiMacは、磁石でなく両面テープで貼り合わせてあるようなので、開け方が異なります。

ディスプレイのネジはT10のトルクス。8箇所。

ディスプレイと本体は4箇所くらいケーブルで接続されています。ディスプレイをすこし開けて、隙間からコネクタを抜きます。嬉しさのあまりディスプレイを一気に倒さないよう注意。



ディスプレイを外した状態。なにやらぎっしり詰まっています。時間がないのでゆっくり見る暇はなし。

HDDとSSDを換装
ハードディスクはT10ではなくT8のトルクスで付けられています。
(調査不足でT8を持っておらず、急遽Amazonで注文)
SSDを変換ブラケットにマウントし、交換。

延長したSATAケーブルは、テンションがかからないようSSDの上側にはわせようとしましたが、ディスプレイがはまらず。SSDと本体裏面の隙間にしまうことに。


液晶のコネクタを繋いだ段階で一度電源をいれ、問題なく点灯したのでネジを本締め。ガラスのカバーも戻します。
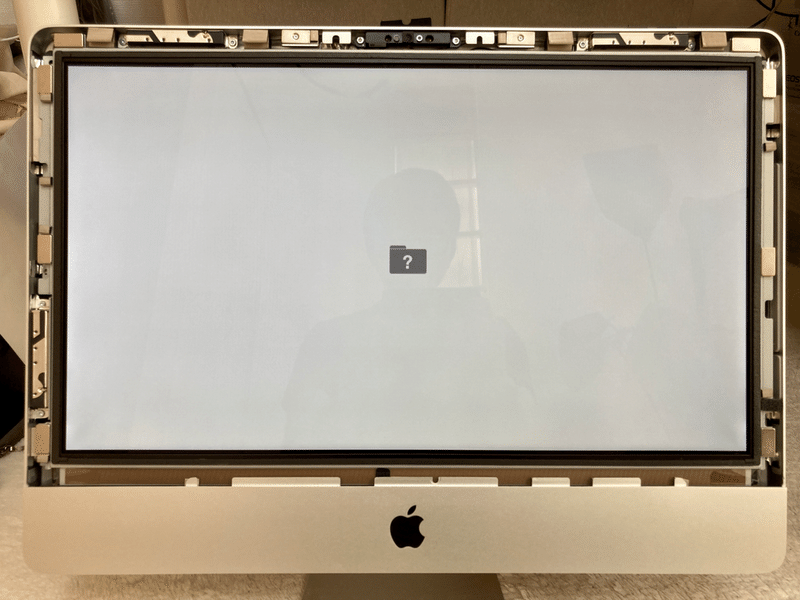
Mac OSユーティリティでTime Machineバックアップから復元
ここまでくれば、8割がた完成したようなものです。iMacの電源を入れ、
command + R
を押し続けます。するとMac OSユーティリティが起動するのでディスクユーティリティでSSDを初期化します。その後「Time Machineバックアップから復元」を選択してバックアップデータをSSDに戻します。
順調に進み、4時間弱で復元完了しました。
おつかれさまでした。以上でSSD換装は完成です。
結果
ここまで事前のリサーチ、試行錯誤しながらの作業にものすごい時間的投資をしてきました。投資に見合う速度は出せたのでしょうか。
ワクワクしながらspeed testをしてみると、、
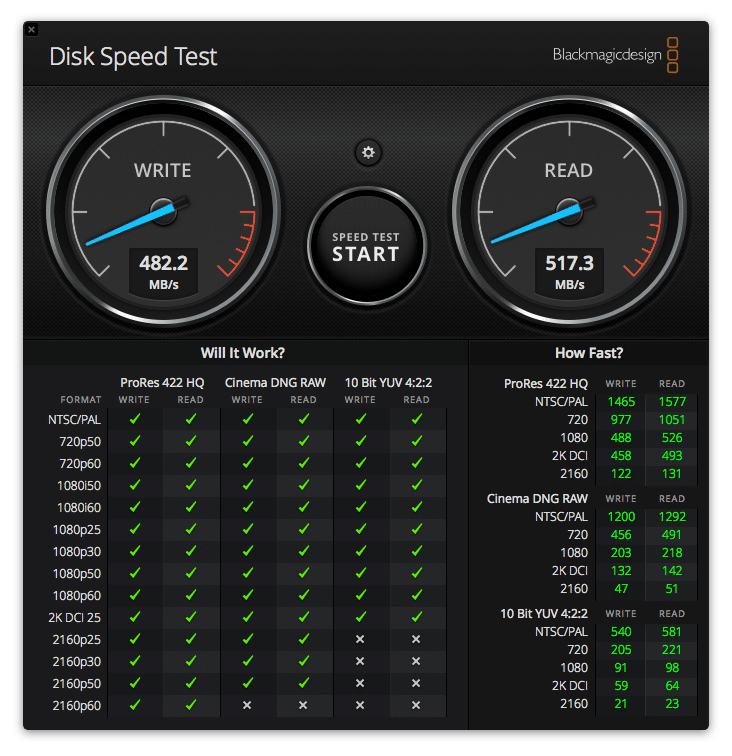
おお!読み書きともに、13倍以上の速さになりました!
OSやアプリの起動がめちゃくちゃ早くなりました。Photoshopも5,6秒で起動します。
まとめ
少ない予算で高速化することができました。
なにより途中で事故らず、無事作業を完了できたことのほうが達成感があります。
初めてのバックアップでしたが、途中途中でMac OSのデザインの細やかさに感激しました。
・ストレージのデータの内訳がわかる。個別にデータ削除できる。
・Time MachineのUIが非常によくできている(時間を想起させる奥行きのある表現、右側にタイムラインが見える、昔のファイルを取り出すことができる)
・Time Machineに「入る」というライティング。
・SSDは空っぽなのにインターネットに繋がってOSをダウンロードする、Bluetoothキーボード、マウスが使える。
ただしここまで説明してなんですが、とっとと最新機種を買った方がよいです。リサーチコスト、作業コスト、失敗リスクを考えると買った方が結局安上がりだと思います。
自分は
・どれくらい早くなるのか試したかった
・機械を開けられるなら開けてみたい、いろいろいじるのが好き
・内部のレイアウトを見たかった
ので換装作業自体を楽しめました。
もう十分元はとったでしょう。さらに数年使おうとは思っていません。
次のiMacが発表されたら、内容見てMacBookProかどちらかを購入予定です。
この記事が気に入ったらサポートをしてみませんか?
