2022年6月15日 Internet Explorer アプリ版が廃止。Edge IE モードの有効期限30日をなくして、永久にする方法。
2022年6月15日をもってInternetExplorer(以下IE)のデスクトップアプリとしてのサービスが終了します。昔から使い続けられ今も多くの企業が、IEのみ対応のサイトを運用しています。その現状を、Microsoftも考慮したのかどうかは分かりませんがEdgeでIEモードを用意してくれました。IEモードで開くサイトを登録する流れが通常なのですが、通常の設定では有効期限が30日しかなくて非常に不便そうです。有効期限の30日を90日にする方法もあるみたいですが、そもそも有効期限があること自体が不便ですよね。Microsoftが、各企業さん早くEdgeに対応しましょうねと言っているのが伝わります。それに抗うかのような記事ですが、背に腹は代えられない方はご活用下さい。
それでは、本題へ…
サイトのリスト作成
操作はくれぐれも自己責任でお願い致します。
はじめにIEで開きたいサイトのリストを作成します。
メモ帳を開き、下記の文字列を貼り付けます。下の説明文より、個人で変更が必要であれば変更して下さい。
<site-list version=“20220516.1”>
<site url="yahoo.co.jp"><open-in>IE11</open-in></site>
<site url="nhk.or.jp"><open-in>IE11</open-in></site>
</site-list>1行目は、バージョン情報で名前は何でもOK。ドット以下は、同じ日に更新をした場合に数字を増やしてください。(ex. "20220516.2"→"20220516.3")
2,3行目が、サイトのドメイン名 or ホスト名を設定している箇所です。今回はyahoo.co.jpとnhk.or.jpした。適宜変更して下さい。必要に応じて、この行を増やしたり減らして下さい。
4行目は、命令文は終わりという意味です。
次に作成したファイルを適当に名前をつけ、PC内のわかりやすいところに保存します。そしてファイル名を、****.xml に変更して下さい。
※作成したファイルを選択→右クリック→名前の変更 がでてきます
※ファイル名の拡張子が表示されない場合は設定を変更して下さい。

レジストリ操作
今回はレジストリというWindowsパソコンの情報の基幹を操作します。
パソコンのWindowsマーク+R を押し、"ファイル名を指定して実行"を開き、regeditと入力してOKを押します。
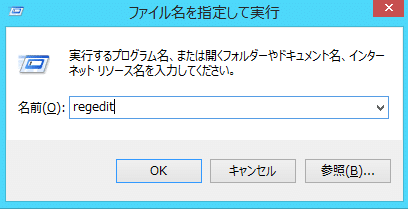
OKを押すと、設定変更してもいいですか?と聞かれるので許可してください。(あくまで自己責任ですが)
そうすると、レジストリが開きます。
今回いじるのは、HKEY_CURRENT_USERかHKEY_LOCAL_MACHINEのどちらかになります。もっとたくさんのファイルがある画面の人もいるかと思いますが、 ▶ (三角マーク) で折りたたむとこのようにすっきりします。

簡単に説明すると、
HKEY_CURRENT_USER → ログインしている人だけの設定HKEY_LOCAL_MACHINE → このコンピュータ使っている全員の設定
になります。
今回はHKEY_CURRENT_USERを選んだ場合で話を進めます。
少し複雑ですが、
HKEY_CURRENT_USER→Software→Policies→Microsoft までたどり着きましょう。パスで言うと(下記画像の左下にでている文字です)、\HKEY_CURRENT_USER\Software\Policies\Microsoftになります。
そして、Microsoftを選択した状態で、新規→キーを選びます。作成後は名前をEdgeにします。
※この画像では、Edgeはすでに作成済ですが気にしないでください。
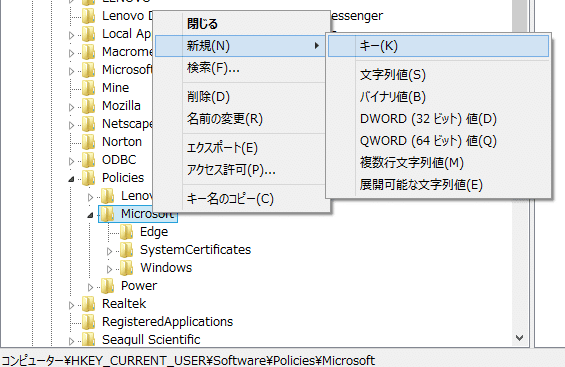
次に、今は何もない状態ですがここに設定を追加します。

さきほど作成したEdgeのファイル内で、何もないところを選択し、右クリックで新規で設定を3つ追加していきます。

①IEモードを許可する
右クリック→新規→DWORD(32bit)→16進で1を入力 ※1が許可
名前をInternetExplorerIntegrationLevel にします。
②ローカルファイルをIEモードで許可する
※不要であれば飛ばしてください。
右クリック→新規→DWORD(32bit)→16進で1を入力 ※1が許可
名前をInternetExplorerIntegrationLocalFileAllowed にします。
③さきほど作成した "****.xlm" ファイルを参照先に設定する
右クリック→新規→文字列値→(URI形式で保存先)
例 : デスクトップに作成した場合
→file:///C:/Users/<ユーザー名>/Desktop/ieMode.xml
名前をInternetExplorerIntegrationSiteList にします。
以上で設定は終了です。
完成形は、このような状態です。
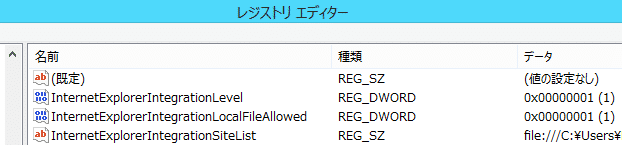
さいごに
EdgeでIEモードに登録したサイトを開いてみましょう。開きながら設定を変更していた方は、Edgeを閉じて再度立ち上げてください。

アドレスバーの左側に見覚えのあるIEのマークがあれば、IEモードで起動は大成功です。細かい点ですが、ブラウザの設定でIEモードにするとIEモードで開いていますとポップが表示されますが、レジストリから設定するとその表示はありません。

また、ローカルファイルをIEで開くと、お馴染みのIEマークの横に "ファイル" と表示されています。
おわりに
いかがでしたでしょうか。今回は、IEモードの有効期限をなくす設定方法の紹介でした。
今後も、有益な情報を共有できればと思います。
記事を最後まで読んでいただき、ありがとうございました。
この記事が気に入ったらサポートをしてみませんか?
