
【Ai】イラレ、テキスト(文字)を自由変形させたい---(1)
★:全てショートカットキーのことです。
基本Macを想定しています。Windowsの方は【cmd】→【ctrl】に置き換えてください。
1. 変形させたい「テキスト」を用意。
ちなみに、今回は以下で用意。
● テキスト:カジュアルスタイルゥ
● 縦組み(縦文字) 【書式】→ 【組方向】→【縦組み】
● フォントサイズ:72pt
● フォント:AB-kirigirisu Regular
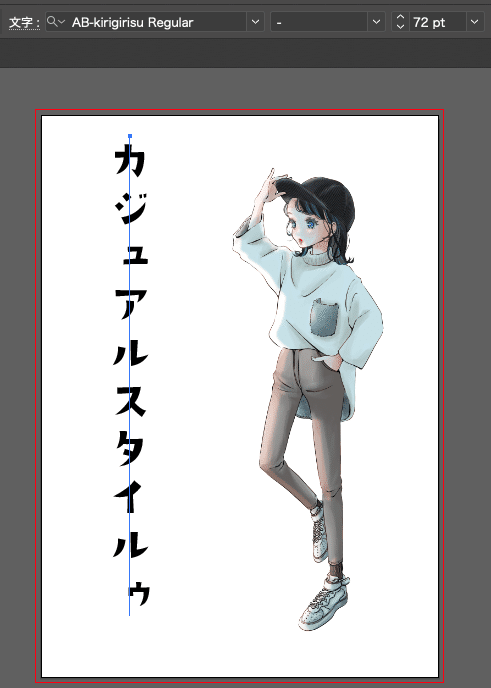
2. レイヤーパネルの「テキスト」の横■をクリック
(=選択状態にする。もともとなっている場合は飛ばしてOK)
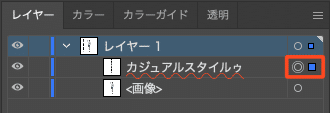
3. テキストをアウトライン化(オブジェクト化)する
一番上のメニューバー
【書式】 ▶ 【アウトラインを作成】
★ アウトラインを作成:cmd+shift+O
→ なぜ「アウトライン化」する必要が?
⇒ そうしないと、自由に変形できないからです。
⚠ ただし、一度アウトライン化すると、「テキスト」として扱えなくなります。
あとからフォントを変更したり、 漢字をひらがなにしたりとかができなくなります。
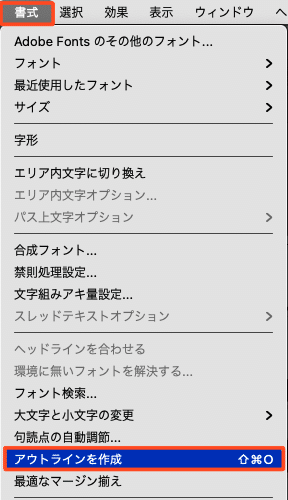
5. そのまま、すぐにグループ化を解除する
一番上のメニューバー
【オブジェクト】 ▶ 【グループ解除】
★ グループ解除:cmd+shift+G
→ なぜ「グループ解除」する必要が?
⇒ そうしないと、一文字ずつ選択できないからです。
グループ化されているままだと、文字部分をクリックすると文字全体が選択されてしまいます。
このままだと、いちいちレイヤーパネルのとこへ行って変更したい文字の■をクリックする必要が出てきます。
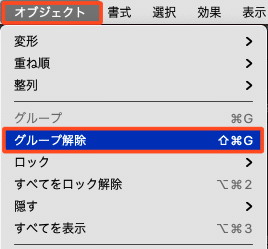
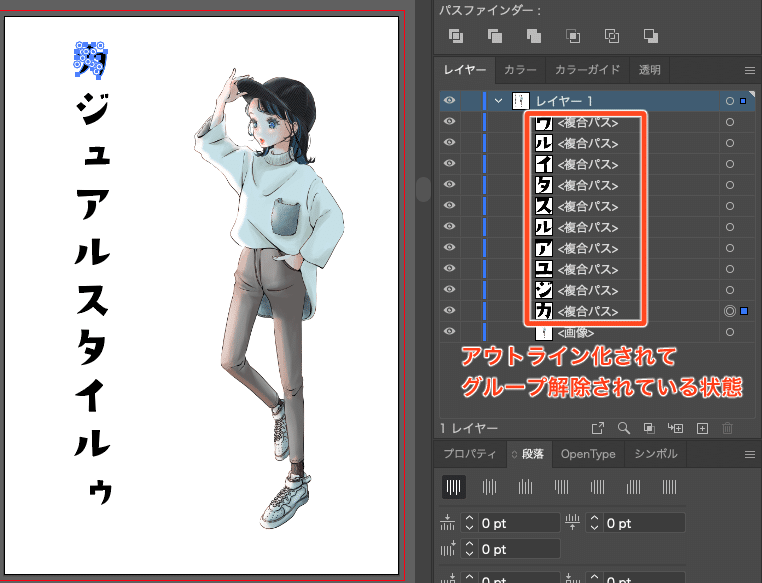
6. 選択ツールとダイレクト選択ツールで思うがままに変形させる
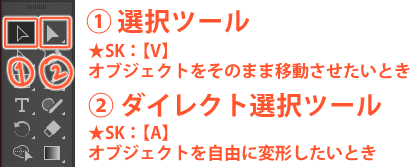
① 黒地の➤:選択ツール ★【V】
オブジェクトごと、
✅ 【選択】したり
✅ 【移動】させたり
✅ 【拡大・縮小】させたり
✅ 【回転】させたり
主にそんな機能がある。
② 白地の➢:ダイレクト選択ツール ★【A】
パスの□を
✅ 【選択】■にして →【変形】させたり
✅ 【選択】■にして → DeleteやBackspaceを押せば削除もできる
⚠ パスの□ → ■でしっかり選択状態しないと変形しないのです。
今回は、
①黒地の➤の選択ツールのみ使用して
回転・移動・拡大/縮小のみで変形させてみました。
⚠ 拡大/縮小するときは、【shift】キーを押しながらでないと縦横比率が保持できません!
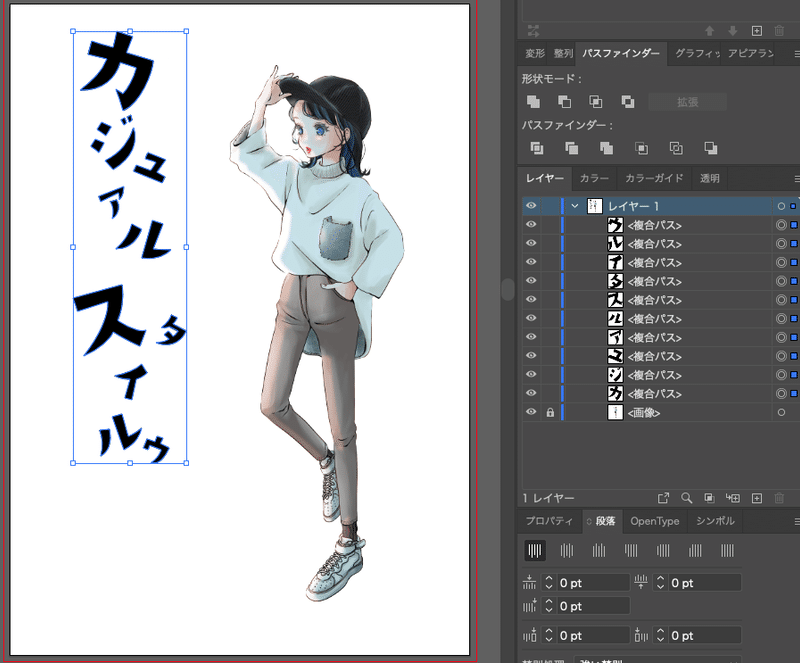
7. 出現したショートカットキー集
★ アウトラインを作成: cmd+shift+O
★ グループ解除: cmd+shift+G
★ 黒地の➤選択ツール: V
★ 白地の➢ダイレクト選択ツール: A
長くなってきてしまったので…
▼▼ 次回 ▼▼
②白地の➢のダイレクト選択ツールを使って一部を伸ばしてみたりして変形させたいと思います( `・∀・´)ノ
🐻 何かの参考になりましたら--------→♥「クリティカルヒッ😳」
この記事が気に入ったらサポートをしてみませんか?
