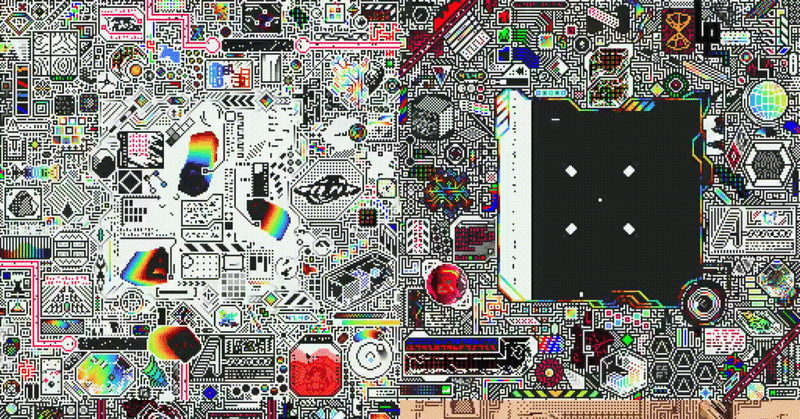
まずはベタ打ちで練習してみる
さて、これまでは「なぜ私がDTMを始めようと思い至ったのか」また「ボカロ曲を作るために必要なソフトウェアやインストール手順等の解説」を2回に分けて書いてきましたが、ここからいよいよ実際にDAWを操作してPCに音を入力していく作業を始める事にします。
DTM初心者なのでまずは「ベタ打ち」(テンポや音の強弱が一定で、エフェクトや調整等を一切かけずに単純に音階だけを入力していく事)でとりあえず入力していきたいと思います。
前回紹介させていただいた「studio K」さんの動画を参考に自分が好きな曲のカバー曲を作って練習する事にします。
曲は2曲決めていてtuki.さんの「晩餐歌」とHoneyWorksさんの「可愛くてごめん」です。
まずはピアノのコード表を「楽器.me」というサイトから無料で閲覧して入力するのですが「晩餐歌」が見当たりませんでした。
気を取り直して「可愛くてごめん」を検索したらこちらは出てきたのでこの曲から始めていこうと思います。
デフォルトだとキーが合っていないのでオリジナルに変更します。
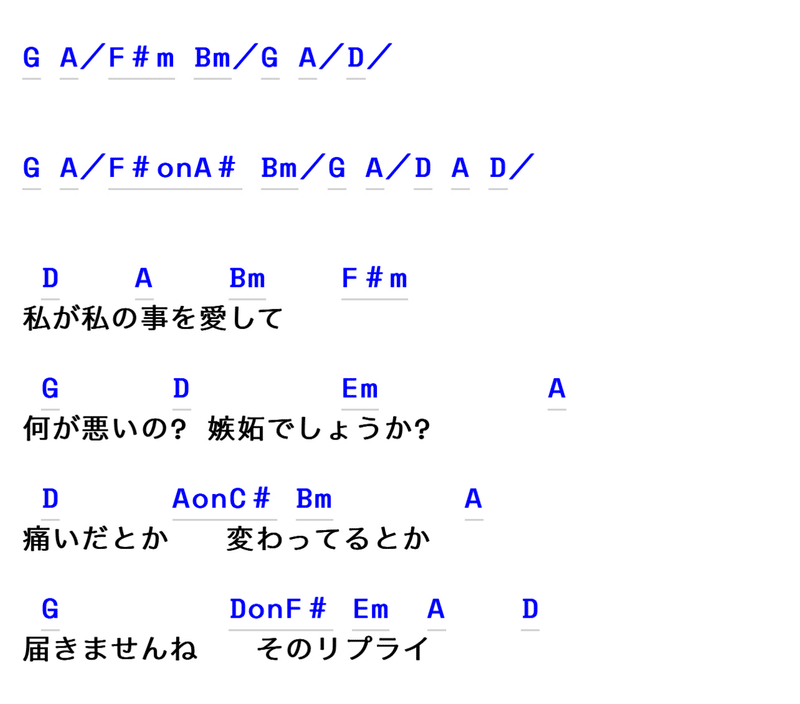
音を入力するのにまずはDAWを使うのでStudio Oneを立ち上げます。
Studio Oneを立ち上げたら最初の画面の左上に「新規作成(※赤丸の所)」があるのでそちらをクリック。
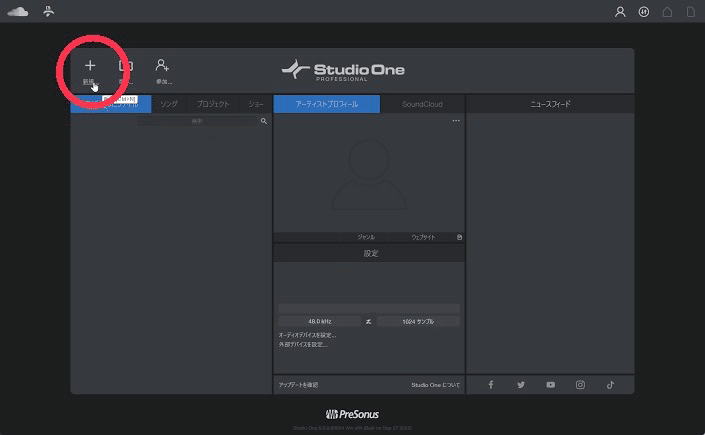
新規作成をクリックすると下の画面になりますので、適当にファイル名をつけて保存先を設定し、終わりましたら右下の「OK」をクリックします。

次にこの画面になりましたら赤く囲っている①の数字の部分をクリックしてテンポを決めます。
「可愛くてごめん」は調べたら160BPMでしたので160と打ち込みます。
※曲のテンポはネットで調べるとすぐに出てきます。
次にピアノの音源を使用する為にピアノのトラックを作成するので手順を解説します。
赤く囲っている②の「インストゥルメント」をクリックします。

そしたら下の画面のように画面右側のプラグイン一覧の中から「Pre Sonus」→「Presence」をクリックして選択し、ドラッグ&ドロップで画面左側のトラック部分に差し込みます。

そうするとこの様な感じでトラックが出来上がるので次に音源を選択します。
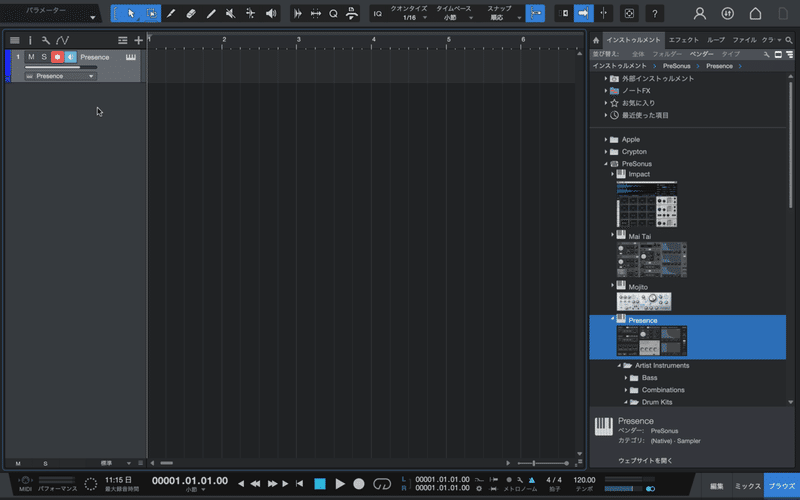
赤く囲っている部分が音源を選択する枠なのですが、初めは「デフォルト」になっています。
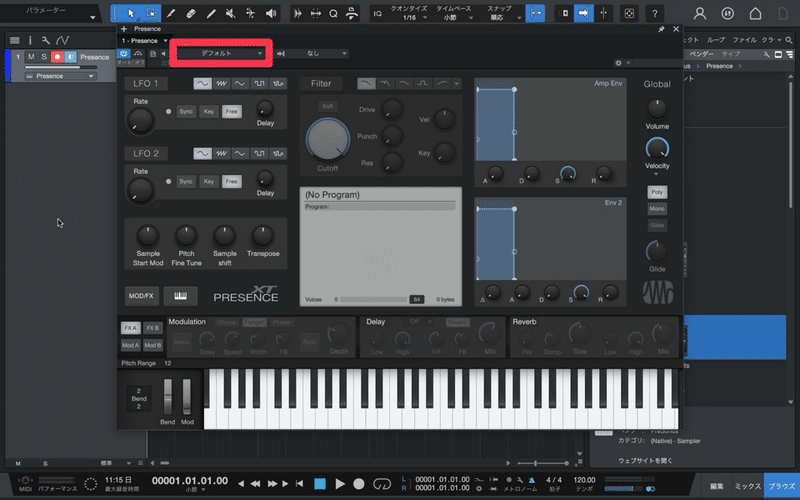
このデフォルトから使用したい音源に変更したいわけですが、今回はピアノの音を出したいのでプルダウンの中から①「Artist Instruments」をクリック→②「Keyboards」をクリック→③「Grande Piano」を選択します。
これでピアノの音源がPCから出るようになりました。
ではここから打ち込みの作業に入っていきたいと思います。
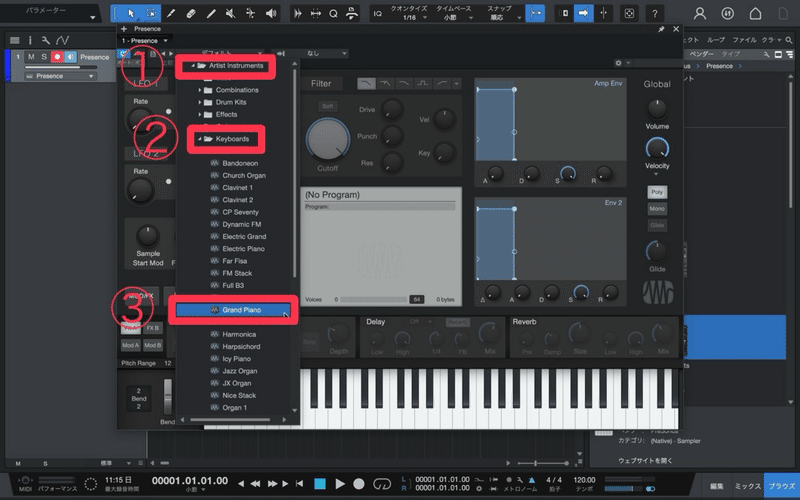
ここまでの作業でとりあえず音は出せるようになりましたが、音源データを打ち込んでいく作業はまだ出来ません。
打ち込んでいくスペースを「イベント」と言いますが、この「イベント」を作成しなくてはなりません。
先程作成したトラックの部分をダブルクリックする事で「イベント」が作成されます。
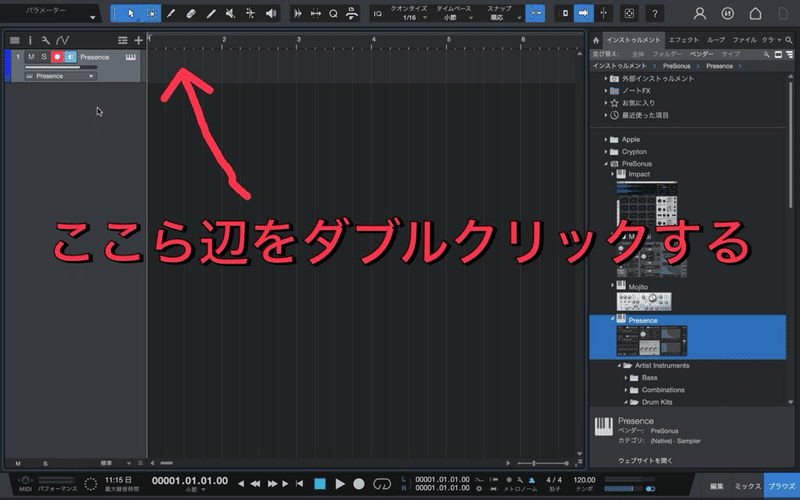
はい、そうしますとこのようにイベントが作成されます。

このイベントを例えば「イントロ」「Aメロ」「Bメロ」「サビ」という感じで分けて作成していくので、イベント毎に長さ(小節)を決めなければならないのですが、それはマウスカーソルをイベントの端に持っていくと長さを調節出来るようにマウスカーソルが変わりますのでそしたらクリックしたまま長くしたり短くして調節します。
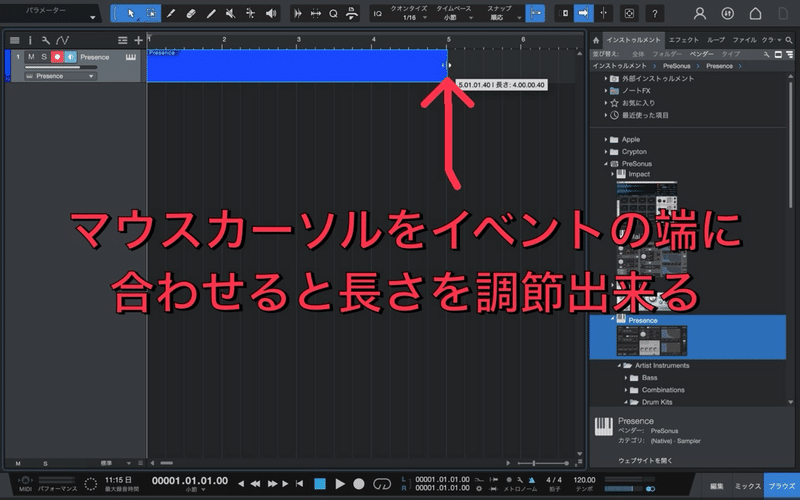
ようやくここから打ち込みが出来るようになりましたので、早速コード表を元にマウスをカチカチしながら作業をしていきたいと思います。
イベントの部分(青い帯)をダブルクリックすると下の画面になり打ち込みが可能になります。
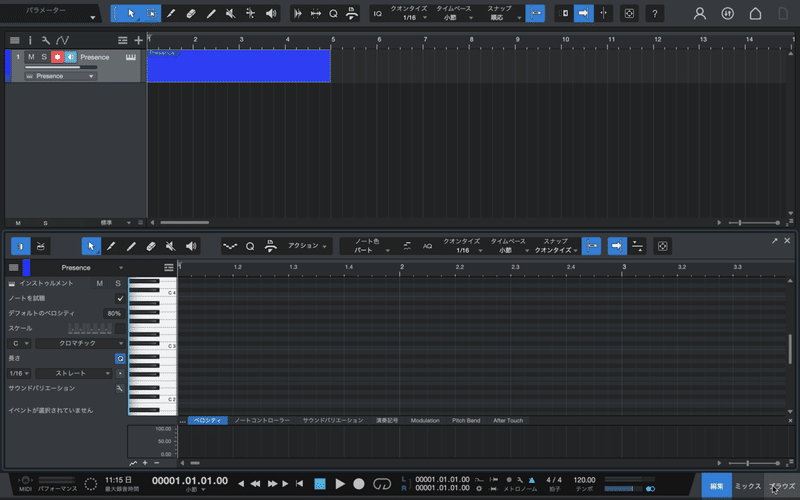
コード表を元に鍵盤の位置を確認しながらデータを入力していきます。
そしてすぐに問題はやってきました。
私はピアノのコードをちゃんと理解出来ていないので、やれ「転回形」だの「F# on A#」などというマニアックな用語はマジで何の事を言ってるのかが全然わからないのです⋯
このサイト上では「F# on A#」に関してはコードの画像すら出てこないという状況です⋯
しょうがないので他のサイトでピアノのコードを調べて作業を進める事にしました。

なんとか1曲全部打ち込んでピアノのコードとしてのベタ打ち入力は終わりました。
下は入力完了後の画像です。
この後に音の細かい調整やアレンジを加えていく形になります。
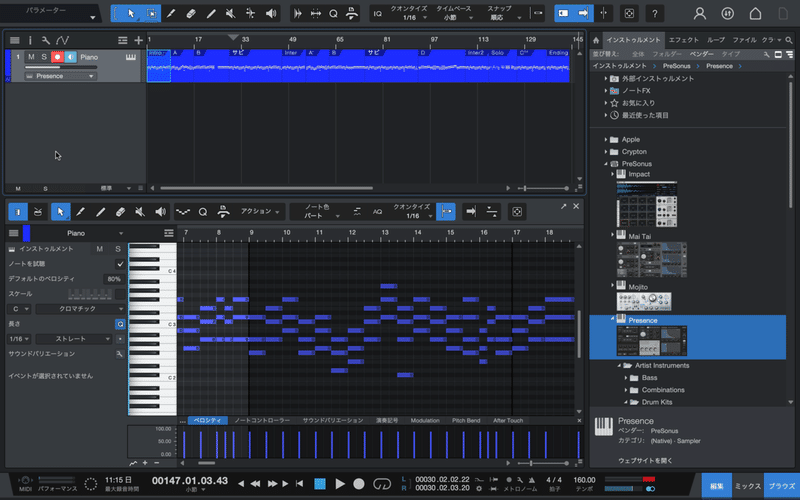
今回はピアノのコード入力という所までで終わりにしたいと思います。
次回は入力後の調整・アレンジとドラムの入力について書いていければと思っています。
ここまでお読みくださって誠にありがとうございます。
この記事が気に入っていただけましたらスキを押していただけますと大変励みになります。
それではまた次の記事でお会いしましょう。
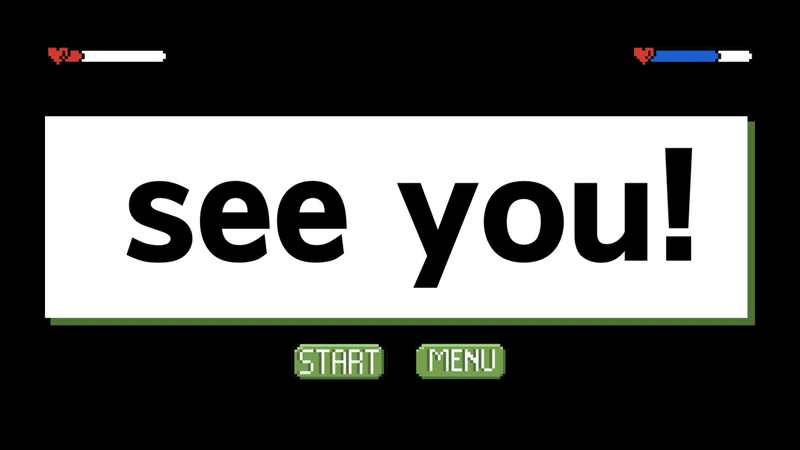
この記事が気に入ったらサポートをしてみませんか?
