
FANATECユーザーならFanaLABどうでしょう
最近では中価格帯の製品も増えてた、ハンドルコントローラーブランドのFanatec。使用しているSIMユーザーも多いと思います。PC用のハンドルコントローラー(以下、ハンコンと呼びます)ということもあり、PSやX-boxのようなコンシューマー機用より、操作フィーリングを細かく設定することが可能であり、特徴でもあります。設定が細かく調整できるうえ、5つの組み合わせを保存できることもできます。この設定の保存が、PC本体に頼るのではなく、ハンコンのホイールベースと呼ばれている部分が行っていることも、特徴の一つとなっているFanatecですが、逆に言えば「設定が5つしかないのか・・・😢」という思いもしていました。
FanaLabを使うきっかけとは・・・
Fanalabの存在は前々から知っていたのですが、特に必要性を感じなかったため、ずっと使うことなく過ごしていました。
ある時、チームメイトとの会話で「Fanatecのハンドルに付いているランプ、他のソフトでは光るのに、iRacingでは光らないの残念だよね」という、他愛のない会話をしていたんです。その時は、「そんなもんだよね、有るのにもったいないよね。」程度で流れたんですが、ふと最近「これ光らせたいな!!」という願望が湧いてきました。で、何かソフトはないのかな・・・と探していたところにHITしたのが、Fanalabだったんです。
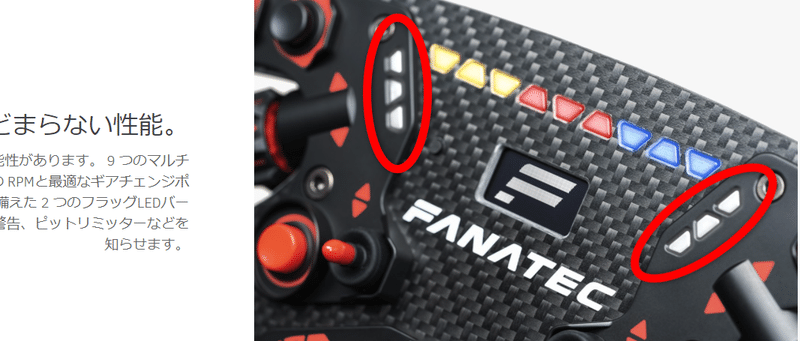
画像の赤枠の部分がiRacingだと光らない・・・
ほかのソフトだと光ってカッコいいのに・・・
なので、今回紹介する機能を求めて使い始めたのではなく、光った方がカッコいいのに…という、全くミーハー心から始めたということを、最初に読者の皆さんへ、ぶっちゃけておきます( ´∀` )
紹介するFanalabの機能とは
先に紹介しましたが、Fanatecには本体であるホイルベースに、5つの設定枠が備わっています。5つの設定枠・・・・僕の使い方は、この5つの設定を使うソフトごとに振り分けていたんです。①はiRacingで②はrFactor2、③はAC・・・といった具合に。ですが、それでは満足できなくなってしまいました。
SIMソフトは路面の状況や車の状態を、ハンコンやペダルを通してドライバーのプレイヤーに伝えます。その伝え方や強度はそれぞれ違い、例えばiRacingで丁度良いハンドルのフィーリングの設定であっても、rFactor2で使うと軽過ぎたり路面の状況が分かりにくかったりします。そのため、ソフトごとでハンコンの設定を分ける事は間違っていないと思いますし、ハンコン側も想定していた使い方だと思います。
最初はそれで十分に対応できていたのですが、最近欲が出てきたのかLevelが上がったのか(僕はLevelUPしたと思いたい・・・^_^;)、同じソフト内でも使う車によって、設定を分けたりすることが増えてきました。
例えば、箱車とフォーミュラで分けていますし、箱車でもMX-5とGT3では分けています。細かくこだわれば、GT3の中でも車種毎に分けたい!なんていう欲求も増えてくると思います。
細かく設定を分けたいが、使える保存枠は5つしかない・・・その5つも他のソフトの設定で埋まっている。
これが密かな悩み事で、仕方がないので、使う度に設定をし直していたわけです。それしか方法が無かったので・・・。ですが、これはこれで毎回少しの悩みがありました。僕の良くない所でもあり特徴の一つですが、その設定を記憶だけで書き残していない。なので、設定し直す毎に「こんな感じだったよね」という処からスタートなんです。一発で合えばいいのですが、走りながら調整していくことは、ざらにありました。
当然「もっと設定の保存枠が欲しい!」と思う様になる訳です。そんな時、たまたまミーハー心で導入したFanalabに、ハンコン設定が保存できる機能があることを知りました。
Fanalab、どうすれば使えるの
まず、Fanalabの導入から始めましょう。
検索サイトで「Fanalab」と検索していただいてもいいですし、下のリンクから飛んでいただいてもいいと思います。
https://forum.fanatec.com/categories/fanalab
FANATECサイト内のForumページに辿り着くはずです。こんな感じのページです。
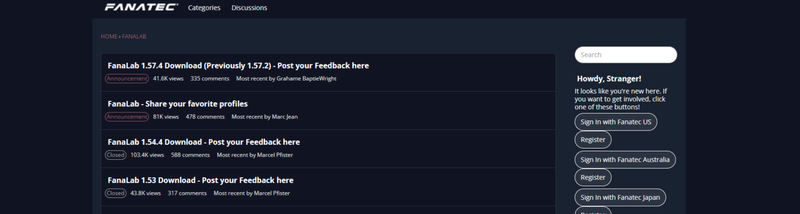
画像は今日2021/10/23日時点のものなので、以降は少し変わっているかもしれません。とりあえず、一番上の「Fanalab 1.57.4 Download・・・・」をクリックして、部屋に入りましょう。
入室すると下のような画面に変わるはずです。
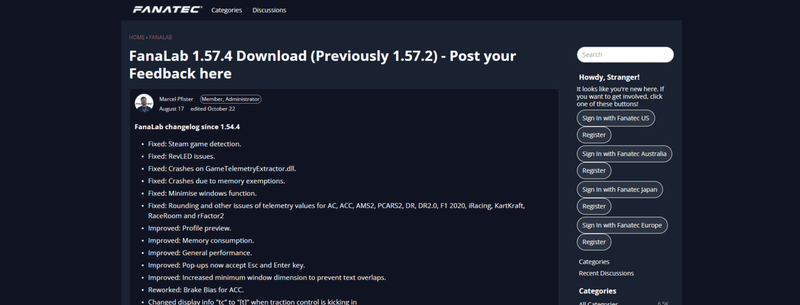
Fanalabの最新バージョンについての説明文が書かれていますので、読み進んで行くと、終わりの方にダウンロードのリンクが設定されています。下の画像の赤枠の部分ですね。これをクリックすると、圧縮ファイルのダウンロードを開始します。
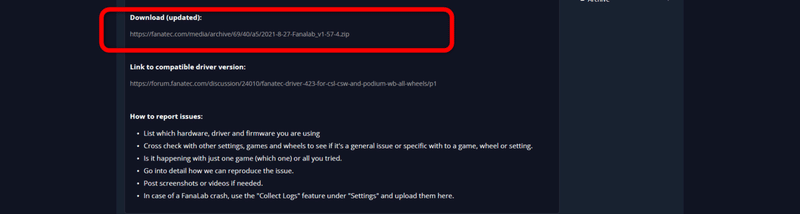
PCのダウンロードフォルダー内にダウンロードされたファイルがあるので、それを好きなところで解凍しましょう。解凍すると、何個かのファイルが出てくるはずです、下の画像の様に。
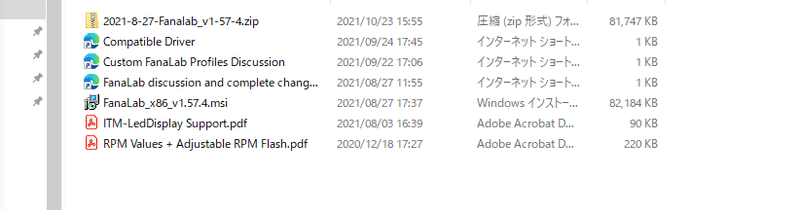
解凍されたファイルの中から、「Fanalab_x86_v〇.〇.〇.msi」というファイルを実行すると、インストーラーが起動しますので、指示に従って進めばインストールは完了です。
Fanalabの中身を見てみよう
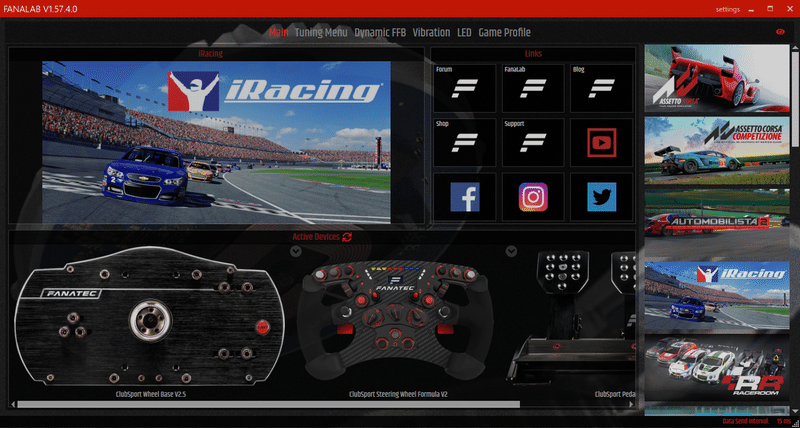
Fanalabのインストールが終わると、上記画像のようなUIが利用できます。UIの一番上がメニューになっていて、クリックしたらそのページへ移動できます。
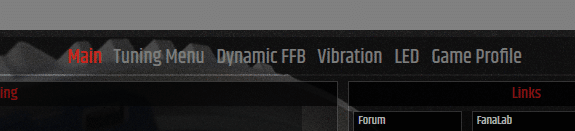
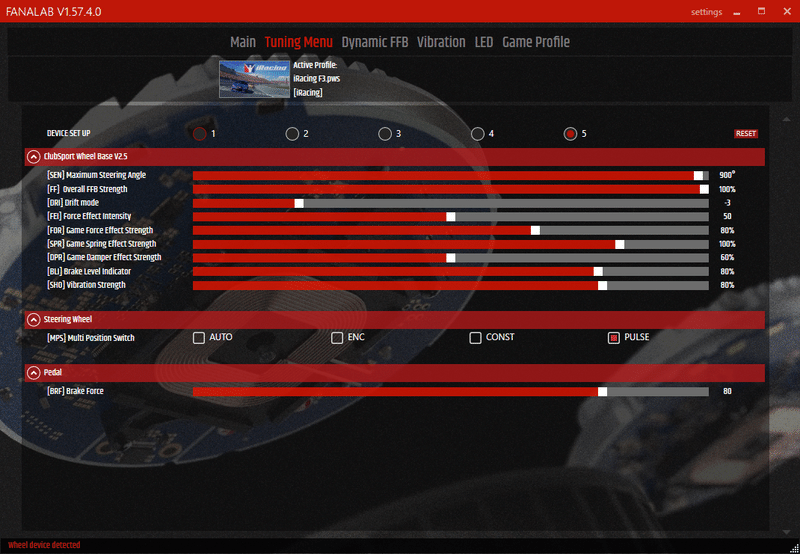
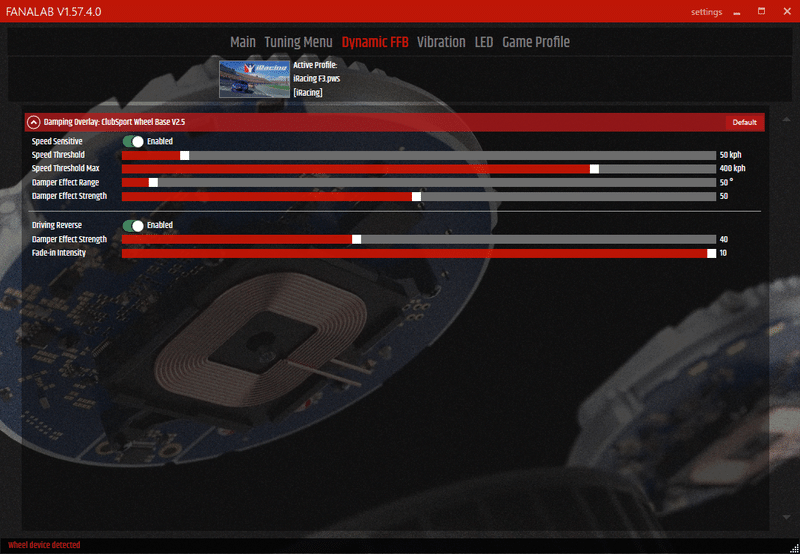
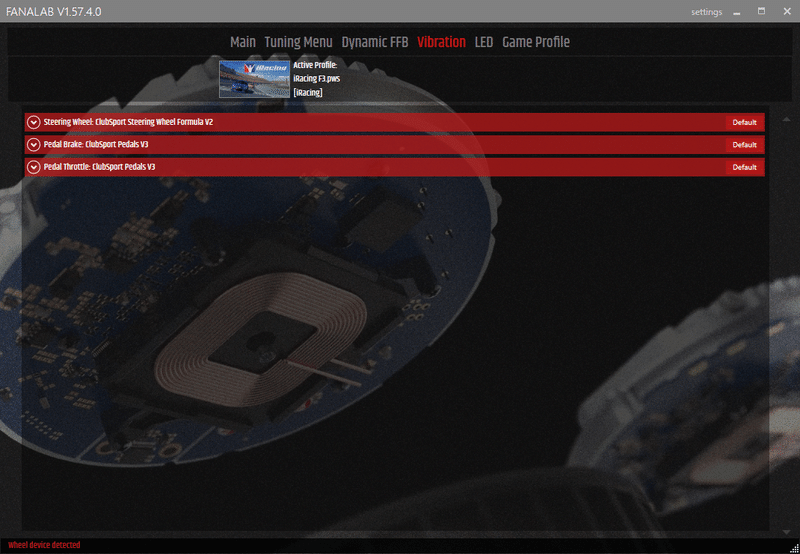
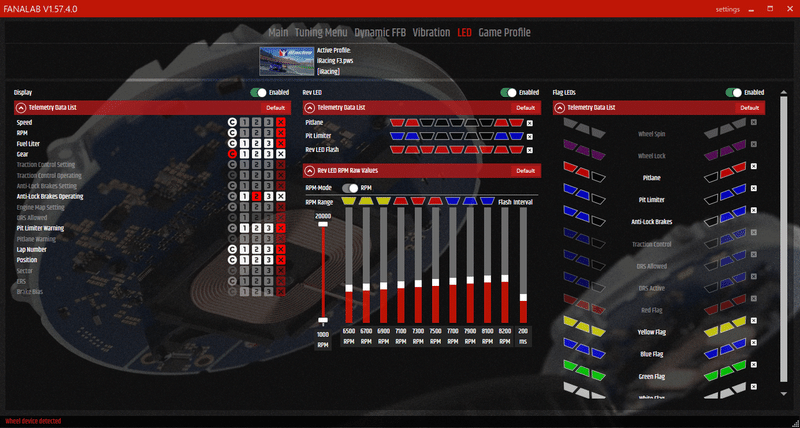
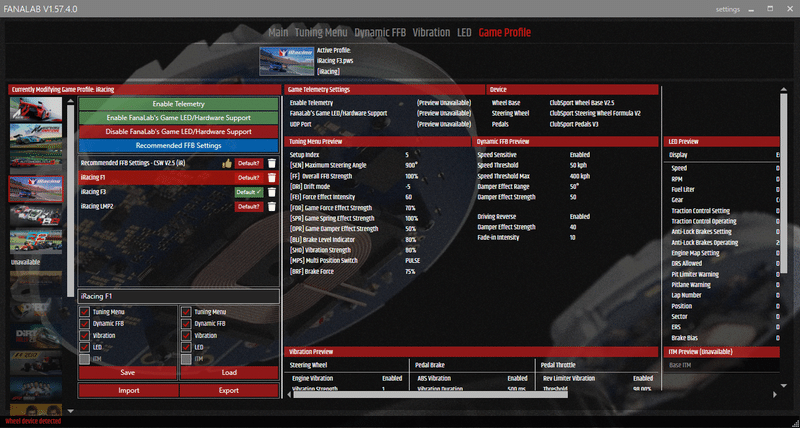
色々と設定は出来る様ですが、今はまだ全て把握していませんので、紹介できるのは
・TuningMenu
・LED
・GameProfile
の3つですが、今回は設定保存に特化して、最後のGameProfileの紹介とします。
設定の保存方法
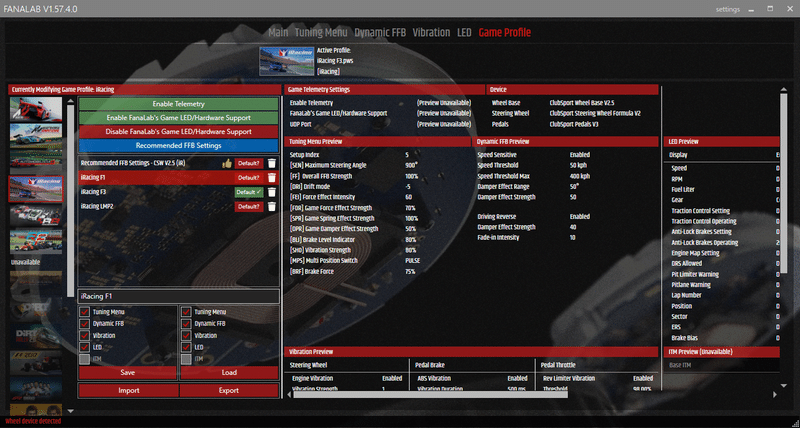
UI内のGameProfileの部分で、設定の保存が出来ます。ハンコンの設定は、FANATECのUIからも出来ますし、ハンコンのディスプレイなどを見ながら設定することも可能ですので、好きな設定にしておいてください。その設定内容は、FanalabのTuningMenuやDynamicFFBのページでも確認できます。
設定が終わったら、上記画像のGameProfileページへ移動して下さい。
ページ左側下部分に、保存するファイル名の記入欄とSaveボタンがあります。
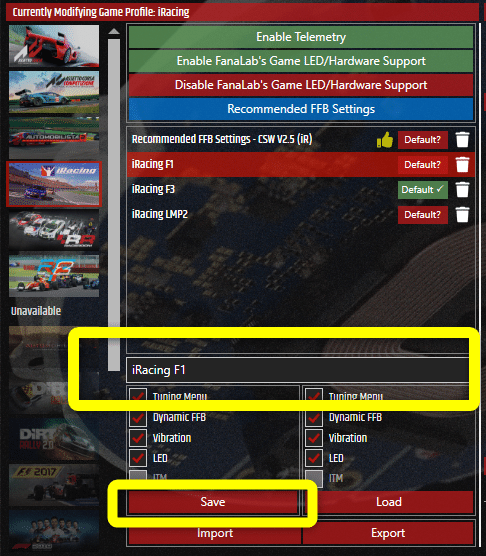
上の画像は僕の設定ですが、Recomended FFB Setting-CSW V2.5(iR)、iRacing F1、iRacing F3、iRacing LMP2と4つの保存データがあることが分かります。
その下黄色枠の「iRacing F1」と書かれた箇所が、保存するファイル名を記入する箇所になります。
さらにその下の黄色枠のSaveボタンをクリックすることで、保存することが出来ます。
そのほか、Loadボタンでは保存した設定を呼び出す、Import、Exportボタンは外部からの読み込みや書き出しのボタンです。
これらの設定は、使用しているSIMソフトごとで自動的に分けられます。上記画像の左側に対応ソフトの一覧が表示されています。画像はiRacing起動中のものなので、iRacingの画像アイコンが赤枠で囲われています。
設定をうまく使いこなしてドライブを楽しもう
保存の方法は上記に書きましたが、これでほぼすべての車に合わせた設定を保存できることになります。また、使用しているソフト毎に自動で振り分けてくれます。これで保存枠が足らない、なんてことも無くなりました。
「設定が沢山保存できることは分かった。けど、そもそも細かく設定が出来ないんだけど・・・」
そんな声を上げたい方も多いと思います。ハンコンの設定は重要だけど、項目が多くて、何をどうしてら良いのか分からない。という声は、チーム内でもよく聞きます。車のセッティングと一緒で、ある程度の理解がないと、グルグル行ったり来たりで、何時までも納得できる設定に近づかない。なんてことも良くあります。
そんな悩めるFanaラーには、こちらを紹介しておきます。
FanaLab - Share your favorite profiles
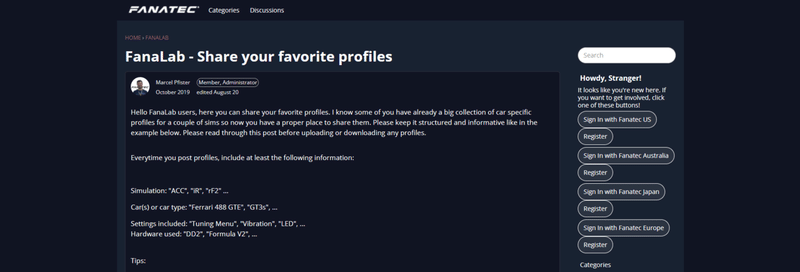
ここのForumには、Fanalabユーザーが作った設定ファイルが多く紹介されています。紹介している設定の説明もされているので、参考にしながら活用してみてはいかがでしょうか。ゼロから設定スタートよりも、格段に使いやすいところからのスタートを切れるはずです。
英語表記と闘いながら、ドライブを楽しんでください。
それでは、また何処かでお会いしましょう。
HOPPY監とく
この記事が気に入ったらサポートをしてみませんか?
