
学校のOffice365でExcelを共有する方法
【やり方】
①ファイルを作成する
まあ、とりあえずファイルを作ってください。これくらいは出来てね…笑
※今回はテンプレートを使用。
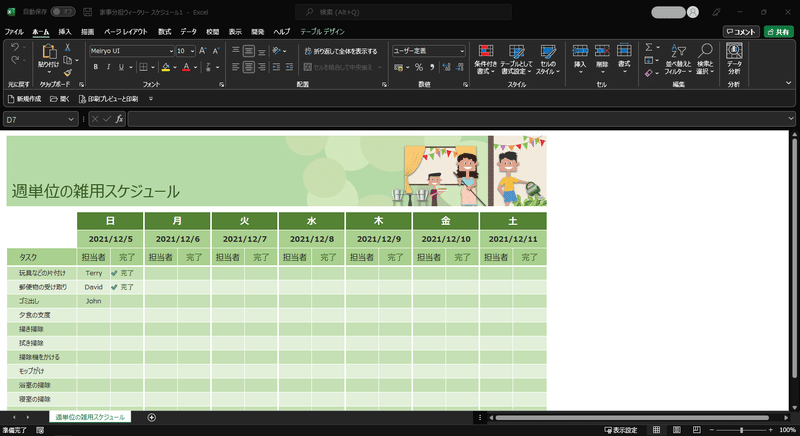
②共有ボタンを押す
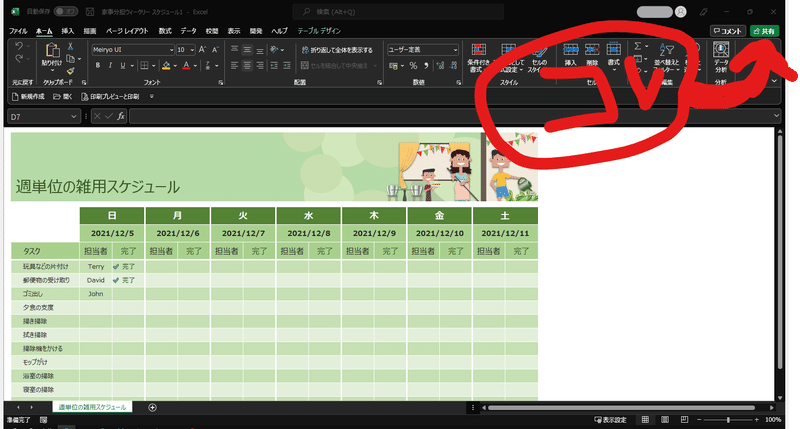
③アップロード先を選択
個人用のアカウントと学校(組織)のアカウントの両方でログインしている場合、この画面が開きます。今回は、校内のみでの共有なので、下を押します。
※基本的に「~@学校のドメイン」がそうです。「~@outlook.jp」などのアカウントは個人アカウントなので、(校内共有時には)選ばないようにしましょう。

④ファイル名を設定
ここでファイル名を設定します。共有相手もみられるようになるので、変な名前にしないように…笑
設定が終わったら、OKを押します。
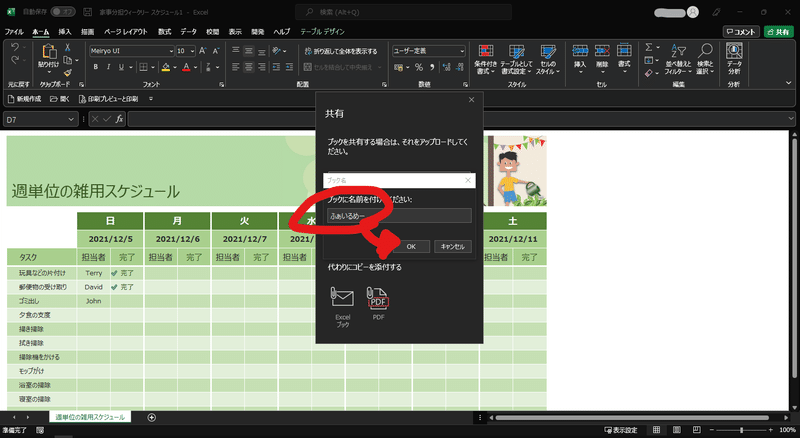
⑤共有の詳細設定をする-1
赤枠の部分をクリックする。

⑥共有の詳細設定をする-2
まず、共有相手の設定は、基本的に「リンクを知っている~のユーザー」で良いと思います。(赤い線のところ)
次に、相手に編集を許可するかどうかを設定します。紫色の矢印の先にある✅を付けると編集可能なリンクに、外すと読み取り専用になります。
※読み取り専用の場合のみ、ダウンロードを許可するか選択できます。
設定が終わったら、黄色い枠の「適用」をクリックします。
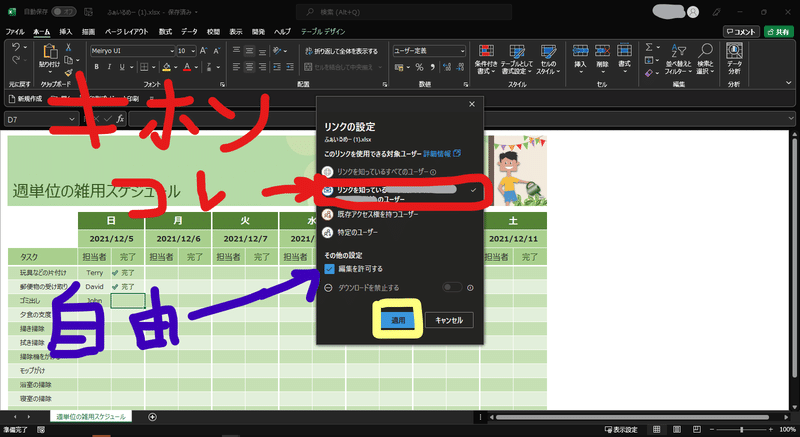
⑦リンクをコピー
そして、この「リンクをコピー」をクリックすると、共有リンクがコピーされます。あとは、LINEなど好きな場所に貼り付けすればOKです!
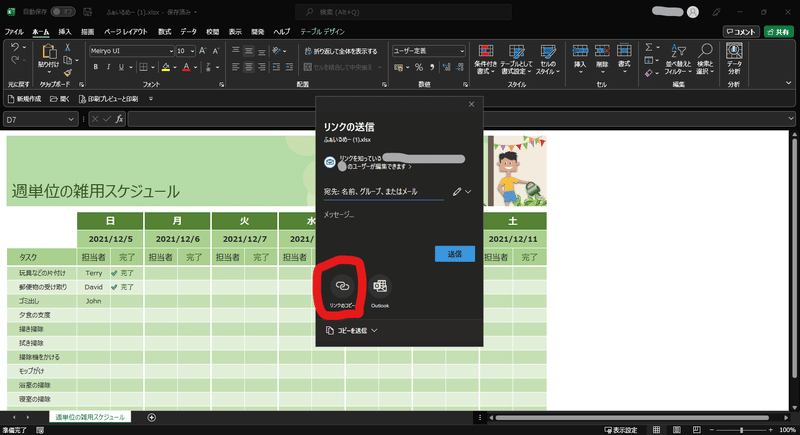
【トラブルシューティング】
共有できないときは、以下の項目を確認してください。
①アカウントのミス
この共有設定の場合、学校(組織)のアカウントでの設定方法です。画像の場所をクリックして、学校(組織)のメールアドレスが表示されるか確認してください。
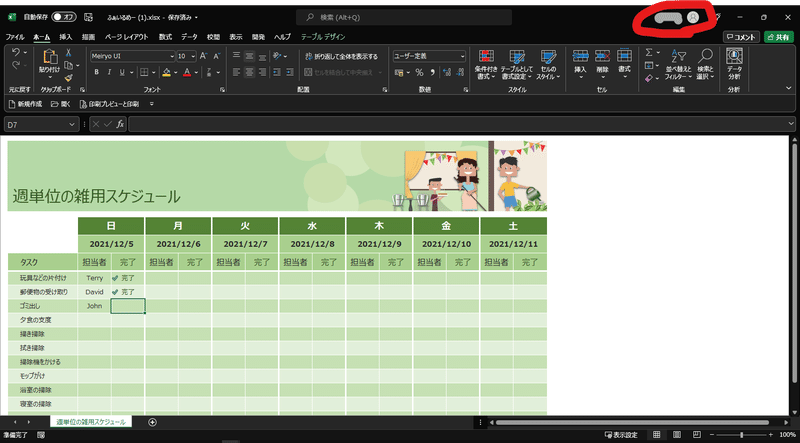
【それでも分からないときは?】
上記方法でだめなら、まず、学校(組織)のICT管理者に問い合わせてみましょう。
【About me & お問い合わせ等】
・私について:👇
・お問い合わせ:TwitterのDMまたはお問い合わせフォームまでどうぞ!
サポート頂けますと、今後の様々な活動の原動力となりますので、よろしければ、よろしくお願いします!
